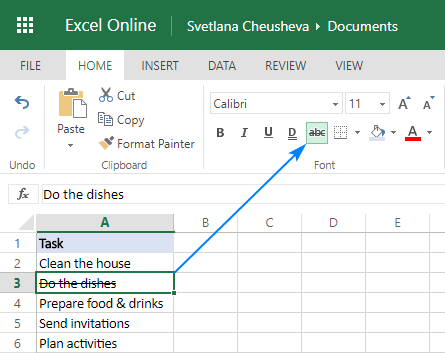
¿Cómo cruzar el texto en Excel?
Microsoft Excel es una poderosa aplicación de hoja de cálculo que se puede utilizar para una variedad de tareas, incluida la organización de datos, la creación de cálculos y el formato de texto. Para aquellos que necesitan tener un mensaje de texto cruzado en sus hojas de cálculo de Excel, hay algunos pasos simples que puede tomar para asegurarse de que el trabajo se realice correctamente. En este artículo, le mostraremos cómo cruzar el texto en Excel en algunos pasos sencillos. Entonces, si está buscando una manera rápida y fácil de tachar texto en Excel, ¡siga leyendo para descubrir cómo!
- Abra la hoja de cálculo de Excel que contiene la celda con el texto que desea tachar.
- Seleccione la celda con el texto.
- Haga clic en el grupo "fuente" de la pestaña "Inicio" en la cinta.
- Haga clic en el botón "Strikethrough".
El texto en la celda seleccionada ahora debe tacharse.

Tallar texto en Excel
Cruce el texto en Excel es una tarea fácil. Esta es una excelente manera de agregar énfasis a sus datos sin tener que usar un tipo de letra en negrita. También se puede usar para indicar la finalización de las tareas, o para resaltar ciertas palabras o frases. Hay algunos métodos diferentes que puede usar para cruzar el texto en Excel, todos los cuales se discutirán en este artículo.
La primera forma de cruzar el texto en Excel es formatearlo utilizando la configuración de la fuente. Para hacer esto, seleccione la celda o las celdas que contienen el texto que desea tachar y luego vaya a la pestaña Inicio. En la sección de fuentes, seleccione la opción Strikethrough en el menú desplegable Efectos. Esto agregará una línea a través del texto y la cruzará efectivamente.
La segunda forma de cruzar el texto en Excel es usar la opción Borders. Para hacer esto, seleccione la celda o las celdas que contienen el texto que desea tachar y luego vaya a la pestaña Inicio. En la sección de fuentes, seleccione la opción Borders. Esto traerá un menú donde puede seleccionar el tipo de borde que desea usar. Seleccione la opción Strikethrough y luego haga clic en Aceptar. Esto agregará una línea a través del texto y la cruzará efectivamente.
Usando la opción de células de formato
La tercera forma de cruzar el texto en Excel es usar la opción de células de formato. Para hacer esto, seleccione la celda o las celdas que contienen el texto que desea tachar y luego vaya a la pestaña Inicio. En la sección de fuentes, seleccione la opción Celdas de formato. Esto traerá un menú donde puede seleccionar el tipo de formato que desea usar. Seleccione la opción Strikethrough y luego haga clic en Aceptar. Esto agregará una línea a través del texto y la cruzará efectivamente.
La cuarta forma de cruzar el texto en Excel es usar un formato personalizado. Para hacer esto, seleccione la celda o las celdas que contienen el texto que desea tachar y luego vaya a la pestaña Inicio. En la sección de fuentes, seleccione la opción Celdas de formato. En el menú Formato Cells, seleccione la opción personalizada y luego ingrese el siguiente código en el campo Tipo: "\ s", esto agregará una línea a través del texto y la cruzará de manera efectiva.
Usando una fórmula
La quinta forma de cruzar el texto en Excel es usar una fórmula. Para hacer esto, seleccione la celda o las celdas que contienen el texto que desea tachar y luego ingrese la siguiente fórmula: "= char (45)", esto agregará una línea a través del texto y lo cruzará efectivamente.
Usando una macro
La sexta forma de cruzar el texto en Excel es usar una macro. Para hacer esto, deberá crear una macro que se pueda ejecutar cuando se seleccione el texto. En la macro, ingrese el siguiente código:
Sub strikethrough ()
Selección.font.strikethrough = true
Final
Este código agregará una línea a través del texto y la cruzará efectivamente cuando se ejecute la macro.
Usando un atajo de teclado
La séptima forma de cruzar el texto en Excel es usar un atajo de teclado. Para hacer esto, seleccione la celda o las celdas que contienen el texto que desea tachar y luego presione "Ctrl+5". Esto agregará una línea a través del texto y la cruzará efectivamente.
Usando un script
La octava forma de cruzar el texto en Excel es usar un script. Para hacer esto, deberá crear un script VBA que se pueda ejecutar cuando se seleccione el texto. En el script, ingrese el siguiente código:
Sub strikethrough ()
Selección.font.strikethrough = true
Final
Este código agregará una línea a través del texto y la cruzará efectivamente cuando se ejecute el script.
Preguntas frecuentes relacionadas
Q1. ¿Cuál es el proceso paso a paso para cruzar el texto en Excel?
A1. El proceso paso a paso para cruzar el texto en Excel es el siguiente:
1. Abra el documento de Excel que contiene el texto que desea tachar.
2. Seleccione el texto que necesita para cruzar.
3. Haga clic con el botón derecho en el texto seleccionado y seleccione la opción "Celdas de formato".
4. En el cuadro de diálogo "Celdas de formato", seleccione la pestaña "Fuente" y marque la opción "Strikethrough".
5. Haga clic en el botón "Aceptar" para guardar los cambios.
6. El texto seleccionado ahora debe tacharse.
Q2. ¿Puede tachar el texto en Excel sin usar el cuadro de diálogo Formato de celdas?
A2. Sí, puede tachar el texto en Excel sin usar el cuadro de diálogo Formato de celdas. Para hacer esto, simplemente seleccione el texto que desea tachar y luego presione CTRL + 5. Esto aplicará automáticamente el efecto Strikethrough al texto seleccionado.
Q3. ¿Puedes tachar múltiples piezas de texto a la vez en Excel?
A3. Sí, puede tachar varias piezas de texto a la vez en Excel. Para hacer esto, seleccione todo el texto que desea tachar, haga clic con el botón derecho en el texto seleccionado y seleccione la opción "Celdas de formato". En el cuadro de diálogo "Formato de celdas", seleccione la pestaña "Fuente" y marque la opción "Strikethrough". Haga clic en el botón "Aceptar" para guardar los cambios. Todo el texto seleccionado ahora debe ser tachado.
Q4. ¿Puedes tachar parte de una celda en Excel?
A4. Sí, puede tachar parte de una célula en Excel. Para hacer esto, seleccione el texto que desea tachar, haga clic con el botón derecho en el texto seleccionado y seleccione la opción "Celdas de formato". En el cuadro de diálogo "Formato de celdas", seleccione la pestaña "Fuente" y marque la opción "Strikethrough". Haga clic en el botón "Aceptar" para guardar los cambios. El texto seleccionado ahora debe ser tachado.
Q5. ¿Es posible deshacer el efecto de Strikethrough en Excel?
A5. Sí, es posible deshacer el efecto de Strikethrough en Excel. Para hacer esto, seleccione el texto con Strikethrough, luego haga clic con el botón derecho en el texto seleccionado y seleccione la opción "Celdas de formato". En el cuadro de diálogo "Formato de celdas", seleccione la pestaña "Font" y desmarque la opción "Strikethrough". Haga clic en el botón "Aceptar" para guardar los cambios. El efecto Strikethrough ahora debe eliminarse del texto seleccionado.
Q6. ¿Cuáles son algunas otras formas de formatear el texto en Excel?
A6. Hay muchas otras formas de formatear el texto en Excel. Puede cambiar el tipo de fuente y el tamaño, aplicar formateo en negrita o cursiva, agregar color o aplicar la alineación de texto. También puede agregar formato subrayado, superíndice y subíndice. Además, puede agregar bordes y sombreado a las celdas, así como aplicar el formateo de números.
Consejos para cruzar el texto MS Excel 2010
Excel es una herramienta poderosa que puede ayudarlo a organizar y realizar un seguimiento de sus datos con facilidad. Ya sea un usuario principiante o experimentado, saber cómo tachar el texto en Excel es una habilidad útil para tener. Puede ayudarlo a formatear sus hojas de cálculo y hacer que se vean más presentables y profesionales. Con algunos pasos simples, puede tachar fácilmente el texto en Excel y hacer que sus documentos se vean más pulidos.




