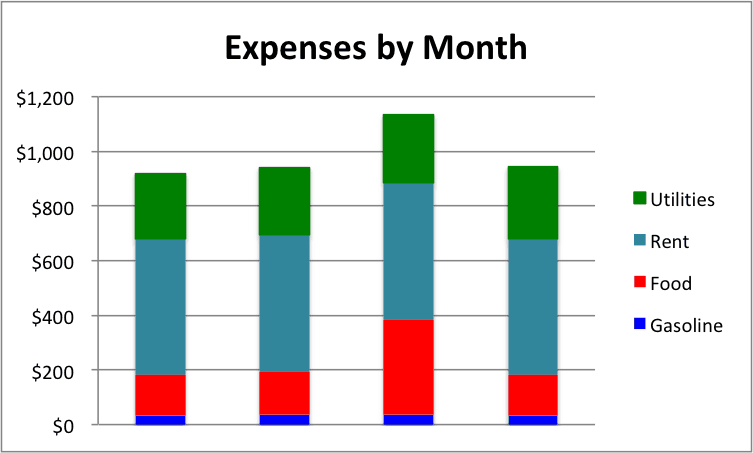
¿Cómo crear una tabla de barras apilada en Excel?
¿Quieres aprender a crear una tabla de barras apilada en Excel? ¿Está buscando una forma fácil pero efectiva de crear una representación visual de conjuntos de datos en su hoja de cálculo? Si es así, ¡has venido al lugar correcto! En este artículo, recorreremos los pasos necesarios para crear un gráfico de barras apilado en Excel, una popular herramienta de análisis de datos y visualización. Con esta herramienta simple pero poderosa, podrá crear representaciones visuales de datos que sean fáciles de interpretar y presentar a los demás. ¡Así que comencemos!
- Abra la hoja de cálculo que contiene los datos que desea gráficos.
- Seleccione los datos.
- Haga clic en la pestaña "Insertar" y luego haga clic en "Barra apilada" en la sección "Gráficos".
- Use la pestaña "Herramientas de gráfico" para personalizar los colores, las etiquetas y otros elementos.

¿Cómo generar una tabla de barras apilada en Excel?
Los gráficos de barras apilados son una forma efectiva de mostrar múltiples series de datos en un solo gráfico. Este tipo de gráfico se utiliza para comparar los valores de diferentes categorías o grupos, y para mostrar cómo cada categoría contribuye al total. En Microsoft Excel, puede crear una tabla de barras apilada utilizando la herramienta de gráfico de barras apilada en la sección de gráficos de la cinta de inserción.
Paso 1: Prepare los datos
Antes de que pueda crear una tabla de barras apilada en Excel, deberá preparar sus datos. Los datos deben estar en un formato de tabla con columnas que representan diferentes grupos o categorías. Cada fila debe contener el nombre de la categoría, el valor para cada categoría y el valor total. Asegúrese de que todos los valores sean numéricos, ya que Excel no podrá crear el gráfico si hay puntos de datos no numéricos.
Paso 2: inserte el gráfico
Una vez que se preparan sus datos, puede insertar el gráfico. Para hacer esto, abra la cinta de insertar y seleccione la opción de gráfico de barras apilada en la sección de gráficos. Aparecerá una nueva ventana del gráfico, y puede seleccionar los datos que desea usar en su gráfico.
Paso 3: Personalizar el gráfico
Una vez que se inserta el gráfico, puede personalizarlo para obtener el aspecto que desea. Para hacer esto, haga clic en el gráfico y seleccione la pestaña Formato en la cinta. Desde aquí, puede personalizar el título, las etiquetas del eje, la leyenda y otros elementos de la tabla. También puede agregar etiquetas de datos a las barras o cambiar los colores de las barras.
Paso 4: Guarde el gráfico
Una vez que tenga el gráfico que se ve como desee, puede guardarlo. Para hacer esto, haga clic en la pestaña Archivo en la cinta y seleccione la opción Guardar como. Luego puede darle un nombre a su gráfico y guardarlo en el formato de archivo deseado.
Paso 5: Comparte el gráfico
Una vez que se guarda el gráfico, puede compartirlo con otros. Para hacer esto, haga clic en la pestaña Archivo y seleccione la opción Compartir. Luego puede elegir compartir el gráfico como un enlace, un archivo de oficina o un archivo de imagen. También puede exportar el gráfico como un archivo HTML o un archivo PDF.
Preguntas frecuentes relacionadas
¿Qué es un gráfico de barras apiladas?
Un gráfico de barras apilada es un tipo de gráfico de barras utilizado en Excel para mostrar la relación de elementos individuales en el todo. También se conoce como un gráfico de columna apilada. Se puede utilizar para comparar diferentes categorías de datos y mostrar cómo cada categoría contribuye a la cantidad total. Los gráficos de barras apilados son ideales para mostrar el total de varios puntos de datos diferentes y pueden ayudar a identificar rápidamente la contribución relativa de cada parte.
¿Cómo creo una tabla de barras apilada en Excel?
Crear un gráfico de barras apilada en Excel es simple: primero, seleccione los datos que desea incluir en su gráfico, luego elija Insertar> Bar> barra apilada. El gráfico aparecerá en su hoja de trabajo. Para modificar el gráfico, haga clic derecho en el gráfico y seleccione "Serie de datos de formato" para acceder a una variedad de opciones para personalizar el gráfico.
¿Qué datos debo incluir en una tabla de barras apiladas?
Al crear una tabla de barras apilada en Excel, debe incluir todos los puntos de datos que desea comparar. Estos datos deben organizarse en columnas o filas, dependiendo de su preferencia. Asegúrese de etiquetar cada punto de datos para que pueda identificarlos fácilmente a medida que construye su gráfico.
¿Hay diferentes tipos de gráficos de barras apiladas?
Sí, hay diferentes tipos de gráficos de barras apiladas. El tipo más común es un gráfico de barras apilado al 100%, que muestra la contribución relativa de cada punto de datos al total. También puede crear un gráfico de barra apilado simple, que muestra los valores individuales de cada punto de datos sin comparación con el total.
¿Cuáles son algunos consejos para crear una tabla de barras apilada?
Al crear una tabla de barras apilada en Excel, es importante mantener los datos organizados y etiquetados claramente. Además, debe asegurarse de incluir todos los puntos de datos que desea comparar. Si sus datos incluyen valores negativos, es posible que desee considerar usar un tipo diferente de gráfico. Además, si planea crear un gráfico de barras 100% apilado, asegúrese de que la suma de los puntos de datos sea igual a 100.
¿Cuáles son los beneficios de usar una tabla de barras apilada?
Una tabla de barras apilada es una forma efectiva de comparar diferentes puntos de datos y mostrar claramente la contribución relativa de cada parte. También se puede utilizar para identificar rápidamente tendencias o cambios en los datos. Además, se puede usar para comparar múltiples conjuntos de datos, lo cual es especialmente útil al analizar datos complejos.
Cómo ... crear una tabla apilada en Excel 2010
Crear una tabla de barras apilada en Excel es un proceso rápido y fácil que lo ayuda a visualizar sus datos y facilitar la interpretación. Con algunos simples pasos y unos pocos clics del mouse, puede crear rápida y fácilmente una tabla de barras apilada en Excel. Este cuadro es una excelente manera de mostrar el tamaño relativo de diferentes categorías dentro de un solo conjunto de datos, y es especialmente útil cuando desea comparar puntos de datos en diferentes grupos. Con un gráfico de barras apilada, puede ver fácilmente qué categorías están contribuyendo más al total general. Por lo tanto, la próxima vez que necesite comparar puntos de datos en diferentes grupos, recuerde usar un gráfico de barras apilado en Excel para que sus datos sean más fáciles de interpretar y más atractivos visualmente.




