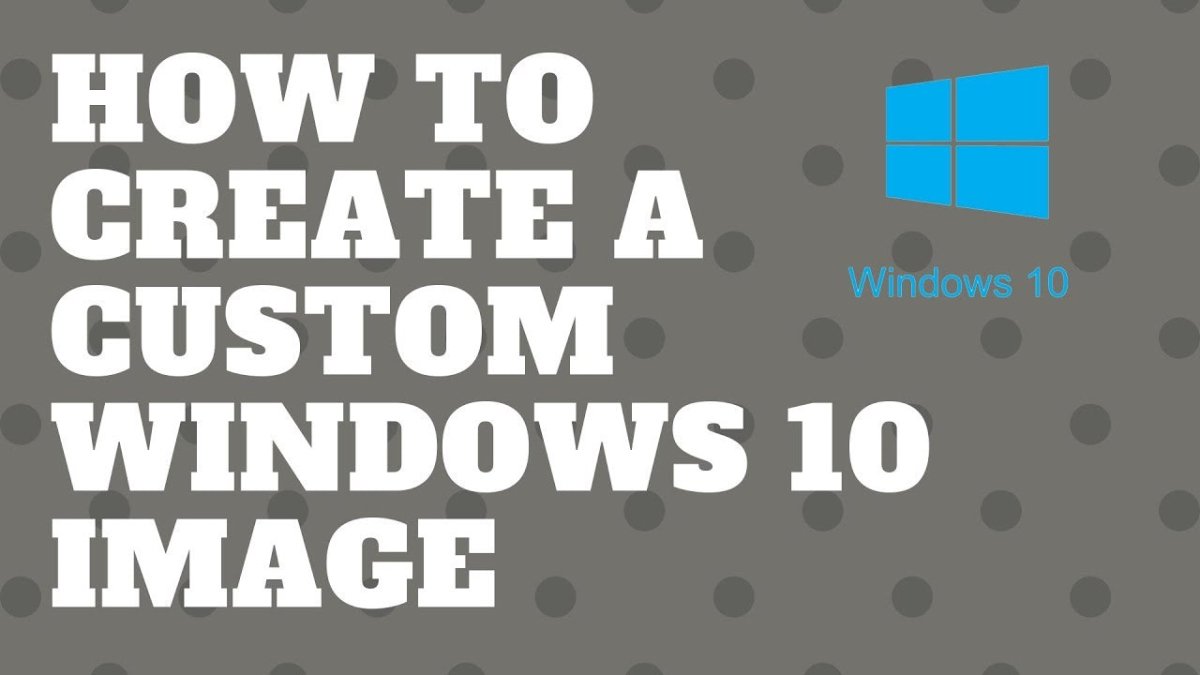
¿Cómo crear una imagen personalizada de Windows 10 para la implementación?
Si está buscando una manera de optimizar la implementación de máquinas Windows 10 en su organización, crear una imagen personalizada de Windows 10 podría ser la respuesta. Con una imagen personalizada de Windows 10, puede implementar rápida y fácilmente las máquinas de Windows 10 con todas las aplicaciones, configuraciones y configuraciones necesarias, sin tener que comenzar desde cero. En esta guía, le mostraremos cómo crear una imagen personalizada de Windows 10 para la implementación en su organización.
Creación de una imagen personalizada de Windows 10 para la implementación:
- Descargue el ADK de Windows 10 desde el sitio web de Microsoft e instálelo en su máquina.
- Abra el entorno de implementación y herramientas de imágenes haciendo clic en Inicio> Todos los programas> Kits de Windows> Windows ADK.
- Haga clic en el entorno de implementación y herramientas de imágenes> Despliegue y entorno de herramientas de imágenes.
- Cree una carpeta en su escritorio o en cualquier otra ubicación para almacenar su imagen personalizada.
- Ejecute el siguiente comando para capturar la imagen:
DISM /Capture-Image /CaptureDir:C:\Path\To\Capture\Folder /Name:ImageName - Una vez que se complete la captura, ejecute el siguiente comando para generar un archivo WIM:
DISM /Export-Image /SourceImageFile:C:\Path\To\Capture\Folder\install.wim /SourceIndex:1 /DestinationImageFile:C:\Path\To\Image\Folder\myimage.wim - Copie el archivo WIM en una unidad USB u otro dispositivo de almacenamiento.
- Conecte el dispositivo de almacenamiento a la computadora donde desea implementar la imagen.
- Ejecute el siguiente comando para instalar la imagen:
DISM /Apply-Image /ImageFile:C:\Path\To\Image\Folder\myimage.wim /Index:1 /ApplyDir:C:\ - Reinicie la máquina para completar la implementación.

Creación de una imagen personalizada de Windows 10 para la implementación
Crear una imagen personalizada de Windows 10 para la implementación puede ser un proceso complejo y lento. Implica crear una imagen de Windows 10 desde cero, configurar la imagen con las aplicaciones y configuraciones necesarias, y luego probar e implementar la imagen. Esta guía lo guiará a través del proceso de crear una imagen personalizada de Windows 10 para la implementación, de principio a fin.
Recopilando los materiales necesarios
Antes de que pueda comenzar a crear una imagen personalizada de Windows 10, deberá reunir todos los materiales necesarios. Esto incluye un disco de instalación de Windows 10 o una unidad USB, una tecla de producto de Windows 10 y cualquier aplicación y controlador que deba instalar en la imagen. Una vez que tenga todos los materiales necesarios, puede comenzar el proceso de crear su imagen personalizada de Windows 10.
Creando la imagen de Windows 10
El siguiente paso en la creación de una imagen personalizada de Windows 10 es crear la imagen en sí. Para hacer esto, deberá iniciar desde los medios de instalación de Windows 10 y luego seguir las instrucciones en pantalla para instalar Windows 10. Una vez que se instale Windows 10, deberá configurar la imagen con las aplicaciones y configuraciones necesarias.
Prueba e implementación de la imagen
Una vez que se crea y configura la imagen de Windows 10, es hora de probarla e implementarla. Probar la imagen es importante para asegurarse de que funcione correctamente en su entorno previsto. Después de probar la imagen, se puede implementar en las máquinas de destino. Dependiendo de su configuración particular, es posible que deba utilizar una herramienta de implementación, como el kit de herramientas de implementación de Microsoft, para implementar la imagen.
Configuración de la imagen
Una vez que se crea la imagen de Windows 10, es hora de configurarla. Esto incluye instalar las aplicaciones, controladores y configuraciones necesarios. Es importante asegurarse de que la imagen esté configurada correctamente, ya que esto puede tener un impacto en el rendimiento de las máquinas a las que se implementa la imagen.
Creando el archivo de respuesta
El siguiente paso para crear una imagen personalizada de Windows 10 es crear un archivo de respuesta. Un archivo de respuesta es un archivo de texto que contiene información sobre la configuración de la imagen. Esto incluye configuraciones como cuentas de usuario, claves de productos y otros parámetros de configuración. Una vez que se crea el archivo de respuesta, se puede usar para automatizar la implementación de la imagen.
Optimización de la imagen
Una vez que la imagen se crea y configura, es hora de optimizarla. Esto incluye asegurarse de que la imagen esté optimizada correctamente para el hardware previsto, así como la optimización de la imagen para el rendimiento y la confiabilidad. Este paso es importante para garantizar que la imagen se ejecute sin problemas en las máquinas de destino.
Reempaquetando la imagen
Una vez que la imagen está optimizada, es hora de volver a empaquetarla. El reempaquetado de la imagen es el proceso de crear un paquete instalable que se puede usar para implementar la imagen en las máquinas de destino. Este paquete se puede crear utilizando una herramienta como Windows Imaging and Configuration Designer (ICD).
Implementar la imagen
Una vez que la imagen se reempaqueta, es hora de implementarla. Dependiendo de su configuración particular, es posible que deba utilizar una herramienta de implementación, como el kit de herramientas de implementación de Microsoft, para implementar la imagen. Después de implementar la imagen, es importante monitorear el rendimiento de las máquinas para asegurarse de que se ejecuten correctamente.
Pocas preguntas frecuentes
¿Qué es una imagen de Windows 10?
Una imagen de Windows 10 es una plantilla del sistema operativo utilizado para la implementación en un entorno corporativo. Incluye todos los archivos y configuraciones necesarios para una experiencia de usuario uniforme y consistente. También permite una fácil instalación, configuración y mantenimiento de aplicaciones y configuraciones corporativas. Se puede personalizar para satisfacer las necesidades específicas de una organización.
¿Cómo creo una imagen personalizada de Windows 10?
La creación de una imagen personalizada de Windows 10 requiere el uso del Administrador de imágenes del sistema de Windows (SIM). Esta herramienta le permite crear, editar e implementar imágenes de Windows. Para crear una nueva imagen, deberá usar la opción "Capturar una imagen de referencia" en el SIM de Windows. Esto le permitirá seleccionar las opciones de instalación, los controladores y la configuración que se incluirán en la imagen. Una vez que haya creado la imagen, se puede implementar utilizando una variedad de métodos, como unidades USB, CD/DVD o implementación de red.
¿Qué es el Administrador de imágenes del sistema de Windows?
Windows System Image Manager (SIM) es una herramienta incluida en el kit de evaluación e implementación de Windows (ADK). Se utiliza para crear, editar e implementar imágenes de Windows. Permite la personalización de la imagen de Windows, incluida la selección de opciones de instalación, controladores y configuraciones. El SIM de Windows también permite a los usuarios validar, guardar e implementar imágenes.
¿Cuáles son los beneficios de crear una imagen personalizada de Windows 10?
La creación de una imagen personalizada de Windows 10 proporciona varios beneficios. Permite una fácil instalación, configuración y mantenimiento de aplicaciones y configuraciones corporativas. También garantiza la uniformidad y la consistencia en todos los dispositivos, reduciendo la necesidad de configuración manual y resolución de problemas. Además, permite una implementación más rápida de imágenes de Windows, ya que la misma imagen se puede usar en todos los dispositivos corporativos.
¿Cuáles son los pasos involucrados en la creación de una imagen personalizada de Windows 10?
Los pasos involucrados en la creación de una imagen personalizada de Windows 10 incluyen:
1. Instalación del kit de evaluación e implementación de Windows (ADK).
2. Uso de Windows System Image Manager (SIM) para crear la imagen.
3. Seleccionar las opciones de instalación, los controladores y la configuración que se incluirán en la imagen.
4. Validación y guardado de la imagen.
5. Implementación de la imagen utilizando una variedad de métodos, como unidades USB, CD/DVD o implementación de red.
¿Cuál es la mejor manera de implementar una imagen de Windows 10?
La mejor manera de implementar una imagen de Windows 10 es utilizar un método de implementación de red. Este es el método más confiable, ya que garantiza que la misma imagen se use en todos los dispositivos. Además, es el método más eficiente, ya que requiere un esfuerzo y tiempo mínimos. También permite actualizaciones rápidas y fáciles, ya que la imagen se puede implementar en múltiples dispositivos simultáneamente.
Cómo crear una imagen personalizada de Windows 10 para la implementación | Cómo hacer un ISO personalizado de Windows 10
Crear una imagen personalizada de Windows 10 para la implementación puede ser una tarea desafiante para los profesionales de TI. Sin embargo, con una buena comprensión de las herramientas y procesos disponibles, puede ser un proceso sencillo y eficiente. Siguiendo los pasos descritos en este artículo, puede crear rápidamente una imagen personalizada de Windows 10 que se adapte a las necesidades de su organización. El resultado será una implementación segura, confiable y rentable que ahorrará tiempo y energía para su equipo de TI. Con el enfoque correcto y las herramientas correctas, puede crear fácilmente la imagen perfecta de Windows 10 para su organización.




