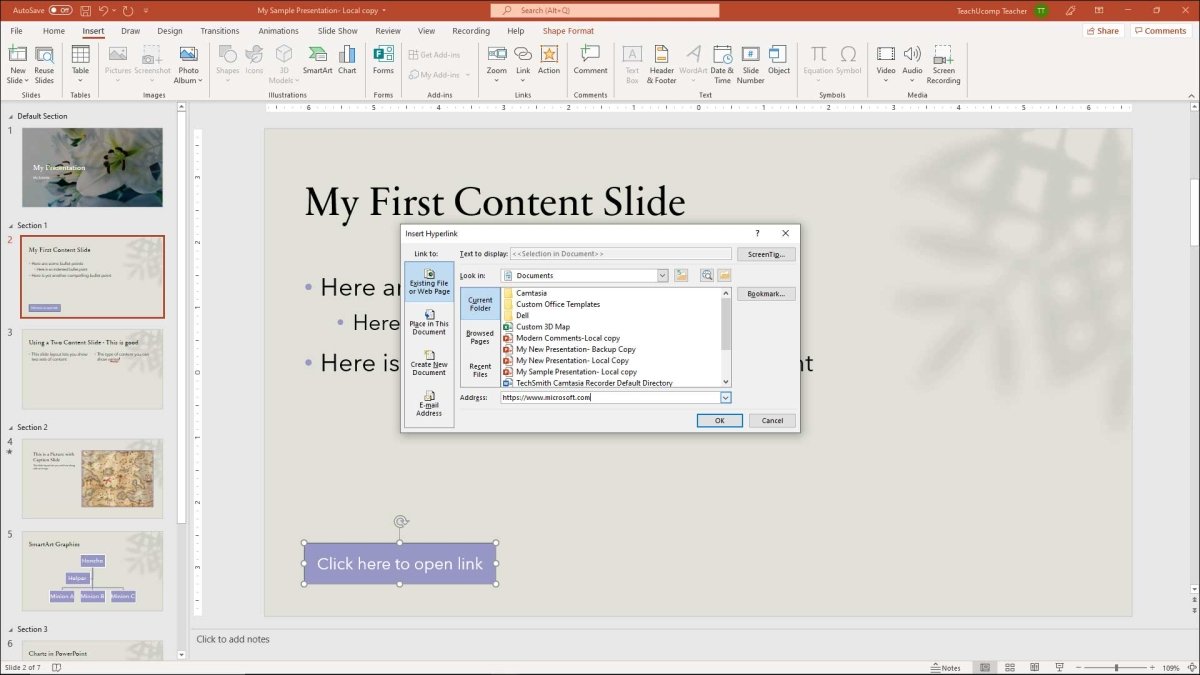
¿Cómo crear un hipervínculo en PowerPoint?
¿Alguna vez ha querido hacer una presentación más interactiva e informativa agregando algunos hipervínculos? Si es así, entonces has venido al lugar correcto. En este artículo, cubriremos los conceptos básicos de cómo crear un hipervínculo en PowerPoint. Discutiremos los pasos básicos involucrados, así como qué tipos de hipervínculos están disponibles. Al final de este artículo, tendrá el conocimiento y las habilidades para crear presentaciones profesionales y atractivas con hipervínculos. Entonces, ¡comencemos!
Creación de hipervínculos en PowerPoint: Para crear un hipervínculo en PowerPoint, primero seleccione el texto u objeto que desea convertir en un enlace. Luego, haga clic derecho y seleccione Hyperlink en el menú. Ingrese la URL de destino en el cuadro de dirección o elija un archivo o diapositiva existente. Finalmente, haga clic en Aceptar para crear el enlace.
- Seleccione el texto u objeto que desea convertir en un enlace
- Haga clic con el botón derecho y seleccione Hyperlink en el menú
- Ingrese la URL de destino en el cuadro de direcciones
- Elija un archivo o diapositiva existente
- Haga clic en Aceptar para crear el enlace

Cómo insertar hipervínculos en PowerPoint
PowerPoint es un software de presentación popular utilizado para crear presentaciones profesionales. Es un programa versátil que permite a los usuarios crear presentaciones con una variedad de elementos multimedia, como imágenes, videos e hipervínculos. Los hipervínculos son una excelente manera de vincularse a otras presentaciones o páginas web, que pueden agregar una capa adicional de interactividad a una presentación. Este artículo proporcionará una guía paso a paso sobre cómo insertar hipervínculos en PowerPoint.
Agregar un hipervínculo al texto o una imagen
El primer paso para agregar un hipervínculo a una presentación de PowerPoint es seleccionar el texto o la imagen que desea vincular. Para seleccionar el texto, simplemente haga clic en él. Para seleccionar una imagen, haga clic en la imagen y luego haga clic en la pestaña "Formato" en la parte superior de la ventana PowerPoint.
Una vez que se seleccione el texto o la imagen, haga clic en la pestaña "Insertar" y luego seleccione la opción "Hyperlink". Esto abrirá un cuadro de diálogo "Insertar hipervínculo". En este cuadro de diálogo, puede ingresar la URL de la página o presentación a la que desea vincular. Una vez que se ingrese la URL, haga clic en el botón "Aceptar" para insertar el hipervínculo.
Editando el hipervínculo
Una vez que se inserta el hipervínculo, puede editar el enlace haciendo clic derecho en él y seleccionando la opción "Editar hipervínculo". Esto abrirá el mismo cuadro de diálogo "Insertar hipervínculo" que usó para insertar el hipervínculo. Luego puede editar la URL y otras configuraciones según sea necesario.
Prueba del hipervínculo
Una vez que se agrega el hipervínculo, es importante probarlo para asegurarse de que funcione correctamente. Para hacer esto, simplemente haga clic en el hipervínculo y luego verifique si está abriendo la página web o presentación correcta. Si no es así, puede regresar y editar el hipervínculo según sea necesario.
Agregar un hipervínculo a una diapositiva
Además de agregar hipervínculos al texto o imágenes, también puede agregar hipervínculos a una diapositiva completa. Para hacer esto, haga clic en la pestaña "Insertar" y luego seleccione la opción "Hyperlink". Esto abrirá el cuadro de diálogo "Insertar hipervínculo". En este cuadro de diálogo, puede ingresar la URL de la página o presentación a la que desea vincular. Una vez que se ingrese la URL, haga clic en el botón "Aceptar" para insertar el hipervínculo.
Agregar un hipervínculo a una forma
También puede agregar un hipervínculo a una forma en PowerPoint. Para hacer esto, primero seleccione la forma y luego haga clic en la pestaña "Insertar". Luego seleccione la opción "Hyperlink". Esto abrirá el cuadro de diálogo "Insertar hipervínculo". En este cuadro de diálogo, puede ingresar la URL de la página o presentación a la que desea vincular. Una vez que se ingrese la URL, haga clic en el botón "Aceptar" para insertar el hipervínculo.
Agregar un hipervínculo a un gráfico
También puede agregar un hipervínculo a un gráfico en PowerPoint. Para hacer esto, primero seleccione el gráfico y luego haga clic en la pestaña "Insertar". Luego seleccione la opción "Hyperlink". Esto abrirá el cuadro de diálogo "Insertar hipervínculo". En este cuadro de diálogo, puede ingresar la URL de la página o presentación a la que desea vincular. Una vez que se ingrese la URL, haga clic en el botón "Aceptar" para insertar el hipervínculo.
Agregar un hipervínculo a una mesa
También puede agregar un hipervínculo a una tabla en PowerPoint. Para hacer esto, primero seleccione la tabla y luego haga clic en la pestaña "Insertar". Luego seleccione la opción "Hyperlink". Esto abrirá el cuadro de diálogo "Insertar hipervínculo". En este cuadro de diálogo, puede ingresar la URL de la página o presentación a la que desea vincular. Una vez que se ingrese la URL, haga clic en el botón "Aceptar" para insertar el hipervínculo.
Pocas preguntas frecuentes
¿Qué es un hipervínculo?
Un hipervínculo es un enlace de un texto o una imagen a otra página web, archivo u otro recurso en línea. Cuando se hace clic, el enlace llevará al usuario a esa ubicación en la web o abrirá el archivo. Los hipervínculos a menudo se usan para navegar entre páginas de un sitio web, para saltar entre diferentes secciones de una página o para lanzar un sitio web externo en un navegador web.
¿Cómo creo un hipervínculo en PowerPoint?
Crear un hipervínculo en Microsoft PowerPoint es bastante simple. Primero, seleccione el texto o el gráfico que desea vincular. Luego, haga clic derecho y seleccione "Hyperlink" en el menú. Esto abrirá una ventana "Insertar hipervínculo". Ingrese la URL o la ubicación del archivo del recurso al que desea vincular y haga clic en "Aceptar". Ahora puede hacer clic en el texto o el gráfico para abrir el hipervínculo.
¿Cuál es la cantidad máxima de caracteres permitidos en un hipervínculo?
La cantidad máxima de caracteres permitidos en un hipervínculo depende de la aplicación, para PowerPoint, esa cantidad es de 2083 caracteres.
¿Puedo crear un hipervínculo para una diapositiva en PowerPoint?
Sí, puede crear un hipervínculo para una diapositiva en PowerPoint. Para hacer esto, seleccione el texto o el gráfico que desea vincular, hacer clic derecho y seleccione "Hyperlink" en el menú. En la ventana "Insertar Hyperlink", seleccione "Coloque en este documento" en el menú izquierdo. Seleccione la diapositiva a la que desea vincular y haga clic en "Aceptar".
¿Cómo puedo probar un hipervínculo?
Para probar un hipervínculo, simplemente haga clic en el texto o el gráfico que ha vinculado. Esto abrirá el recurso o la página web a la que apunta el enlace. También puede hacer clic derecho en el texto o el gráfico, seleccionar "Hyperlink" en el menú y revisar la ubicación a la que apunta el enlace.
¿Puedo eliminar un hipervínculo en PowerPoint?
Sí, puede eliminar un hipervínculo en PowerPoint. Primero, seleccione el texto o el gráfico que contenga el enlace. Luego, haga clic con el botón derecho y seleccione "Eliminar hipervínculo" del menú. Esto eliminará el enlace del texto o el gráfico.
PowerPoint: Hyperlinks
Crear un hipervínculo en PowerPoint es una tarea fácil que puede ayudarlo a hacer que su presentación sea más atractiva para su audiencia. Con solo unos pocos clics del mouse, puede agregar un enlace a cualquier diapositiva que abra un sitio web o un documento para que sus espectadores lo revisen. Al usar hipervínculos en su PowerPoint, puede hacer que su presentación sea más interactiva e informativa, y ayudar a su audiencia a comprender su mensaje más fácilmente.




