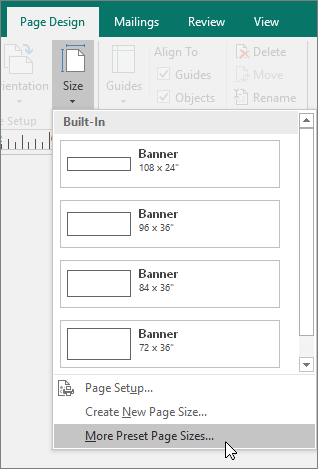
¿Cómo crear un banner en Microsoft Publisher?
¿Quiere aprender a crear un banner de aspecto profesional en Microsoft Publisher? Si es así, ¡has venido al lugar correcto! En esta guía, discutiremos los diferentes pasos necesarios para crear un banner dinámico en Microsoft Publisher que seguramente se destaque su proyecto. Discutiremos las diferentes herramientas y características que ofrece Microsoft Publisher y cómo usarlas para crear un diseño verdaderamente único. Entonces, ¡comencemos!
¿Cómo crear un banner en Microsoft Publisher?
- Abra Microsoft Publisher
- Elija una plantilla de banner o cree un banner personalizado
- Edite el texto, la fuente, el tamaño y el color de su banner
- Insertar formas, imágenes y otros objetos
- Ajustar los márgenes y el tamaño de la página
- Inserte un color o imagen de fondo
- Imprima o comparte su banner

Introducción al editor de Microsoft
Microsoft Publisher es un programa de publicación de escritorio que forma parte de Microsoft Office Suite. Permite a los usuarios crear fácilmente pancartas de aspecto profesional, tarjetas de presentación, folletos, boletines y otras publicaciones. Se considera uno de los programas más fáciles de usar para crear este tipo de documentos. El programa tiene una amplia gama de opciones de personalización y plantillas que facilitan la creación de una pancarta que es visualmente atractiva y profesional.
Paso 1: Abra Microsoft Publisher
El primer paso para crear un banner en Microsoft Publisher es abrir el programa. Para hacer esto, vaya al menú Inicio y seleccione "Microsoft Publisher". Esto abrirá el programa y le permitirá comenzar a crear su documento.
Paso 2: Elija una plantilla
Una vez que haya abierto Microsoft Publisher, deberá seleccionar una plantilla para usar para su banner. Hay una amplia gama de plantillas para elegir. Puede seleccionar una plantilla basada en el tamaño y la forma del banner, así como el tipo de información que desea incluir. Una vez que haya seleccionado una plantilla, puede comenzar a personalizarla en su gusto.
Paso 3: Agregue contenido a su banner
Una vez que haya elegido una plantilla, puede comenzar a agregar contenido a su banner. Esto podría incluir texto, imágenes, gráficos o cualquier otro tipo de contenido. Puede usar las herramientas en Microsoft Publisher para personalizar el aspecto del contenido, como el tamaño y el color de la fuente. También puede ajustar el tamaño y la posición del contenido para satisfacer sus necesidades.
Paso 4: Vista previa y guarda su banner
Una vez que haya terminado de agregar contenido a su banner, puede obtener una vista previa para asegurarse de que se vea como desee. Si está satisfecho con los resultados, puede guardar el banner como un archivo. Esto salvará el banner para que pueda usarlo nuevamente en el futuro.
Guardar como un archivo de imagen
Si desea guardar su banner como un archivo de imagen, puede hacerlo yendo a Archivo> Guardar como y luego seleccionando el tipo de archivo que desea guardarlo. Esto podría ser un archivo JPEG, GIF o PNG. Una vez que haya guardado el archivo, puede usarlo como desee.
Guardar como PDF
Si desea guardar su banner como PDF, puede hacerlo yendo a Archivar> Exportar> Crear PDF/XPS. Esto generará un PDF de su banner que luego puede compartir con otros o usar para imprimir.
Paso 5: Imprima su banner
Una vez que haya guardado su banner, puede imprimirlo. Para hacer esto, simplemente vaya a Archivo> Imprimir y luego seleccione la impresora que desea usar. Luego puede ajustar la configuración, como el tamaño y la orientación del papel, e imprimir el banner.
Consejos y trucos
Usando una plantilla amigable para la impresora
Al crear una pancarta en Microsoft Publisher, es importante elegir una plantilla amigable para la impresora. Esto asegurará que su banner se vea genial cuando se imprime. Asegúrese de verificar la configuración de la impresora de la plantilla antes de comenzar a crear para asegurarse de que sea adecuada para la impresión.
Uso de gráficos e imágenes
Los gráficos e imágenes pueden ayudar a que su banner se destaque. Microsoft Publisher tiene una amplia gama de gráficos e imágenes que puede usar para que su banner se vea más profesional. También puede usar sus propias imágenes o fotos si lo desea. Solo asegúrese de usar imágenes de alta calidad para obtener los mejores resultados.
Preguntas frecuentes
¿Qué es Microsoft Publisher?
Microsoft Publisher es una aplicación de software de publicación de escritorio de Microsoft. Se utiliza principalmente para crear materiales de marketing como folletos, volantes y carteles, así como tarjetas de visita, logotipos y otros documentos de aspecto profesional. Microsoft Publisher es parte del conjunto de aplicaciones de Microsoft Office y está disponible para sistemas operativos de Windows y Mac.
¿Qué es un banner?
Un banner es una representación gráfica de un anuncio, promoción o anuncio. Por lo general, contiene texto, imágenes, gráficos o animación y a menudo se muestra como un elemento de página web, o como parte de una publicación de correo electrónico o redes sociales. Las pancartas se pueden usar para llamar la atención sobre un producto, servicio o evento y a menudo se usan como herramienta de marketing.
¿Cuáles son los pasos para crear un banner en Microsoft Publisher?
Los pasos para crear un banner en Microsoft Publisher son los siguientes:
1. Abra Microsoft Publisher y seleccione una plantilla de banner.
2. Agregue texto, imágenes, gráficos o animación al banner.
3. Cambie y formaten los elementos de banner.
4. Agregue bordes, sombras y otros efectos al banner.
5. Salva el banner.
6. Imprima o exporte el banner como un archivo de imagen.
¿Cuáles son los beneficios de usar Microsoft Publisher para crear un banner?
El principal beneficio de usar Microsoft Publisher para crear un banner es que es un software de publicación de escritorio potente y fácil de usar. Microsoft Publisher ofrece una amplia gama de plantillas y herramientas de diseño que facilitan la creación de pancartas de aspecto profesional de manera rápida y fácil. Además, Microsoft Publisher permite a los usuarios personalizar el banner con texto, imágenes, gráficos y animación.
¿Qué consejos se deben seguir al crear un banner en Microsoft Publisher?
Al crear una pancarta en Microsoft Publisher, es importante mantener el diseño simple y centrarse en el mensaje. Asegúrese de que el texto sea claro y legible, y las imágenes, los gráficos y la animación sean relevantes y de alta calidad. Además, es importante usar la fuente correcta, el tamaño de la fuente y el esquema de color para garantizar que el banner se destaque y sea fácil de leer.
¿Hay alguna limitación al usar Microsoft Publisher para crear un banner?
El uso de Microsoft Publisher para crear un banner tiene algunas limitaciones. Si bien es un poderoso software de publicación de escritorio, no ofrece el mismo nivel de flexibilidad que el software de diseño gráfico profesional como Adobe Illustrator. Además, las plantillas disponibles en Microsoft Publisher son limitadas y no se pueden personalizar o editar.
Crear una pancarta en Microsoft Publisher es una excelente manera de agregar un toque profesional a cualquier proyecto. Con solo unos pocos pasos, puede hacer una pancarta que se destaque y muestre su creatividad. Todo lo que necesita hacer es decidir sobre el tamaño correcto, elegir los colores correctos, agregar texto e insertar imágenes. Una vez que haya hecho esto, puede guardar su banner y usarlo de la manera que desee. Con unos pocos clics del mouse, puede crear un banner que se notará y apreciará.




