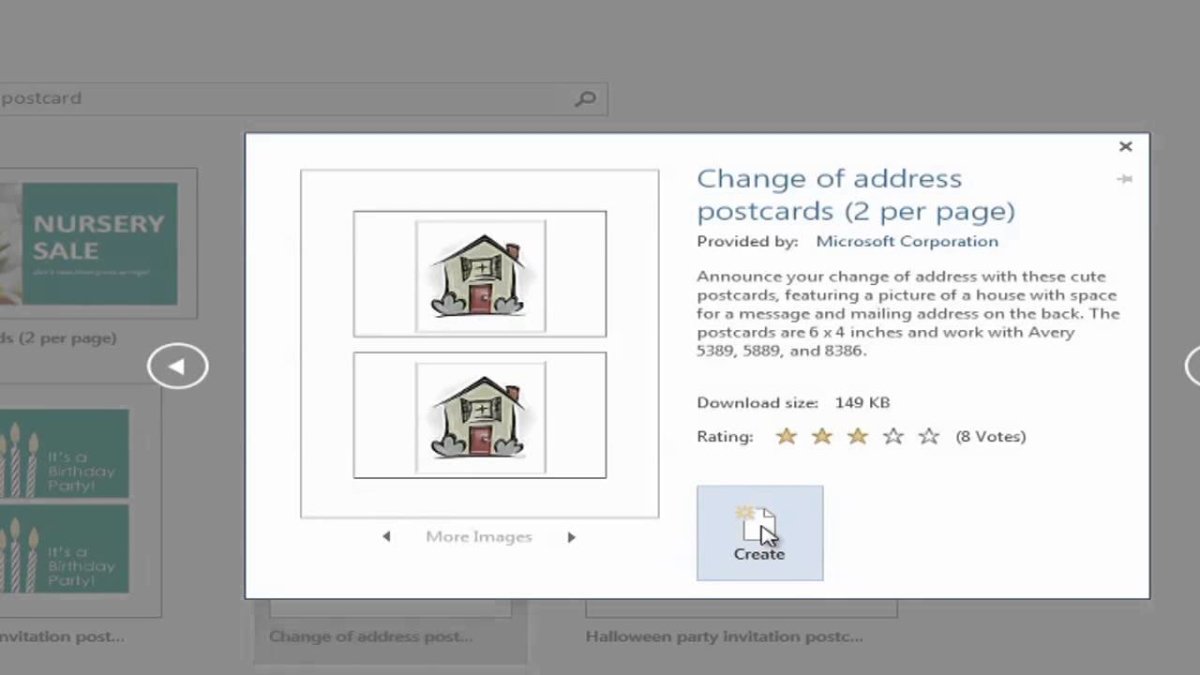
¿Cómo crear postales en Microsoft Word?
Crear postales en Microsoft Word puede ser una excelente manera de compartir sus mensajes con amigos y familiares. Ya sea que esté creando una postal para enviar al cumpleaños de un ser querido o una postal para promocionar su negocio, esta guía fácil de seguir le mostrará cómo crear una postal en Microsoft Word que se verá profesional y se asegurará de hacer una impresión. Con instrucciones paso a paso e imágenes útiles, podrá crear una postal en muy poco tiempo. Entonces, ¡comencemos!
- Abra la palabra y cree un documento nuevo y en blanco.
- Agregue una imagen o color de fondo a su postal.
- Inserte cuadros de texto, formas y otros objetos a su postal.
- Agregue un mensaje personalizado a su postal.
- Imprima la postal en papel de cartulina.
- Asegúrese de que su postal esté correctamente formateada y corte al tamaño correcto.
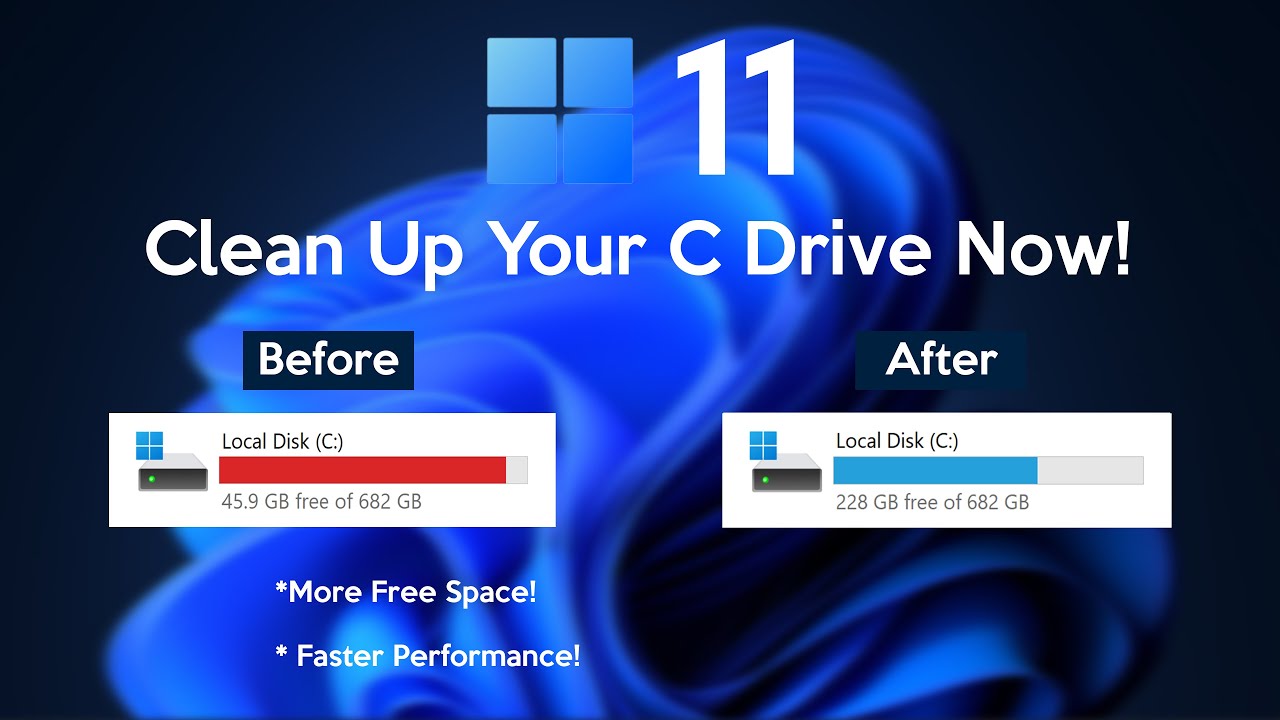
Creación de postales en Microsoft Word
Las postales son una excelente manera de enviar un pequeño mensaje o invitación a alguien especial. Microsoft Word facilita la creación postal para cualquier ocasión. Con algunos pasos simples, puede crear postales que sean atractivas y profesionales.
Pasos para crear una postal en Microsoft Word
El primer paso para crear una postal en Microsoft Word es abrir un nuevo documento. Una vez que se ha abierto el documento, el siguiente paso es seleccionar el tipo de postal que desea crear. Hay varias opciones disponibles, como un tamaño de postal estándar, una postal doblada o una postal de doble cara. Una vez que haya elegido el tipo de postal que desea crear, puede comenzar a agregar información a la postal.
Agregar texto a la postal
El siguiente paso es agregar texto a la postal. Esto se puede hacer escribiendo el texto directamente en el documento o copiando y pegando texto de otra fuente. Una vez que se ha agregado el texto, puede personalizar el tipo de fuente, el tamaño y el color para que la postal se vea más atractiva.
Agregar imágenes a la postal
Además del texto, también puede agregar imágenes a la postal. Puede insertar una imagen desde su computadora o buscar imágenes en línea. Si está buscando imágenes en línea, asegúrese de tener los permisos adecuados antes de usarlas en su postal. Una vez que se ha insertado la imagen, puede ajustar el tamaño y la posición de la imagen para asegurarse de que se vea muy bien en la postal.
Impresión de la postal
El último paso es imprimir la postal. Puede imprimirlo en la impresora de su hogar o imprimirla profesionalmente. Si está imprimiendo en su impresora de inicio, asegúrese de que la configuración esté configurada correctamente para que la tarjeta postal se imprima correctamente. Si tiene la postal impresa profesionalmente, asegúrese de seleccionar el tipo de papel y las opciones de impresión adecuadas.
Diseño de una plantilla de postal
Si planea crear varias postales, puede ahorrar tiempo creando una plantilla de postal. Esto le permitirá crear rápidamente postales con el mismo diseño y diseño. Para crear una plantilla de postal, simplemente abra un nuevo documento y diseñe la postal como lo haría normalmente. Una vez que esté satisfecho con el diseño, puede guardar el documento como plantilla. Esto se puede usar para crear postales rápidamente con el mismo diseño y diseño.
Creación de una plantilla de postal
Crear una plantilla de postal es un proceso bastante simple. Primero, abra un nuevo documento y diseñe la postal como lo haría normalmente. Una vez que esté satisfecho con el diseño, haga clic en el menú "Archivo" y luego seleccione "Guardar como". En la ventana "Guardar como", seleccione "Plantilla de palabras" en el menú desplegable "Guardar como tipo". Finalmente, dale un nombre a la plantilla y haga clic en "Guardar".
Usando una plantilla de postal
Una vez que haya creado una plantilla de postal, puede usarla para crear rápidamente postales. Para hacerlo, abra un nuevo documento y haga clic en el menú "Archivo". En el menú "Archivo", seleccione "Nuevo" y luego seleccione "De plantilla". Desde la ventana "De plantilla", seleccione la plantilla de postal que creó y haga clic en "Abrir". Esto abrirá un nuevo documento con el mismo diseño y diseño que la plantilla. Desde aquí, puede hacer los cambios necesarios y luego imprimir la postal.
Pocas preguntas frecuentes
Q1. ¿Cómo creo postales en Microsoft Word?
A1. Crear postales en Microsoft Word es un proceso muy simple. Comience abriendo un nuevo documento en Word y configurando el tamaño de la página en el tamaño deseado de su postal. Luego, agregue una imagen de fondo a la página o use un color sólido. También puede agregar texto, como una dirección, un mensaje o un logotipo. Cuando haya terminado, puede imprimir su postal en cartulina u otro papel. También puede guardar el archivo como PDF para enviar un correo electrónico o compartir en línea.
Q2. ¿Qué tamaño debo hacer la postal?
A2. El tamaño de la postal depende del tamaño del papel en el que esté imprimiendo. En términos generales, las postales deben ser al menos 4 ″ x 6 ″ pero pueden ser más grandes si lo desea. Si está imprimiendo en papel más pequeño, es posible que deba ajustar el tamaño de su postal en consecuencia. También es importante recordar que si está enviando sus postales por correo, debe adherirse a las restricciones de tamaño y peso del servicio postal.
Q3. ¿Qué debo incluir en la postal?
A3. ¡El contenido de tu postal depende de ti! Es importante incluir la información necesaria, como una dirección y un mensaje, pero también puede agregar imágenes, logotipos u otros detalles. También puede incluir una llamada a la acción, como un enlace a un sitio web o un código de cupón.
Q4. ¿Puedo agregar colores a mi postal?
A4. Sí, puede agregar colores a su postal en Microsoft Word. Para hacer esto, puede usar una imagen de fondo con colores, o puede usar la herramienta "Color de llenado" para agregar un color sólido al fondo. También puede agregar colores al texto y otros elementos en la postal.
Q5. ¿Cómo imprimo mi postal?
A5. Una vez que haya terminado de diseñar su postal en Microsoft Word, puede imprimirla en cartulina u otro papel. Asegúrese de que el papel sea del tamaño correcto para su postal, y luego ajuste la configuración en Word para asegurarse de que la tarjeta postal se imprima correctamente. También puede guardar la postal como PDF para compartir o enviar un correo electrónico.
Q6. ¿Puedo hacer múltiples postales a la vez?
A6. Sí, puede hacer varias postales a la vez en Microsoft Word. Para hacer esto, puede usar la función "Corre de fusión" en Word. Esto le permite crear un solo documento con múltiples postales, cada una con sus propios elementos únicos. También puede usar la función "Correo de fusión" para agregar direcciones y otra información a cada postal.
Cómo crear postales con Microsoft Word: Uso de Microsoft Word
Crear postales en Microsoft Word es una excelente manera de causar una impresión creativa y memorable. Con la ayuda de esta guía, puede crear fácilmente una hermosa postal en muy poco tiempo. Ya sea que sea propietario de un negocio o un individuo, Microsoft Word puede ayudarlo a crear una postal que seguramente impresionará a sus amigos y familiares. Con Microsoft Word, puede crear una postal con un diseño único que hará que su mensaje se destaque. Por lo tanto, ¡no tengas miedo de dar el paso y crear tu propia postal con Microsoft Word!




