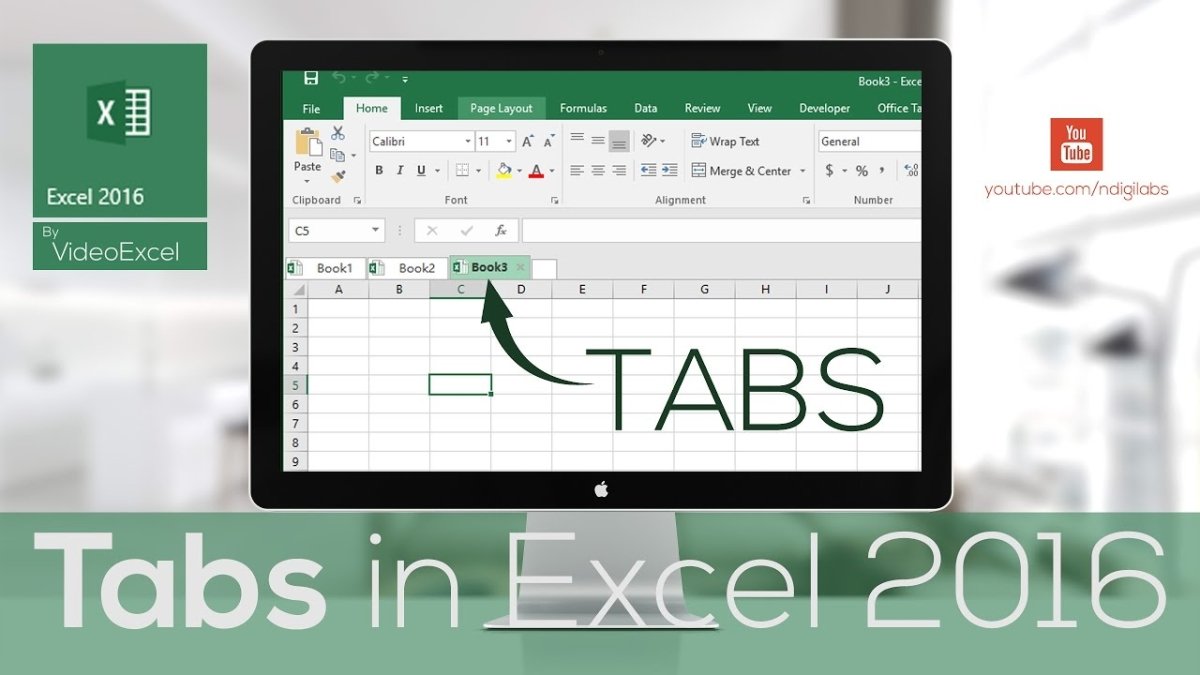
¿Cómo crear pestañas dentro de las pestañas en Excel?
¿Está buscando una manera de agregar más estructura y organización a sus hojas de cálculo de Excel? ¿Necesita una forma de crear pestañas dentro de las pestañas en Excel? Si es así, has venido al lugar correcto. En este artículo, encontrará una guía paso a paso para crear pestañas dentro de las pestañas en Excel, así como algunos consejos para ayudarlo a maximizar la funcionalidad de su libro de trabajo. Al final de este artículo, podrá crear páginas con pestañas de manera rápida y fácil dentro de su hoja de cálculo de Excel para una organización y claridad superiores.
- Abra Excel y seleccione la hoja de trabajo a la que desea agregar las pestañas.
- En la pestaña "Insertar", seleccione "Tablas" y luego "Tabla".
- En el cuadro de diálogo "Crear tabla", seleccione el rango de celdas que contienen sus datos.
- Haga clic en "Aceptar".
- Esto creará una tabla con una fila de encabezado y agregará pestañas adicionales para cada grupo de datos relacionados.
- Puede cambiar fácilmente entre las pestañas haciendo clic en sus nombres en la pestaña "Herramientas de tabla".

Crear pestañas dentro de las pestañas en Excel
Crear pestañas dentro de las pestañas en Microsoft Excel es una excelente manera de organizar datos, lo que facilita la búsqueda de la información que necesita. La interfaz con pestañas de Excel le permite moverse rápidamente entre hojas de trabajo y encontrar rápidamente los datos que necesita. Al usar pestañas dentro de las pestañas, puede descomponer grandes cantidades de datos en secciones más manejables. Este artículo explicará cómo crear pestañas dentro de las pestañas en Excel.
Para crear pestañas dentro de las pestañas, debe usar el comando Insertar pestañas. Este comando se encuentra en la cinta de inserción en la parte superior de la ventana de Excel. Cuando haga clic en el botón Insertar la pestaña, aparecerá una nueva pestaña en la hoja de trabajo. Luego puede crear nuevas pestañas dentro de la pestaña existente. Para hacer esto, haga clic con el botón derecho en la pestaña y seleccione "Insertar pestaña". Esto creará una nueva pestaña dentro de la pestaña existente.
También puede cambiar el nombre de las pestañas para ayudar a organizar sus datos. Para cambiar el nombre de una pestaña, haga clic con el botón derecho y seleccione "Cambiar el nombre". Esto abrirá un cuadro de diálogo donde puede ingresar un nuevo nombre para la pestaña. También puede agregar descripciones a las pestañas para ayudarlo a recordar qué información está contenida en la pestaña.
Agregar datos a las pestañas
Una vez que haya creado pestañas dentro de las pestañas, puede comenzar a agregar datos a ellos. Para hacer esto, simplemente haga clic en la pestaña e ingrese los datos que desea agregar. Puede usar las diversas opciones de formato para diseñar los datos, como el tamaño de la fuente, el color y la alineación.
Si necesita agregar varias filas de datos a una pestaña, puede usar el comando Copiar y pegar. Para hacer esto, seleccione las celdas que desea copiar y luego presione Ctrl + C para copiarlas. Luego, haga clic en la pestaña en la que desea pegar los datos y presione CTRL + V para pegar los datos.
Organizar datos con pestañas
También puede usar pestañas dentro de las pestañas para organizar datos. Para hacer esto, puede agrupar datos relacionados creando pestañas para cada grupo. Por ejemplo, si tiene datos sobre los clientes, puede crear una pestaña para cada cliente y luego agregar información sobre ellos en la pestaña apropiada. Esto hará que sea más fácil encontrar y analizar los datos de los clientes.
Compartir contenido en pestañas
También puede compartir contenido en las pestañas. Para hacer esto, seleccione los datos que desea compartir y seleccione el botón "Compartir". Esto abrirá un cuadro de diálogo donde puede ingresar las direcciones de correo electrónico de las personas con las que desea compartir el contenido. Luego podrán ver los datos en la pestaña con la que los compartió.
Usando la vista de pestaña
La función de vista de pestañas en Excel le permite cambiar rápidamente entre pestañas. Para acceder a la vista de pestaña, haga clic en el botón Ver en la esquina superior derecha de la ventana Excel. Esto abrirá un panel lateral donde puede ver todas las pestañas en la hoja de trabajo. Esto hace que sea fácil cambiar rápidamente entre pestañas.
Usando colores de pestaña personalizados
También puede personalizar los colores de sus pestañas para que sean más fáciles de identificar. Para hacer esto, haga clic con el botón derecho en la pestaña y seleccione "Colores". Esto abrirá un cuadro de diálogo donde puede seleccionar un color para su pestaña. También puede seleccionar colores personalizados si desea crear un aspecto único para sus pestañas.
Usando fórmulas en pestañas
También puede usar fórmulas en pestañas. Para hacer esto, seleccione la celda en la que desea ingresar la fórmula e ingrese la fórmula. Excel calculará el resultado de la fórmula y la mostrará en la celda. Puede usar fórmulas para analizar rápidamente los datos en diferentes pestañas.
Uso de filtros en pestañas
También puede usar filtros en pestañas. Para hacer esto, seleccione las celdas que desea filtrar y haga clic en el botón Filtro en la esquina superior derecha de la ventana Excel. Esto abrirá un cuadro de diálogo donde puede seleccionar los criterios para el filtro y hacer clic en "Aceptar" para aplicar el filtro. Esto ocultará cualquier celda que no cumpla con los criterios que especificó.
Preguntas frecuentes
¿Cómo crear pestañas dentro de las pestañas en Excel?
P1: ¿Qué es una pestaña dentro de una pestaña en Excel?
A1: Una pestaña dentro de una pestaña en Excel es una forma de organizar datos e información en categorías más específicas. Le permite crear múltiples pestañas dentro de una sola hoja de Excel, para organizar y presentar mejor sus datos. Es muy útil para grandes conjuntos de datos y cuando se trata de información compleja.
P2: ¿Cómo creo una pestaña dentro de una pestaña en Excel?
A2: para crear una pestaña dentro de una pestaña en Excel, abra su archivo de Excel y seleccione la pestaña que desea crear una nueva pestaña dentro. Luego, haga clic en la pestaña "Insertar" en la parte superior y seleccione "Tabla" en el menú desplegable. A continuación, elija el número de columnas y filas de su nueva pestaña. Finalmente, nombre su pestaña recién creada y haga clic en "Aceptar".
P3: ¿Cuáles son las ventajas de crear pestañas dentro de las pestañas en Excel?
A3: Crear pestañas dentro de las pestañas en Excel le permite organizar y presentar datos mejor. También facilita la navegación de las diferentes secciones de un gran conjunto de datos. Además, le permite agregar fórmulas, gráficos y gráficos a pestañas específicas, lo que puede ayudarlo a analizar sus datos más fácilmente.
P4: ¿Cómo puedo agrupar mis pestañas dentro de las pestañas en Excel?
A4: para agrupar sus pestañas dentro de las pestañas en Excel, seleccione la pestaña "Ver" en la parte superior y seleccione "Grupo" en el menú desplegable. Luego, seleccione y arrastre las pestañas que desea agrupar. También puede hacer clic con el botón derecho en la pestaña y seleccionar "Grupo" en el menú. Esto creará un grupo de pestañas que se pueden colapsar o ampliar, dependiendo de sus necesidades.
P5: ¿Es posible eliminar las pestañas dentro de las pestañas en Excel?
A5: Sí, es posible eliminar las pestañas dentro de las pestañas en Excel. Para hacerlo, haga clic con el botón derecho en la pestaña que desea eliminar y seleccione "Eliminar" en el menú. Tenga en cuenta que si elimina una pestaña, también se eliminará cualquier datos e información almacenado dentro de esa pestaña.
P6: ¿Hay un límite en el número de pestañas dentro de las pestañas en Excel?
A6: No, no hay límite en el número de pestañas dentro de las pestañas en Excel. Sin embargo, dependiendo del tamaño y la complejidad de sus datos, puede ser beneficioso restringir el número de pestañas para mantener su archivo de Excel organizado y navegable.
Crear pestañas dentro de las pestañas en Excel es una excelente manera de organizar y presentar grandes cantidades de datos. Al usar pestañas, puede cambiar de manera rápida y fácil entre diferentes conjuntos de datos, brindándole una forma organizada y eficiente de rastrear y analizar sus datos. Con algunos pasos simples, puede crear múltiples pestañas dentro de las pestañas, lo que le permite acceder a sus datos rápida y fácilmente desde una sola vista. Con esta herramienta organizacional simple y efectiva, puede desbloquear el potencial de sus datos, lo que facilita la búsqueda y analiza la información que necesita.




