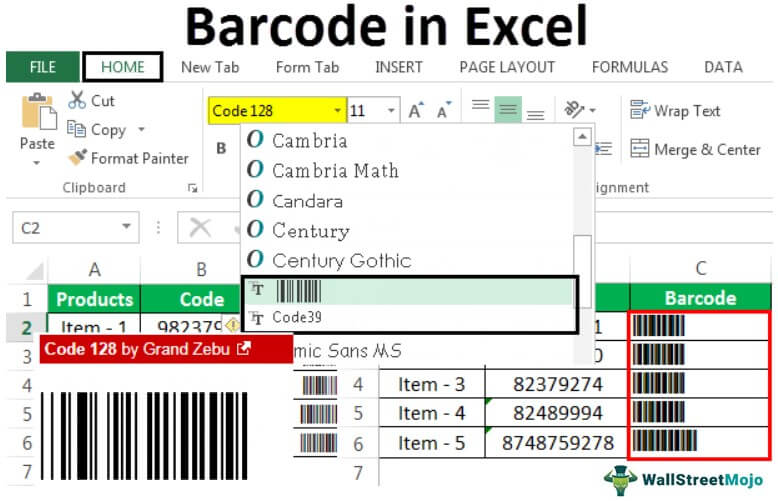
¿Cómo crear código de barras en Excel?
¿Está buscando una manera fácil de crear códigos de barras en Excel? Ya sea que sea propietario de una pequeña empresa, un estudiante o un profesional, los códigos de barras pueden agregar un nivel de seguridad y conveniencia a sus proyectos. En esta guía, echaremos un vistazo a cómo crear códigos de barras en Excel, desde los conceptos básicos de Microsoft Excel hasta técnicas más avanzadas. Con el conocimiento correcto, podrá crear códigos de barras de manera rápida, precisa y con confianza. ¡Así que comencemos!
- Abra Microsoft Excel y cree una nueva hoja de cálculo.
- Descargue el complemento de código de barras para Excel en la tienda de Microsoft.
- Instale el complemento de código de barras haciendo doble clic en el archivo descargado.
- Vaya a la pestaña "complementos" y haga clic en "Objeto".
- Haga clic en "Código de barras" en el cuadro de diálogo "Objeto".
- Escriba el texto que desea codificar en el código de barras en el cuadro "Datos".
- Haga clic en "Aceptar" para generar el código de barras.

Creación de códigos de barras en Excel
Microsoft Excel es un programa increíblemente poderoso que se puede usar para crear códigos de barras. Es una gran herramienta para las empresas que necesitan rastrear el inventario, realizar un seguimiento de los clientes y generar informes. Este tutorial le mostrará cómo crear códigos de barras en Excel.
Los códigos de barras son un tipo de codificación de datos que utiliza una combinación de caracteres alfanuméricos, números y símbolos para representar datos. Estos códigos pueden ser escaneados por escáneres especializados y decodificados para revelar los datos que están codificados. Al crear códigos de barras en Excel, puede rastrear rápida y fácilmente su inventario y generar informes.
Paso 1: instale un complemento de código de barras
El primer paso para crear códigos de barras en Excel es instalar un complemento de código de barras. Hay varios tipos diferentes de complementos de código de barras disponibles, como el código 128, la matriz de datos, el código QR y más. Una vez que haya elegido un complemento de código de barras, simplemente descargue e instálelo.
Una vez que se instale el complemento, podrá generar códigos de barras en Excel simplemente seleccionando la opción "Código de barras" en el menú Insertar. Esto abrirá una ventana donde puede ingresar los datos que desea codificar. Una vez que haya ingresado los datos, haga clic en "Aceptar" para generar el código de barras.
Paso 2: Formateo de su código de barras
El siguiente paso para crear códigos de barras en Excel es formatear su código de barras. Puede elegir entre una variedad de formatos diferentes, como tamaño, orientación y alineación de texto. También puede personalizar la fuente utilizada para mostrar el código de barras. Una vez que haya elegido el formato que desee, haga clic en "Aceptar" para aplicar los cambios.
Paso 3: imprima su código de barras
El paso final para crear códigos de barras en Excel es imprimir su código de barras. Puede imprimir el código de barras directamente desde Excel, o puede exportarlo como un archivo de imagen. Una vez que haya imprimido su código de barras, puede escanearlo con un escáner especializado para decodificar los datos que están codificados en él.
Usar códigos de barras en Excel
Los códigos de barras son una excelente manera de rastrear el inventario y generar informes en Excel. Al crear códigos de barras en Excel, puede rastrear rápida y fácilmente su inventario y generar informes.
Use códigos de barras para rastrear el inventario
Los códigos de barras se pueden usar para rastrear el inventario en Excel. Al crear códigos de barras para cada elemento, puede rastrear rápida y fácilmente el inventario y generar informes. Esto puede ayudarlo a realizar un seguimiento de los artículos en stock, así como qué artículos deben reordenarse.
Use códigos de barras para generar informes
Los códigos de barras también se pueden usar para generar informes en Excel. Al escanear los códigos de barras, puede generar informes sobre qué elementos están en stock, qué artículos deben reordenarse y más. Esto puede ayudarlo a realizar un seguimiento de su inventario y asegurarse de que siempre tenga los artículos que necesita.
Conclusión
Crear códigos de barras en Excel es una excelente manera de rastrear el inventario y generar informes. Al instalar un complemento de código de barras, formatear el código de barras e imprimirlo, puede crear códigos de barras de manera rápida y fácil en Excel. Esto puede ayudarlo a realizar un seguimiento de su inventario y generar informes con facilidad.
Preguntas frecuentes relacionadas
¿Qué es un código de barras?
Un código de barras es una serie de números y líneas que se pueden escanear electrónicamente para identificar rápidamente un producto. Los códigos de barras se utilizan para almacenar información como el precio de un producto, la fecha de vencimiento y otra información importante. Se encuentran más comúnmente en los artículos en las tiendas, pero también se pueden usar para rastrear otros artículos, como los libros de la biblioteca.
¿Cómo puedo crear un código de barras en Excel?
Crear un código de barras en Excel es bastante sencillo. Primero, debe instalar una fuente de código de barras en su computadora. Una vez que se instale la fuente, abra una nueva hoja de cálculo de Excel. Luego, escriba o copie y pegue la información que desea convertir en un código de barras. A continuación, seleccione la fuente de código de barras que acaba de instalar en el menú desplegable de fuentes. Finalmente, haga clic en el botón "Celdas de formato" y cambie el tamaño de fuente a un tamaño que haga que el código de barras sea visible. Una vez que haya hecho eso, debería ver un código de barras en la celda.
¿Qué tipos de códigos de barras puedo crear en Excel?
Puede crear varios tipos diferentes de códigos de barras en Excel, incluidos los códigos de barras del Código 39, Código 128, UPC-A, EAN-13 e ISBN-13. Cada tipo de código de barras tiene su propio conjunto de reglas y especificaciones, así que asegúrese de estar familiarizado con el tipo de código de barras que está intentando crear.
¿Qué información puedo almacenar en un código de barras?
La cantidad de información que puede almacenar en un código de barras depende del tipo de código de barras que esté utilizando. Por ejemplo, un código de barras UPC-A puede almacenar hasta 12 dígitos, mientras que un código de barras de código 128 puede almacenar hasta 2,000 caracteres.
¿Hay alguna limitación para crear códigos de barras en Excel?
Sí, hay algunas limitaciones para crear códigos de barras en Excel. La principal limitación es que solo puede crear códigos de barras con un tamaño y resolución fijos. Tampoco puede crear códigos de barras con un tamaño o forma personalizada. Además, no puede crear códigos de barras bidimensionales en Excel.
¿Hay alguna alternativa para crear códigos de barras en Excel?
Sí, hay varias alternativas para crear códigos de barras en Excel. Puede usar un generador de código de barras en línea o comprar software de código de barras. Los generadores en línea generalmente ofrecen más opciones de personalización que Excel, mientras que el software de código de barras ofrece más características, como capacidades de impresión y escaneo.
Cómo crear códigos de barras en Excel (de la manera simple)
Crear códigos de barras en Excel es una excelente manera de producir rápida y fácilmente etiquetas para productos o artículos que deben rastrearse. Con algunos pasos simples, puede generar rápidamente códigos de barras en cualquier documento de Excel. Al usar las herramientas disponibles, puede crear fácilmente códigos de barras para satisfacer sus necesidades. Con el conocimiento correcto y las herramientas adecuadas, puede crear códigos de barras fácil y rápidamente en Excel para ayudarlo a organizar mejor sus productos y artículos.




