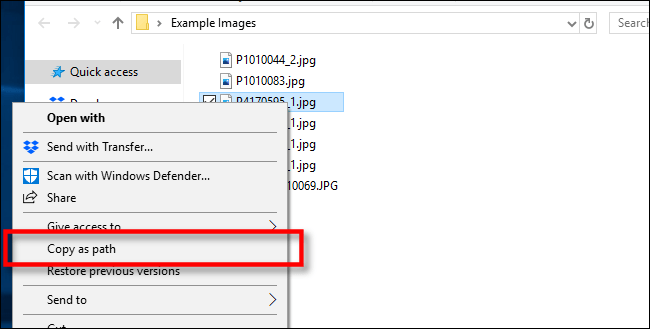
Cómo copiar la ruta del archivo Windows 10
Copiar la ruta del archivo de un archivo o carpeta en Windows 10 puede ser una herramienta increíblemente útil, ya sea que sea un usuario eléctrico o simplemente comience con el sistema operativo. Conocer la ruta del archivo de un archivo o carpeta puede ayudarlo a localizarlo rápidamente, así como compartirla rápidamente con los demás. En esta guía, lo guiaremos a través de los simples pasos para copiar la ruta del archivo de un archivo o carpeta en Windows 10.
- Abra la carpeta que contiene el archivo del que desea copiar la ruta.
- Haga clic derecho en el archivo y seleccione "Propiedades".
- En la ventana Propiedades, haga clic en la pestaña "Ubicación".
- La ruta del archivo se muestra en el campo "objetivo".
- Copie la ruta del archivo haciendo clic en el campo, presionando Ctrl + A para seleccionar todo y luego Ctrl + C para copiar.
- Pegue la ruta del archivo en un editor de texto, correo electrónico o en cualquier lugar que desee.

Cómo copiar la ruta del archivo en Windows 10
Copiar la ruta del archivo en Windows 10 puede ser una excelente manera de acceder rápidamente y compartir un archivo. Ya sea que necesite compartir un archivo con un amigo o colega o solo está tratando de encontrar su ubicación en su computadora, es fácil copiar la ruta del archivo en Windows 10. Aquí hay una guía rápida sobre cómo hacerlo.
Usando el explorador de archivos
La forma más fácil de copiar una ruta de archivo en Windows 10 es a través del Explorador de archivos. Para hacer esto, abra el explorador de archivos y navegue al archivo del que desea copiar la ruta. Haga clic derecho en el archivo y seleccione "Propiedades" en el menú desplegable. En la ventana Propiedades, seleccione la pestaña "Ubicación" y verá la ruta completa del archivo enumerado. Para copiarlo, simplemente resalte la ruta y presione Ctrl + C en su teclado.
Si desea que la ruta sea más fácil de compartir, puede hacer que sea un enlace en la ventana Propiedades. Para hacer esto, haga clic en el botón "Copiar como ruta" en la parte inferior de la ventana. Esto copiará la ruta como un enlace que se puede hacer clic, que puede pegar en cualquier documento o correo electrónico.
Usando el símbolo del sistema
Si se siente más cómodo con la línea de comando, también puede copiar una ruta de archivo en Windows 10 usando el símbolo del sistema. Para hacer esto, abra el símbolo del sistema e ingrese el comando "dir /a /s". Esto mostrará una lista de todos los archivos en su computadora, incluidas las rutas completas para cada una. Para encontrar el archivo que está buscando, ingrese el comando "Buscar"
Usando el cuadro de diálogo Ejecutar
El cuadro de diálogo Ejecutar es otra forma de copiar una ruta de archivo en Windows 10. Para abrir el diálogo Ejecutar, presione la tecla Windows + R en su teclado. En el cuadro de diálogo Ejecutar, ingrese el comando "Explorer /Select", seguido de la ruta del archivo que desea copiar. Por ejemplo, si el archivo se encuentra en la carpeta "Documentos", ingresaría el comando "Explorador /Seleccionar, C: \ Users \
Usando el menú contextual
También puede copiar una ruta de archivo en Windows 10 utilizando el menú contextual. Para hacer esto, abra el explorador de archivos y navegue al archivo del que desea copiar la ruta. Luego, haga clic con el botón derecho en el archivo y seleccione "Copiar como ruta" en el menú desplegable. Esto copiará la ruta a su portapapeles, que luego puede pegar en cualquier documento o correo electrónico.
Usando el menú de acceso directo
Si está utilizando un mouse con una rueda, también puede copiar una ruta de archivo en Windows 10 usando el menú contextual. Para hacer esto, abra el explorador de archivos y navegue al archivo del que desea copiar la ruta. Luego, mantenga presionado el botón de la rueda en su mouse. Esto abrirá el menú de acceso directo, que incluye la opción "Copiar como ruta". Seleccione esta opción para copiar la ruta a su portapapeles, que luego puede pegar en cualquier documento o correo electrónico.
Top 6 preguntas frecuentes
¿Qué es una ruta de archivo?
Una ruta de archivo, a veces llamada PathName, es la ubicación de un archivo o carpeta en un sistema de archivos. La ruta del archivo incluye la letra de la unidad, las carpetas y las subcarpetas, junto con el nombre del archivo y la extensión de su archivo. Por ejemplo, "C: \ Documents \ My Documents \ My Images \ Image.jpg" es la ruta para un archivo llamado "Image.jpg" ubicada en la carpeta "My Images" en la carpeta "My Documents" en el "C :" conducir.
¿Cómo copiar la ruta del archivo Windows 10?
En Windows 10, hay varias formas de copiar una ruta de archivo. La forma más simple es abrir el Explorador de archivos, navegar al archivo o carpeta para la que desea copiar la ruta, luego hacer clic con el botón derecho y seleccionar "Copiar como ruta" en el menú contextual. La ruta se copiará en el portapapeles, y luego puede pegarlo en cualquier lugar que desee. Alternativamente, también puede seleccionar el archivo o carpeta, presionar y presionar la tecla de cambio y hacer clic en la opción Copiar como ruta en la pestaña Inicio en el menú de cinta.
¿Cómo copiar la ruta del archivo desde el símbolo del sistema?
Si desea copiar una ruta de archivo desde el símbolo del sistema, la forma más fácil es usar los comandos "Pushd" y "POPD". Primero, abra el símbolo del sistema, luego escriba "Pushd" seguido de un espacio y la ruta del archivo que desea copiar. Esto empujará la ruta del archivo a la pila de comandos, a la que se puede acceder utilizando el comando "POPD". Esto copiará la ruta del archivo en el portapapeles, y puede pegarla donde sea que necesite.
¿Cómo copiar la ruta del archivo de PowerShell?
De manera similar al símbolo del sistema, también puede usar los comandos "Pushd" y "POPD" en PowerShell. Primero, abra la ventana PowerShell, luego escriba "Pushd" seguido de un espacio y la ruta del archivo que desea copiar. Esto empujará la ruta del archivo a la pila de comandos, a la que se puede acceder utilizando el comando "POPD". Esto copiará la ruta del archivo en el portapapeles, y puede pegarla donde sea que necesite.
¿Cómo copiar la ruta del archivo desde la barra de direcciones?
La forma más fácil de copiar una ruta de archivo desde la barra de direcciones en Windows 10 es abrir el explorador de archivos y navegar al archivo o carpeta para la que desea copiar la ruta. Luego, simplemente seleccione toda la ruta en la barra de direcciones y presione Ctrl + C para copiarla en el portapapeles. Luego puede pegarlo donde sea que necesite.
¿Cómo copiar la ruta del archivo desde las propiedades del archivo?
Si desea copiar una ruta de archivo desde las propiedades del archivo, puede abrir el Explorador de archivos, hacer clic derecho en el archivo o carpeta para la que desea copiar la ruta y seleccionar "Propiedades" en el menú contextual. Esto abrirá la ventana Propiedades del archivo, donde encontrará la ruta del archivo en el campo "Ubicación". Luego puede seleccionar toda la ruta y presionar Ctrl + C para copiarla en el portapapeles.
Cómo copiar ruta en el explorador de archivos en Windows 10
En conclusión, copiar una ruta de archivo en Windows 10 es fácil y directo. Todo lo que necesita hacer es hacer clic derecho en el archivo, seleccionar propiedades y luego copiar la ruta del archivo desde la barra de ubicación. Con este conocimiento, puede copiar rápidamente la ruta a cualquier archivo en su computadora.




