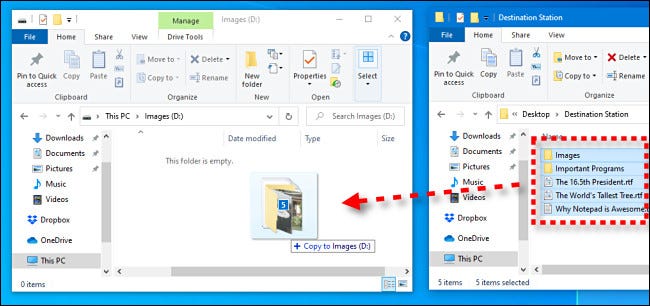
¿Cómo copiar archivos a la unidad flash Windows 10?
¿Está buscando una manera fácil de transferir sus archivos desde su computadora a una unidad flash? Si está utilizando Windows 10, ¡está de suerte! En este artículo, le mostraremos cómo copiar los archivos de forma rápida y fácil a una unidad flash en Windows 10. Le guiaremos a través de los pasos que debe tomar, para que pueda transferir sus archivos en poco tiempo. Entonces, ¡comencemos!
Copiar archivos a la unidad flash Windows 10
Conecte la unidad flash a su computadora Windows 10. Abra el explorador de archivos usando la tecla de Windows de acceso directo + E. Localice los archivos que desea copiar. Haga clic con el botón derecho en los archivos y en el menú, seleccione "Copiar". Navegue a la unidad flash en el explorador de archivos. Haga clic derecho y seleccione "Pasta".

Copiar archivos a la unidad flash en Windows 10
Copiar archivos a una unidad flash es un proceso simple que se puede hacer en cualquier computadora. Windows 10 no es una excepción, ya que copiar archivos a una unidad flash con Windows 10 es un proceso sencillo. Para copiar archivos a una unidad flash en Windows 10, deberá conectar la unidad a su computadora, abrir la unidad, seleccionar los archivos que desea copiar y luego pegar los archivos en la unidad.
Conecte la unidad flash
El primer paso para copiar archivos a una unidad flash en Windows 10 es conectar la unidad a su computadora. La mayoría de las unidades flash se conectan a una computadora a través de un puerto USB, por lo que deberá conectar la unidad a un puerto USB disponible. Una vez que se enchufa la unidad, Windows 10 debería reconocer automáticamente la unidad y asignarle una letra.
Abra la unidad flash
Una vez que la unidad flash esté conectada a su computadora, deberá abrir la unidad. Para hacer esto, haga clic en el botón Inicio, luego haga clic en el icono del Explorador de archivos. Esto abrirá la ventana del explorador de archivos. En el panel izquierdo, debería ver la unidad flash enumerada por su carta asignada. Haga clic en la unidad para abrirla.
Seleccionar archivos para copiar
Ahora que la unidad flash está abierta, puede seleccionar los archivos que desea copiar en la unidad. Para seleccionar archivos, simplemente haga clic y arrastre los archivos a la ventana de la unidad flash. Alternativamente, puede seleccionar varios archivos a la vez presionando y manteniendo presionado la tecla CTRL, luego haciendo clic en cada archivo que desea copiar.
Pegue los archivos en la unidad flash
Una vez que haya seleccionado los archivos que desea copiar, puede pegarlos en la unidad flash. Para hacer esto, haga clic derecho en cualquiera de los archivos seleccionados y seleccione la opción "Copiar". Luego, haga clic derecho en cualquier lugar de la ventana de la unidad flash y seleccione la opción "Pegar". Esto copiará los archivos seleccionados a la unidad flash.
Copiar y pegar varios archivos
Si desea copiar y pegar varios archivos en la unidad flash, puede hacerlo seleccionando los archivos que desea copiar, hacer clic con el botón derecho en uno de los archivos seleccionados y seleccionar la opción "Copiar". Luego, abra la ventana de la unidad flash y haga clic con el botón derecho en cualquier lugar dentro de la ventana y seleccione la opción "Pegar". Esto copiará todos los archivos seleccionados a la unidad flash.
Transferir archivos a la unidad flash
Una vez que haya copiado los archivos que desea a la unidad flash, puede transferirlos a otra computadora. Para hacer esto, simplemente conecte la unidad flash a la otra computadora y copie los archivos desde la unidad flash a la otra computadora. Esto transferirá los archivos de una computadora a otra.
Verificación de archivos
Una vez que haya transferido los archivos a la otra computadora, es una buena idea verificar que los archivos se transfieran correctamente. Para hacer esto, abra los archivos en la otra computadora y asegúrese de que sean lo mismo que los archivos en la unidad flash. Si alguno de los archivos es diferente, deberá transferirlos nuevamente.
Formatear la unidad flash
Si desea usar la unidad flash con una computadora diferente, deberá formatear la unidad. Para hacer esto, abra la ventana de la unidad flash, haga clic con el botón derecho en la unidad y seleccione la opción "Formato". Esto formateará la unidad, lo que le permitirá usarla con otra computadora.
Preguntas frecuentes relacionadas
Q1. ¿Qué es una unidad flash?
Una unidad flash es un dispositivo de almacenamiento de datos portátil y reritable. Es pequeño, liviano y se puede conectar a un puerto USB en una computadora u otro dispositivo. Las unidades flash generalmente se mantienen de 4 GB a 64 GB de datos y son ideales para almacenar y transferir documentos, fotos, música y otros archivos.
Q2. ¿Cómo copio los archivos a una unidad flash en Windows 10?
Copiar archivos a una unidad flash en Windows 10 es fácil. Simplemente conecte la unidad flash a un puerto USB gratuito en su computadora, luego abra la carpeta que contiene los archivos que desea copiar. Seleccione los archivos y arrástrelos a la carpeta de la unidad flash. Una vez que se hayan copiado los archivos, expulse la unidad y desenchúreselo de la computadora.
Q3. ¿Cuál es la forma más rápida de copiar archivos a una unidad flash?
La forma más rápida de copiar archivos a una unidad flash es usar el explorador de archivos de Windows 10. Abra el explorador de archivos y ubique los archivos que desea copiar. Luego, arrastre y suelte los archivos en la carpeta de la unidad flash. Esta es una forma rápida y fácil de copiar archivos a una unidad flash.
Q4. ¿Hay un límite para cuántos archivos puedo copiar a una unidad flash?
No, no hay límite para cuántos archivos puede copiar a una unidad flash. Sin embargo, la cantidad de archivos que puede copiar dependerá de la capacidad de la unidad flash. Si la unidad tiene una capacidad baja, es posible que no pueda almacenar todos los archivos que desea copiar.
Q5. ¿Puedo copiar una carpeta completa en una unidad flash?
Sí, puede copiar una carpeta completa en una unidad flash. Para hacer esto, abra la carpeta que contiene los archivos que desea copiar. Seleccione la carpeta, luego arrástrela a la carpeta de la unidad flash. Esto copiará toda la carpeta y su contenido en la unidad flash.
Q6. ¿Es posible copiar archivos a una unidad flash sin conectarlo a una computadora?
No, no es posible copiar archivos a una unidad flash sin conectarlo a una computadora. Las unidades flash deben conectarse a una computadora u otro dispositivo para transferir archivos. Una vez que se han copiado los archivos, la unidad se puede desconectar de la computadora.
Cómo copiar archivos a una unidad flash, una unidad de pulgar o un disco duro externo | Windows 10
Copiar archivos a una unidad flash puede ser una forma fácil y conveniente de transferir archivos de una computadora a otra. Con Windows 10, el proceso es aún más sencillo, ya que puede usar el explorador de archivos para copiar y pegar archivos desde su computadora a su unidad flash. Para asegurarse de que sus archivos estén seguros, asegúrese de expulsar la unidad correctamente antes de desconectarla de su computadora. Con esta guía, ahora debe tener todas las herramientas que necesita para transferir archivos a su unidad flash con facilidad y confianza.




