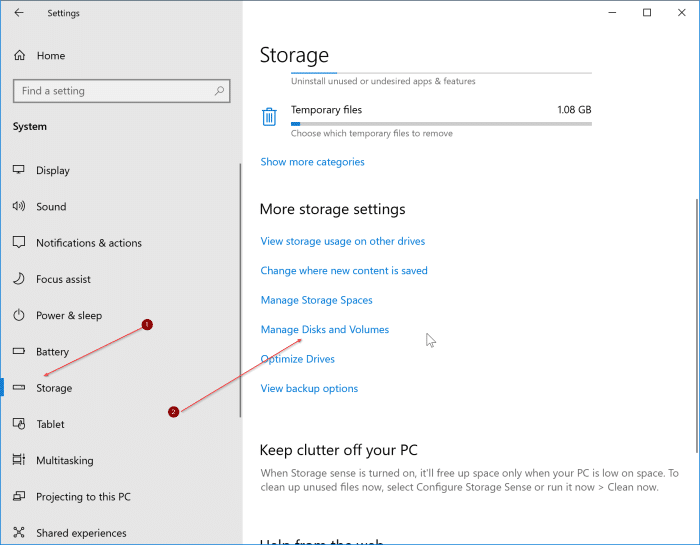
Cómo consultar SSD Health Windows 10
Un SSD (Solid State Drive) puede ser una gran inversión para su PC, proporcionando una solución de almacenamiento más confiable y más rápida. Saber cómo verificar la salud de su SSD puede ayudarlo a evitar fallas costosas e inesperadas. En esta guía, exploraremos las mejores formas de verificar la salud de su SSD en Windows 10.
Tutorial paso a paso:
- Abra el menú de inicio y escriba "Desfragmento y optimice las unidades"
- Seleccione "Desfragmento y optimice las unidades" de la lista de opciones
- Seleccione la unidad SSD en la esquina superior izquierda de la ventana
- Seleccione "Optimizar" para abrir la ventana Optimizar unidades
- Verifique la sección "Estado de salud" en la esquina inferior derecha de la ventana
- Si el estado de salud es "bueno", entonces su SSD está en buenas condiciones
- Si el estado de salud es "pobre", entonces debe considerar reemplazar su SSD

¿Cómo verifico las ventanas SSD Health?
Una de las mejores maneras de verificar la salud de su unidad de estado sólido (SSD) en Windows es usar la herramienta Windows incorporada llamada CHKDSK. Esta herramienta puede ayudarlo a identificar problemas con su disco duro y puede analizar y reparar cualquier error que encuentre. Para usar CHKDSK, debe abrir un símbolo del sistema elevado. Para hacer esto, presione la tecla Windows + R, escriba "CMD" y luego presione la tecla ENTER. Se abrirá una ventana del símbolo del sistema. En esta ventana, escriba "CHKDSK" seguido de la letra de la unidad de su SSD (por ejemplo, "Chkdsk C:"). Luego presione la tecla ENTER. Esto iniciará el escaneo.
CHKDSK analizará la unidad e informará cualquier error o sector malos que encuentre. También informará la salud general de la unidad. Si Chkdsk encuentra algún error, le pedirá que los repare. Siempre debe aceptar el mensaje y permitir que Chkdsk repare cualquier error que encuentre. CHKDSK también se puede utilizar para verificar la salud de cualquier otro disco duro, incluidos los discos duros tradicionales.
Otra forma de verificar la salud de su SSD es usar una herramienta de terceros como la información del disco de Crystal. Esta herramienta proporciona información detallada sobre la unidad, incluida su salud, temperatura y más. También proporciona gráficos de rendimiento para que pueda rastrear las velocidades de lectura y escritura de su disco con el tiempo. La información del disco de Crystal es una herramienta gratuita y se puede descargar desde Internet.
¿Hay alguna forma de consultar SSD Health?
Las unidades de estado sólido (SSD) se vuelven cada vez más populares, ya que ofrecen un rendimiento y confiabilidad superiores en comparación con las unidades tradicionales de disco duro. Sin embargo, como cualquier dispositivo de almacenamiento, requieren mantenimiento y monitoreo regulares para garantizar que permanezcan en condiciones óptimas. Afortunadamente, hay algunas formas simples de verificar la salud de SSD y asegurarse de que se funcione correctamente.
La forma más básica de verificar SSD Health es utilizar la herramienta de información del sistema en Windows. Esta herramienta permite a los usuarios ver información detallada sobre el hardware de su computadora, incluido el SSD. Para ver la información de SSD, abra la herramienta de información del sistema y haga clic en la sección de almacenamiento. Aquí, puede ver la información básica sobre la unidad, como su tamaño, tipo y número de modelo. Además, también puede ver la unidad S.M.A.R.T. Datos, que pueden proporcionar información valiosa sobre su salud general.
Otra forma de verificar SSD Health es utilizar una herramienta de software especializada. Hay varias de estas herramientas disponibles, tanto gratuitas como pagadas, que pueden proporcionar información detallada sobre la salud de la unidad. Además, algunas de estas herramientas también se pueden usar para monitorear el rendimiento de la unidad con el tiempo, lo que permite a los usuarios detectar cualquier problema potencial antes de convertirse en problemas importantes.
Finalmente, también es importante asegurarse de que la unidad esté optimizada correctamente. Esto se puede hacer deshabilitando ciertas características, como TRIM, que puede mejorar el rendimiento de la unidad. Además, es importante asegurarse de que el firmware de la unidad esté actualizado, ya que esto puede ayudar a garantizar que la unidad permanezca en condiciones óptimas.
En resumen, hay varias formas de verificar la salud de SSD y garantizar que permanezca en condiciones óptimas. Al usar la herramienta de información del sistema en Windows, herramientas de software especializadas y garantizar que la unidad esté optimizada correctamente, los usuarios pueden garantizar que su SSD permanezca en las mejores condiciones.
¿Cómo pruebo si mi SSD está fallando?
Hay algunas señales que pueden indicar que su unidad de estado sólido (SSD) está fallando. Para probarlo, deberá usar una herramienta como CrystalDiskinfo o HD Tune para analizar su rendimiento.
Antes de comenzar, es importante asegurarse de que su sistema tenga los últimos controladores y actualizaciones instaladas. Esto asegurará que la herramienta que use para probar su SSD esté actualizado.
Una vez que su sistema esté actualizado, puede comenzar ejecutando CrystalDiskinfo. Esta herramienta le dará una lectura del estado de salud de su SSD, incluida su temperatura y sus atributos inteligentes. Si alguna de estas lecturas es más alta de lo habitual, puede ser una indicación de que su SSD está fallando.
El siguiente paso es ejecutar HD Tune. Esta herramienta proporcionará información detallada sobre el rendimiento de su SSD, incluidas sus velocidades de lectura y escritura. Si cualquiera de estos valores es significativamente más bajo de lo que deberían ser, podría ser una señal de que su SSD está fallando.
Finalmente, debe verificar el registro de eventos de su sistema. Si hay algún error relacionado con su SSD, podría ser una indicación de que está fallando.
En conclusión, la prueba de su SSD para la falla se puede hacer utilizando herramientas como CrystalDiskinfo y HD Tune. Además, debe verificar el registro de eventos de su sistema para obtener cualquier error relacionado con su SSD. Si alguna de estas pruebas indica que su SSD está fallando, debe comunicarse con un profesional para obtener más ayuda.
¿Cuáles son los signos de una unidad SSD que falla?
Cuando una unidad de estado sólido (SSD) comienza a fallar, puede causar una variedad de problemas con el rendimiento de su computadora. Hay algunas señales que puede buscar para determinar si su SSD está comenzando a fallar.
El primer signo de un SSD fallido es la disminución del rendimiento. Si su computadora solía iniciarse rápidamente, pero ahora lleva más tiempo de lo habitual, esto podría ser una señal de que su SSD está fallando. También puede experimentar tiempos de carga más lentos de programas y aplicaciones o una disminución en el rendimiento general del sistema.
Otro signo de un SSD fallido son los archivos o datos corruptos. Esto puede ocurrir cuando la unidad ha perdido su capacidad para retener datos. Puede notar archivos que se han corrompido o comenzar a obtener mensajes de error al intentar abrirlos. Si su computadora está produciendo muchos errores, esto podría ser una señal de que su SSD está fallando.
Finalmente, el daño físico a la unidad puede ser una señal de que su SSD está fallando. Si la carcasa de la unidad se ve dañada o si hay algún daño físico en la unidad en sí, podría ser una señal de que la unidad no funciona correctamente. Si el disco se siente cálido al tacto o está haciendo ruidos extraños, esto también podría ser una señal de que el SSD está fallando.
Es importante tener en cuenta los signos de una unidad SSD que falla, ya que esto puede ayudarlo a identificar el problema rápidamente para que pueda tomar los pasos necesarios para solucionarlo.
Cómo consultar SSD Health Windows 10 Reddit
La unidad de estado sólido (SSD) es un componente importante en cualquier sistema de Windows 10 y es necesario monitorear su salud para garantizar su confiabilidad y rendimiento. Para verificar la salud de un SSD en Windows 10, puede usar la herramienta incorporada de Windows llamada Herramienta de evaluación del sistema de Windows (WINSAT).
- Presione la tecla del logotipo de Windows + R para abrir el cuadro de diálogo Ejecutar.
- Escriba Winsat Formal en el cuadro de diálogo Ejecutar y presione Entrar.
- Winsat se ejecutará en una ventana del símbolo del sistema y mostrará la salud del SSD.
- Si el estado de salud del SSD es satisfactorio, entonces no necesita hacer nada más. De lo contrario, debe actualizar el firmware del SSD.
Además de Winsat, también puede usar herramientas de terceros como CrystalDiskinfo para verificar la salud de un SSD. CrystalDiskinfo es una herramienta gratuita y de código abierto que proporciona información detallada sobre la salud de un SSD, incluida su temperatura, número de horas en funcionamiento y el número total de errores de lectura y escritura. Esta herramienta también proporciona una representación gráfica de la salud del SSD, lo que facilita el monitoreo del estado de la unidad.
La salud de un SSD es un factor importante para mantener su rendimiento y confiabilidad. Monitorear la salud de un SSD es fácil con la herramienta de evaluación del sistema de Windows (Winsat) o una herramienta de terceros como CrystalDiskinfo.
Cómo consultar SSD Health Windows 10 CMD
Es importante verificar la salud de un SSD (unidad de estado sólido) de vez en cuando para asegurarse de que se ejecute correctamente y no experimentando ningún problema. Afortunadamente, Windows 10 facilita la verificación de la salud de un SSD. En este artículo, discutiremos cómo verificar SSD Health Windows 10 utilizando una línea de comandos.
El primer paso es abrir el símbolo del sistema en Windows 10. Para hacer esto, presione la tecla Windows + X y seleccione "Solicitud del sistema" o "Windows PowerShell" en la lista de opciones.
Una vez que el símbolo del sistema está abierto, escriba el siguiente comando: WMIC DISKDRIVE obtenga el estado. Este comando mostrará el estado de sus unidades de disco, incluidos los SSD conectados a su sistema. La salida debería verse algo así:
Disco unidad 0: estado bien
Disco accionando 1: estado bien
DISCO DRIVE 2: Estado OK
Si alguna de las unidades de disco tiene un estado que no sea "OK", podría indicar un problema con la unidad. En este caso, debe consultar el sitio web del fabricante para obtener cualquier actualización de firmware o comunicarse con su equipo de soporte para obtener más ayuda.
Para obtener información más detallada sobre la salud del SSD, escriba el siguiente comando en el símbolo del sistema: WMIC DISKDRIVE Get Model, estado. Este comando mostrará tanto el modelo de la unidad como su estado actual.
Para resumir, verificar la salud de un SSD en Windows 10 es fácil. Todo lo que necesita hacer es abrir el símbolo del sistema y escribir el comando wmic diskdrive get status o wmic diskdrive get modelo, estado. Si alguna de las unidades de disco tiene un estado que no sea "OK", podría indicar un problema con la unidad y debe tomar medidas en consecuencia.
Cómo consultar SSD Health usando CMD
Para verificar la salud de su SSD en Windows 10, puede usar el símbolo del sistema. Esta es una herramienta simple y directa que se puede usar para verificar rápidamente la salud de su SSD sin la necesidad de ningún software adicional. Aquí están los pasos para hacer esto:
1. Abra el símbolo del sistema. Para hacer esto, presione la tecla Windows en su teclado y escriba "CMD" en el cuadro de búsqueda. Luego, presione Entrar.
2. En la ventana del símbolo del sistema, escriba "WMIC Diskdrive Get Model, estado" y presione Entrar.
3. La salida mostrará una lista de unidades conectadas. El valor de "estado" mostrará si la unidad es saludable o no. Si el valor es "OK", entonces la unidad es saludable.
4. Para obtener información más detallada sobre la unidad, escriba "WMIC DISKDRIVE obtenga el modelo, el estado, el error Atenciado, la Errorsignature, LasterRorcode" y presione Entrar.
5. La salida mostrará información detallada sobre la unidad, incluido el último código de error y su firma. Si el código de error es 0, la unidad es saludable.
Eso es todo lo que hay. Con solo unos pocos comandos simples, puede verificar fácilmente la salud de su SSD en Windows 10 usando el símbolo del sistema.
Cómo consultar SSD Windows 10
Para verificar la salud de una unidad de estado sólido (SSD) que ejecuta Windows 10, deberá usar la herramienta de administración de disco incorporada de Windows llamada administración de disco. Esta herramienta le permite ver las propiedades de la unidad y verificar cualquier error o advertencia que pueda indicar un problema.
Para comenzar, presione la tecla Windows en su teclado y escriba "Administración de disco". Seleccione la opción "Crear y formatear particiones de disco duro" de la lista de resultados. Esto abrirá la ventana de gestión del disco. Aquí, podrá ver el estado de todas las unidades conectadas a su computadora.
Haga clic derecho en la unidad SSD y seleccione Propiedades. Esto abrirá la ventana Propiedades. En la ventana Propiedades, seleccione la pestaña "Herramientas" y luego haga clic en el botón "Verificar". Esto iniciará el escaneo de la unidad de Windows y verificará cualquier error o advertencia asociada con la unidad. Una vez que se complete el escaneo, se le presentará los resultados y puede determinar si la unidad es sana o no.
Si los resultados del escaneo indican que hay errores presentes, deberá comunicarse con el fabricante de la unidad para obtener más instrucciones. En algunos casos, es posible que deba reemplazar su disco. Además, es importante mantener sus unidades actualizadas con las últimas actualizaciones de firmware y software para garantizar que su unidad se esté ejecutando de manera óptima.
SSD Health Check gratis
Las verificaciones de salud SSD pueden ayudarlo a determinar el estado de su impulso y asegurarse de que sus datos sean seguros. Para los usuarios de Windows 10, hay varias formas de verificar la salud de su SSD.
Una de las formas más fáciles y confiables es usar una herramienta de terceros gratuita llamada CrystalDiskinfo. Esta herramienta proporciona información detallada sobre su SSD, incluida su temperatura, estado de salud, vida escrita y lectura, y más. También le permite tomar medidas para mantener su disco en buenas condiciones. Para usar CrystalDiskinfo, primero debe descargarlo e instalarlo en su computadora.
Otra forma de verificar la salud de su SSD es utilizar la utilidad de administración de disco de Windows 10 incorporada. Esto se encuentra en el panel de control bajo el sistema y la seguridad. Una vez que la utilidad esté abierta, seleccione la unidad SSD y busque la sección "Estado de salud". Esto le dirá si su impulso es saludable o no. Además, esta utilidad también proporciona información sobre la capacidad de su unidad, los tipos de partición y otros detalles.
Si desea mantener su SSD en las mejores condiciones, es importante asegurarse de que se mantenga y se revise regularmente. Utilizando las herramientas mencionadas anteriormente, puede verificar fácilmente la salud de su SSD y asegurarse de que sus datos sean seguros.
Cómo consultar SSD Health Reddit
Para verificar la salud de su unidad de estado sólido (SSD) en Windows 10, debe usar una herramienta de terceros. Afortunadamente, hay varias herramientas gratuitas disponibles en Internet que pueden hacer el trabajo por usted. Una de las herramientas más populares para verificar la salud de un SSD es CrystalDiskinfo. Esta aplicación ligera se puede descargar de forma gratuita del sitio web oficial y es muy fácil de usar.
Una vez que haya instalado CrystalDiskInfo, puede iniciarlo e inmediatamente escaneará su sistema para cualquier unidades conectadas. Una vez que haya terminado el escaneo, mostrará un resumen de la información sobre su SSD. Esto incluye el número de modelo, su versión de firmware, la capacidad total, la temperatura y el estado de salud. El estado de salud le mostrará si la unidad está en buenas condiciones o si está comenzando a mostrar signos de desgaste.
Es importante verificar la salud de su SSD regularmente, ya que puede ser un signo de falla inminente. Si el estado de salud no es bueno, debe considerar reemplazar la unidad antes de que falle por completo. CrystalDiskinfo es una gran herramienta para usar para este propósito y su simple interfaz de usuario facilita el uso. Es una herramienta imprescindible para cualquier usuario de Windows 10 que quiera mantener sus unidades en buenas condiciones.
Información en disco de cristal
La información sobre el disco de Crystal es una gran herramienta para verificar la salud de su SSD en Windows 10. Es un software gratuito y fácil de usar que se puede utilizar para monitorear la salud, la temperatura y otra información importante de su unidad.
Para consultar su salud SSD con la información del disco Crystal, primero debe descargar e instalar el programa desde el sitio web oficial. Una vez que esté instalado, abra el programa y le mostrará una lista de todas las unidades conectadas. Seleccione la unidad SSD que desea verificar y se le mostrará una descripción general de la salud de la unidad. También puede acceder a información más detallada sobre la temperatura de la unidad, S.M.A.R.T. valores y otra información.
La información del disco de Crystal también le permite ejecutar una prueba de referencia en su unidad para evaluar su rendimiento. La prueba de referencia medirá las velocidades de lectura y escritura de la unidad y le proporcionará una puntuación. Este puntaje le dará una idea de qué tan rápido está funcionando la unidad y si funciona como debería. El software también le proporciona una representación gráfica fácil de entender de los resultados que pueden ser útiles para determinar si la unidad funciona correctamente.
Herramienta de verificación de salud SSD
Para verificar la salud de una unidad de estado sólido (SSD) en Windows 10, los usuarios pueden usar la herramienta de diagnóstico de almacenamiento incorporada de Windows. Esta herramienta proporciona un análisis en profundidad de la salud del SSD y proporciona información sobre las velocidades de lectura/escritura, la temperatura y otros parámetros importantes.
Para acceder a la herramienta, los usuarios deben navegar hasta el menú de inicio y escribir "desfragmentar y optimizar unidades". Esto abrirá la herramienta de diagnóstico de almacenamiento. Aquí, los usuarios pueden seleccionar su SSD y luego hacer clic en Analizar. Esto comenzará el proceso de diagnóstico y se mostrará el resultado. El resultado incluirá información como la salud de la unidad, el número de errores, las velocidades de lectura/escritura y la temperatura. La herramienta también proporcionará recomendaciones sobre cómo mejorar el rendimiento de la unidad.
Además de la herramienta incorporada de Windows, los usuarios también pueden usar herramientas de control de salud SSD de terceros para verificar la salud de su SSD. Estas herramientas proporcionan un análisis más profundo de la unidad y ofrecen características más avanzadas, como monitoreo inteligente, monitoreo de temperatura y otras características. Estas herramientas también se pueden utilizar para monitorear la salud de la unidad con el tiempo y proporcionar un informe integral sobre el rendimiento de la unidad.
Cómo consultar SSD Health en Windows 10
En conclusión, verificar la salud de su SSD en Windows 10 es un proceso relativamente fácil. Con las herramientas disponibles, puede monitorear fácilmente la salud de su SSD y asegurarse de que esté funcionando en su mejor momento. Al comprender cómo verificar la salud de su SSD, puede tomar las medidas necesarias para mantenerlo funcionando correctamente y extender su vida útil.




