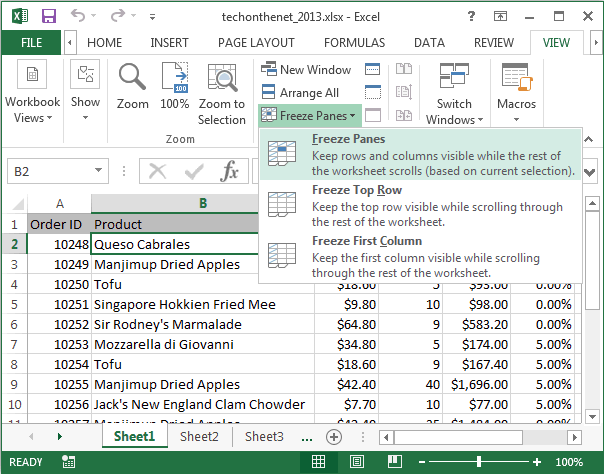
¿Cómo congelar la primera columna y la primera fila en Excel?
Si alguna vez te ha frustrado desplazándose por una larga hoja de cálculo de Excel, estará encantado de aprender a congelar la primera columna y la primera fila. Esta simple técnica puede ahorrarle mucho tiempo y esfuerzo al navegar sus datos. En este artículo, aprenderá el proceso paso a paso para congelar la primera columna y la primera fila en Excel. Además, descubrirá por qué esta es una característica tan útil y descubrirá algunas formas inteligentes de aprovechar al máximo. Entonces, si estás listo para hacer que tu hoja de cálculo de Excel sea más fácil de usar, ¡sigue leyendo!
- Abra el libro de trabajo de Excel en el que desea congelar la primera columna y fila.
- Seleccione la celda B2.
- Luego, vaya a la pestaña "Ver" en la cinta.
- Haga clic en la opción "Panes de congelación".
- Elija la opción "Panes de congelación" en el menú desplegable.
- Ahora, la primera columna y la fila de su hoja de Excel se congelarán.

Congelar la primera columna y la primera fila en Excel
Congelar la primera columna y la primera fila en Excel puede ser una excelente manera de mantener visible la información importante en todo momento. Esta característica es especialmente útil cuando se trata de grandes hojas de cálculo que contienen muchos datos. Al congelar la primera columna y la primera fila en Excel, puede desplazarse fácilmente por el resto de la hoja y aún así tener los encabezados de columna y fila a la vista.
En esta guía, le mostraremos cómo congelar la primera columna y la primera fila en Excel. También discutiremos las diferentes formas en que esta característica se puede usar para ayudarlo a trabajar de manera más eficiente.
Paso 1: seleccione la fila o columna que desea congelar
El primer paso para congelar la primera columna y la primera fila en Excel es seleccionar la fila o columna que desea congelar. Para hacer esto, haga clic en cualquier lugar de la fila o columna que desee congelar. Luego, haga clic derecho y seleccione la opción "Panes de congelación". Esto congelará la fila o columna seleccionada en su lugar.
Si desea desenganchar una fila o columna, simplemente haga clic derecho en la fila o columna y seleccione la opción "Desenfriar paneles". Esto le permitirá desplazarse libremente a través de la hoja de cálculo sin que la fila o columna se congele en su lugar.
Paso 2: seleccione la opción "Panes de congelación"
Una vez que haya seleccionado la fila o columna que desee congelarse, deberá seleccionar la opción "Panes de congelación". Para hacer esto, haga clic con el botón derecho en la fila o columna y seleccione la opción "Panes de congelación". Esto congelará la fila o columna seleccionada en su lugar y la mantendrá visible incluso cuando se desplaza a través de la hoja de cálculo.
Si desea congelar más de una fila o columna, puede hacerlo seleccionando la opción "Panes de congelación" y luego seleccionando las opciones "Freeze First Column" o "Freeze First Fila". Esto congelará la primera fila o columna en su lugar y la mantendrá visible incluso cuando se desplaza a través de la hoja de cálculo.
Paso 3: Desplácese por la hoja de cálculo
Una vez que haya congelado la primera columna y la primera fila en Excel, puede desplazarse libremente a través de la hoja de cálculo sin que la columna o la fila se congelen en su lugar. Esto facilita ver los datos en la hoja de cálculo y acceder rápidamente a la información que necesita.
Si desea desenganchar la fila o columna, simplemente haga clic derecho en la fila o columna y seleccione la opción "Desenfriar paneles". Esto le permitirá desplazarse libremente a través de la hoja de cálculo sin que la fila o columna se congele en su lugar.
Paso 4: Use la función de Panes de congelación para su ventaja
La característica de los paneles de congelación en Excel es una excelente manera de mantener visible la información importante en todo momento. Esto puede ser especialmente útil cuando se trata de grandes hojas de cálculo que contienen muchos datos. Al congelar la primera columna y la primera fila en Excel, puede desplazarse fácilmente por el resto de la hoja y aún así tener los encabezados de columna y fila a la vista.
Paso 5: Ajuste la configuración de la vista
Si desea ajustar la configuración de vista de su hoja de cálculo, puede hacerlo haciendo clic en la pestaña "Ver" en la parte superior de la ventana. Aquí, puede ajustar el nivel de zoom, mostrar líneas de cuadrícula y congelar los paneles para que sea más fácil ver y trabajar con sus datos.
También es importante tener en cuenta que puede congelar varias filas y columnas en Excel. Para hacer esto, simplemente seleccione las filas o columnas que desea congelar y luego seleccione la opción "Panes de congelación". Esto congelará las filas y columnas seleccionadas en su lugar y los mantendrá visibles incluso cuando se desplaza a través de la hoja de cálculo.
Preguntas frecuentes relacionadas
Q1. ¿Qué es congelar en Excel?
El congelamiento en Excel es una característica que le permite bloquear ciertas filas o columnas en su lugar para que cuando se despliegue, esas filas o columnas permanecen visibles. Esto hace que sea más fácil leer y comparar datos en grandes hojas de cálculo. La congelación también hace que sea más fácil trabajar con grandes hojas de cálculo porque mantiene los encabezados visibles para que sepa qué datos hay en cada columna.
Q2. ¿Cómo congelo la primera columna y la fila en Excel?
Para congelar la primera columna y la fila en Excel, seleccione la celda que está en la fila debajo de la fila que desea congelar y la columna a la derecha de la columna que desea congelar. Luego, haga clic en la pestaña Ver en la cinta y seleccione la opción Panes de congelación. También puede usar el atajo de teclado Alt+W+F para congelar la primera columna y la fila.
Q3. ¿Qué sucede cuando congelo la primera columna y fila en Excel?
Cuando congela la primera columna y la fila en Excel, esas filas y columnas se bloquearán en su lugar para que cuando se despliegue, esas filas y columnas permanecerán visibles. Esto hace que sea más fácil leer y comparar datos en grandes hojas de cálculo. La congelación también hace que sea más fácil trabajar con grandes hojas de cálculo porque mantiene los encabezados visibles para que sepa qué datos hay en cada columna.
Q4. ¿Hay alguna forma de descongelar la primera columna y la fila en Excel?
Sí, hay una manera de descongelar la primera columna y fila en Excel. Haga clic en la pestaña Ver en la cinta y seleccione la opción Panes Desenga. También puede usar el atajo de teclado Alt+W+U para descongelar la primera columna y la fila.
Q5. ¿Es posible congelar más de una columna o fila en Excel?
Sí, es posible congelar más de una columna o fila en Excel. Para congelar varias columnas o filas, seleccione la celda que está debajo de la última fila que desea congelar y a la derecha de la última columna que desea congelar. Luego, haga clic en la pestaña Ver en la cinta y seleccione la opción Panes de congelación. También puede usar el atajo de teclado Alt+W+F para congelar varias columnas o filas.
Q6. ¿Hay alguna forma de congelar rápidamente la primera columna y la fila en Excel?
Sí, hay una manera de congelar rápidamente la primera columna y fila en Excel. Seleccione la celda que está en la fila debajo de la fila que desea congelar y la columna a la derecha de la columna que desea congelar. Luego, presione y mantenga presionado las teclas Alt+Shift+F en su teclado. Esto congelará rápidamente la primera columna y la fila en Excel.
Congelar columnas y filas en Excel es una manera fácil de mantener sus datos organizados y asegurarse de que los datos que está viendo sean visibles. Con algunos clics, puede congelar la primera columna y fila en Excel, lo que facilita navegar y analizar sus datos. Saber cómo hacer esto puede ser una habilidad útil al tratar con grandes conjuntos de datos o realizar un seguimiento de los proyectos a largo plazo. Con algunos pasos simples, puede congelar de manera rápida y eficiente la primera columna y la fila de sus documentos de Excel para facilitar la gestión de sus datos.




