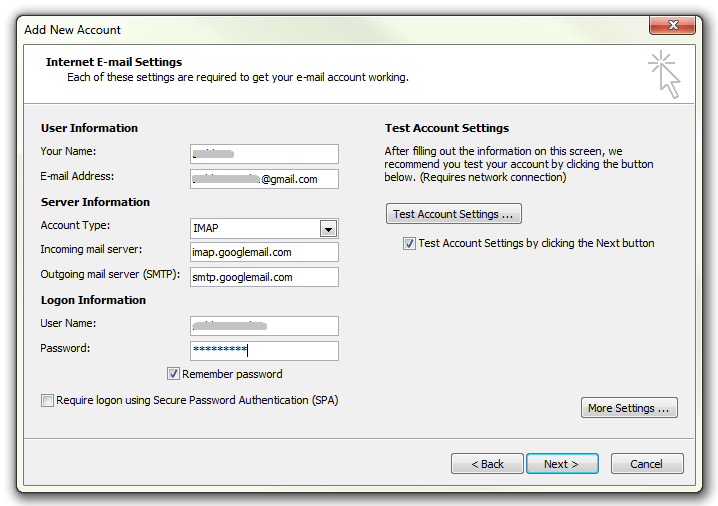
¿Cómo configurar una cuenta de Gmail en Outlook?
¿Estás tratando de configurar una cuenta de Gmail en Outlook pero no sabes por dónde empezar? ¡Configurar una cuenta de Gmail en Outlook es más fácil de lo que piensas! Con algunos pasos simples, podrá acceder a su cuenta de Gmail directamente desde Outlook y mantener todos sus correos electrónicos organizados en un solo lugar. En este artículo, lo guiaremos a través del proceso de configuración de una cuenta de Gmail en Outlook. Entonces, ¡comencemos!
Pasos para configurar una cuenta de Gmail en Outlook
- Abra Outlook y seleccione "Archivo"
- Seleccione "Agregar cuenta"
- Seleccione "Configuración manual o tipos de servidores adicionales"
- Seleccione "Pop o IMAP"
- Ingrese su dirección y contraseña de Gmail
- Ingrese la información del servidor entrante y saliente
- Seleccione "más configuración" y luego seleccione "servidor saliente"
- Marque la casilla "Mi servidor saliente (SMTP) requiere autenticación"
- Seleccione "Avanzado" e ingrese el servidor entrante, el servidor saliente y otras configuraciones
- Haga clic en "Aceptar" y seleccione "Siguiente"
- Seleccione "Finalizar" para completar el proceso de configuración

Crear una cuenta de Gmail para Outlook
Crear una cuenta de Gmail para Outlook es un proceso simple que se puede completar en solo unos pocos pasos. Esta guía lo guiará a través del proceso de configurar una cuenta de Gmail para Outlook, de principio a fin.
El primer paso es crear una cuenta de Gmail. Esto se puede hacer visitando el sitio web de Google y haciendo clic en el enlace "Registrar". Una vez que se cree la cuenta, deberá ingresar su dirección de correo electrónico y contraseña. Una vez que haya hecho esto, está listo para pasar al siguiente paso.
El siguiente paso es agregar su cuenta de Gmail a Outlook. Para hacer esto, abra Outlook y vaya a la pestaña "Cuentas". En la pestaña "Correo electrónico", haga clic en "Agregar cuenta". Aparecerá un cuadro que le solicitará que ingrese su dirección de correo electrónico y contraseña. Una vez que haya ingresado esta información, haga clic en "Iniciar sesión".
Conecte Outlook a Gmail
Una vez que haya conectado Outlook a su cuenta de Gmail, deberá configurar la configuración. Para hacer esto, vaya a la pestaña "Configuración" y haga clic en "Cuentas". En la pestaña "Correo electrónico", haga clic en "Agregar cuenta". Seleccione "Gmail" de la lista de cuentas disponibles.
A continuación, deberá ingresar sus credenciales de Gmail. El nombre de usuario y la contraseña deben ser los mismos que utilizó para crear la cuenta. Una vez que haya ingresado esta información, haga clic en "Iniciar sesión". Una vez que haya iniciado sesión con éxito, el proceso de configuración está completo.
Habilitar el acceso IMAP para Gmail
El último paso para configurar una cuenta de Gmail para Outlook es habilitar el acceso IMAP. Esto se puede hacer iniciando sesión en su cuenta de Gmail e yendo a la pestaña "Configuración". En la pestaña "Cuentas e importación", haga clic en "Agregar cuenta". Seleccione "IMAP" de la lista de cuentas disponibles.
Una vez que haya habilitado el acceso IMAP, deberá ingresar sus credenciales de Gmail. El nombre de usuario y la contraseña deben ser los mismos que utilizó para crear la cuenta. Una vez que haya ingresado esta información, haga clic en "Iniciar sesión".
Configurar Outlook para Gmail
Una vez que haya habilitado el acceso IMAP para su cuenta de Gmail, deberá configurar Outlook para Gmail. Para hacer esto, abra Outlook y vaya a la pestaña "Cuentas". En la pestaña "Correo electrónico", haga clic en "Agregar cuenta". Seleccione "Gmail" de la lista de cuentas disponibles.
A continuación, deberá ingresar sus credenciales de Gmail. El nombre de usuario y la contraseña deben ser los mismos que utilizó para crear la cuenta. Una vez que haya ingresado esta información, haga clic en "Iniciar sesión". Una vez que haya iniciado sesión con éxito, el proceso de configuración está completo.
Verificar la configuración de Gmail
El último paso para configurar una cuenta de Gmail para Outlook es verificar la configuración. Para hacer esto, vaya a la pestaña "Configuración" y haga clic en "Cuentas". En la pestaña "Correo electrónico", haga clic en "Agregar cuenta". Seleccione "Gmail" de la lista de cuentas disponibles.
Una vez que haya verificado la configuración, puede comenzar a usar Outlook con su cuenta de Gmail. Podrá acceder a sus correos electrónicos, contactos y calendarios desde Outlook. También podrá enviar y recibir correos electrónicos de Outlook.
Preguntas frecuentes relacionadas
¿Cómo configurar una cuenta de Gmail en Outlook?
Respuesta 1: Para configurar una cuenta de Gmail en Outlook, comience al iniciar la aplicación Outlook y seleccionar el menú "Archivo". Haga clic en "Agregar cuenta" y seleccione "Configuración manual o tipo de servidor adicional". Ingrese su nombre, dirección de correo electrónico y contraseña, luego haga clic en "Siguiente". Seleccione "Pop o IMAP" y haga clic en "Siguiente". Ingrese "pop.gmail.com" para el servidor entrante y "smtp.gmail.com" para el servidor saliente. Marque el cuadro "Requerir inicio de sesión con la autenticación de contraseña segura (SPA)" y haga clic en "Más configuración".
Respuesta 2: En la ventana "Más configuración", seleccione la pestaña "Servidor saliente" y marque el cuadro "Mi servidor saliente (SMTP) requiere autenticación". Seleccione "Use la misma configuración que mi servidor de correo entrante", luego seleccione la pestaña "Avanzado". Ingrese un "995" para el puerto de servidor entrante y seleccione "SSL" para la opción "Use el siguiente tipo de conexión cifrada". Ingrese "465" para el puerto de servidor saliente y seleccione "SSL" para la opción "Use el siguiente tipo de conexión cifrada". Haga clic en "Aceptar" y luego "Siguiente".
Respuesta 3: Outlook intentará iniciar sesión en su cuenta de Gmail. Si tiene éxito, haga clic en "Finalizar" y termine. Si no tiene éxito, haga clic en "Cerrar" y seleccione el botón "Más configuración". Seleccione la pestaña "Avanzado" y marque el cuadro "Este servidor requiere una conexión con conexión cifrada (SSL)". Cambie el puerto del servidor entrante a "993" y el puerto de servidor saliente a "465". Haga clic en "Aceptar" e intente iniciar sesión nuevamente.
Respuesta 4: Si aún no tiene éxito, navegue a la pestaña "Seguridad" en la ventana "Más configuración". Marque el cuadro "Siempre use una conexión segura (SSL) al recuperar el correo" y seleccione "TLS" en el cuadro "Use el siguiente tipo de conexión cifrada". Haga clic en "Aceptar" e intente iniciar sesión nuevamente.
Respuesta 5: Si el inicio de sesión aún no tiene éxito, es posible que deba habilitar aplicaciones menos seguras. Para hacer esto, inicie sesión en su cuenta de Gmail y navegue a la pestaña "Seguridad" en el menú "Configuración". Desplácese hacia abajo hasta "Acceso a la aplicación menos seguro" y seleccione "Encender el acceso". Intente iniciar sesión en su cuenta en Outlook nuevamente.
Respuesta 6: Si todavía tiene problemas para iniciar sesión en su cuenta de Gmail en Outlook, asegúrese de estar utilizando la contraseña correcta. Para restablecer su contraseña, navegue a la pestaña "Cuentas e importar" en el menú "Configuración". Seleccione "Cambiar contraseña" y siga las instrucciones en pantalla. Una vez que se restablezca su contraseña, intente iniciar sesión en su cuenta en Outlook nuevamente.
Cómo agregar su cuenta de Gmail a Outlook
Configurar una cuenta de Gmail en Outlook es un proceso simple que puede ayudarlo a mantenerse organizado y administrar su correo electrónico en un solo lugar. Con los pasos descritos anteriormente, puede configurar rápida y fácilmente su cuenta de Gmail en Outlook y comenzar a aprovechar sus características clave, como la capacidad de organizar correos electrónicos, compartir contactos y acceder al correo electrónico desde múltiples dispositivos. Ahora que sabe cómo configurar una cuenta de Gmail en Outlook, puede comenzar y comenzar a disfrutar de los beneficios de tener acceso a sus correos electrónicos en una ubicación conveniente.




