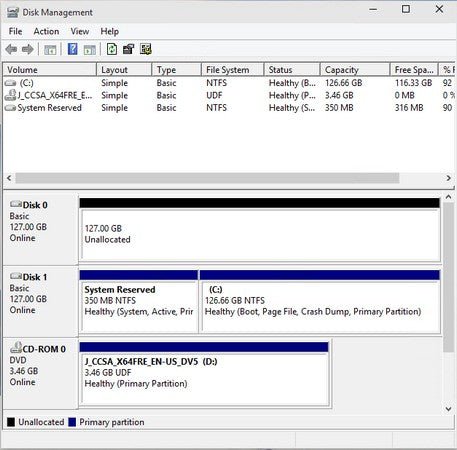
¿Cómo configurar un nuevo disco duro Windows 10?
Ya sea que esté buscando actualizar su computadora existente o que esté construyendo una máquina nueva, configurar un nuevo disco duro para Windows 10 puede ser una tarea difícil. Afortunadamente, el proceso es sencillo y se puede completar en algunos sencillos pasos. En este artículo, lo guiaremos a través del proceso de configurar un disco duro para Windows 10, desde configurar el hardware hasta el formateo del disco duro. Con la ayuda de estas instrucciones, ¡disfrutará de su computadora más rápida y de mejor rendimiento en poco tiempo!
Para configurar un nuevo disco duro en Windows 10, primero apague su computadora y abra el panel lateral. Luego, instale el nuevo disco duro en la bahía correcta y asegúrelo con tornillos. Luego, conecte el cable SATA y el cable de encendido al disco duro. Por último, encienda la computadora, presione F2 o Del para ingresar el BIOS y configure el nuevo disco duro cambiando el orden de arranque.
- Apague su computadora y abra el panel lateral
- Instale el nuevo disco duro en la bahía correcta y asegúrelo con tornillos
- Conecte el cable SATA y el cable de encendido al disco duro
- Encienda la computadora, presione F2 o Del para ingresar al BIOS
- Configure el nuevo disco duro cambiando el orden de arranque

Pasos para configurar un nuevo disco duro en Windows 10
Configurar un nuevo disco duro en una computadora Windows 10 puede ser una tarea desalentadora. Para hacerlo más fácil, es mejor dividir el proceso en varios pasos. Esta guía cubrirá los pasos necesarios para instalar un nuevo disco duro en un dispositivo Windows 10.
Paso 1: elija el disco duro correcto
El primer paso para configurar un nuevo disco duro en Windows 10 es elegir el disco duro adecuado para sus necesidades. Si está buscando un disco duro que sea rápido y tenga mucho almacenamiento, entonces debe considerar un SSD. Un SSD es una unidad de estado sólido que es más rápido que un disco duro tradicional y le proporcionará mucho espacio de almacenamiento. Por otro lado, si necesita un disco duro que sea económico pero que aún tenga mucho almacenamiento, entonces un disco duro tradicional es el camino a seguir.
Paso 2: Instale el disco duro
El siguiente paso para configurar un nuevo disco duro en Windows 10 es instalar el disco duro en sí. Este proceso puede variar según el tipo de disco duro que esté instalando. Si está instalando un SSD, necesitará un adaptador o un recinto para conectar la unidad a su computadora. Si está instalando un disco duro tradicional, deberá conectarlo directamente a su placa base.
Paso 3: formatear el disco duro
Una vez que se instala el disco duro, el siguiente paso es formatearlo. El formato del disco duro implica dividirlo y configurar el sistema de archivos. Windows 10 tiene una herramienta incorporada para formatear discos duros llamado administración de disco. Para acceder a él, vaya al menú Inicio y busque "Gestión de disco". Desde aquí, puede seleccionar el disco duro que desea formatear y seguir las instrucciones en pantalla para formatearlo.
Paso 4: Asigne una carta de unidad
Una vez formateado el disco duro, deberá asignarle una carta de unidad. Esto es necesario para que Windows 10 reconozca el disco duro. Para asignar una letra de unidad, abra la administración de disco nuevamente y seleccione el disco duro al que desea asignar una letra de unidad. Luego, haga clic con el botón derecho en la unidad y seleccione "Cambiar la letra y las rutas de la unidad". Desde aquí, puede asignar la carta de unidad de su elección.
Paso 5: Transfiera los datos al disco duro
El último paso para configurar un nuevo disco duro en Windows 10 es transferir datos al disco duro. Para hacer esto, puede usar el explorador de archivos de Windows. Simplemente abra el Explorador de archivos, seleccione los archivos y carpetas que desea transferir, y arrastiéndolos al disco duro. Alternativamente, puede usar una herramienta de transferencia de archivos de terceros como Filezilla o WinsCP.
Paso 6: Instale controladores y software
Después de configurar el disco duro, deberá instalar los controladores y software necesarios. Si está instalando un SSD, es posible que deba instalar el software del controlador del fabricante. Una vez que se instala el controlador, puede instalar cualquier otro software que necesite para el disco duro.
Paso 7: ejecute una verificación de disco
El último paso para configurar un nuevo disco duro en Windows 10 es ejecutar una verificación de disco. Este es un paso importante que verificará cualquier error en el disco duro. Para ejecutar una verificación de disco, abra el símbolo del sistema y escriba "CHKDSK /F". Esto verificará el disco duro de cualquier error y los arreglará si es necesario.
Paso 8: Disfrute de su nuevo disco duro
Una vez que haya seguido todos los pasos anteriores, debería estar listo para disfrutar de su nuevo disco duro. Ahora puede usarlos para almacenar sus datos y usarlos para lo que necesite. ¡Felicitaciones por configurar su nuevo disco duro en Windows 10!
Top 6 preguntas frecuentes
Pregunta 1: ¿Cuál es el propósito de configurar un nuevo disco duro?
Respuesta: El propósito de configurar un nuevo disco duro es aumentar la capacidad de almacenamiento de su computadora. Esto puede permitirle almacenar más datos y programas, mejorar el rendimiento de su computadora y proporcionar espacio adicional para instalar nuevas aplicaciones y juegos.
Pregunta 2: ¿Cuál es el primer paso para configurar un nuevo disco duro?
Respuesta: El primer paso para configurar un nuevo disco duro es instalar físicamente la unidad en su computadora. Dependiendo de su computadora, esto puede implicar abrir la caja y conectar la unidad a los puertos SATA de la placa base. También es posible que deba conectar energía a la unidad, dependiendo del tipo de unidad.
Pregunta 3: ¿Cómo se formatea la unidad en Windows 10?
Respuesta: Una vez que la unidad está instalada físicamente, puede formatear la unidad en Windows 10. Para hacer esto, abra la utilidad "Administración de disco" buscandola en el menú de inicio. Seleccione la unidad y haga clic con el botón derecho para seleccionar "Formato". Elija el sistema de archivos que desea usar y haga clic en "Aceptar" para comenzar a formatear la unidad.
Pregunta 4: ¿Cómo se crea una partición en la unidad?
Respuesta: Una vez que la unidad está formateada, puede crear una o más particiones en la unidad. Para hacer esto, abra la utilidad "Gestión del disco" y seleccione la unidad. Haga clic con el botón derecho y seleccione "Volumen encogimiento" para crear una partición. Especifique el tamaño de la partición y haga clic en "encoger". Esto creará una nueva partición en la unidad.
Pregunta 5: ¿Cómo se asigna una carta de unidad?
Respuesta: Una vez que se crean las particiones, puede asignar una carta de unidad a la unidad. Para hacer esto, abra la utilidad "Gestión del disco" y seleccione la partición. Haga clic con el botón derecho y seleccione "Cambiar letras y rutas de la unidad". Seleccione la opción "Asignar la siguiente letra de unidad" y seleccione la letra de la unidad deseada. Haga clic en "Aceptar" para asignar la letra de la unidad a la partición.
Pregunta 6: ¿Cómo se montas la unidad?
Respuesta: Después de asignar una carta de unidad, puede montar la unidad en Windows 10. Para hacer esto, abra la utilidad "Administración de disco" y seleccione la partición. Haga clic con el botón derecho y seleccione "Cambiar letras y rutas de la unidad". Seleccione la opción "Monte en la siguiente carpeta NTFS vacía" y especifique la carpeta donde desea montar la unidad. Haga clic en "Aceptar" para montar la unidad.
Cómo instalar y activar un segundo disco duro en Windows 10
Configurar un nuevo disco duro en Windows 10 es un proceso directo que no requiere ningún conocimiento especializado. Todo lo que necesita es el disco duro, un destornillador y unos minutos de su tiempo. Con las herramientas adecuadas y un poco de paciencia, podrá poner en funcionamiento su nueva unidad en muy poco tiempo. Gracias al diseño intuitivo de Windows 10, su nueva unidad estará lista para funcionar en minutos. Así que no dejes que la idea de configurar un nuevo disco duro te intimida. Con la guía correcta, podrá instalar y funcionar su nueva unidad en muy poco tiempo.




