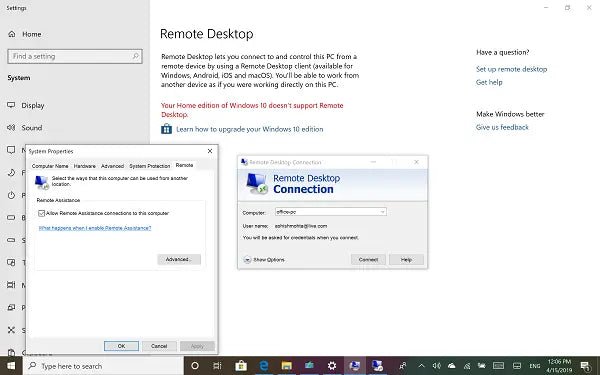
¿Cómo configurar el escritorio remoto Windows 10 en casa?
¿Es usted un usuario doméstico de Windows 10 que está buscando acceder a la computadora de su hogar de forma remota? ¿Desea poder acceder a los mismos programas, aplicaciones y archivos que tiene en la computadora de su hogar desde cualquier otro dispositivo? Si es así, entonces has venido al lugar correcto. En este artículo, discutiremos cómo configurar el escritorio remoto en Windows 10 Home, para que pueda acceder a su computadora desde cualquier lugar del mundo. Con el escritorio remoto, puede acceder a las mismas aplicaciones, archivos y configuraciones en la computadora de su hogar que tiene en su computadora local, para que pueda trabajar en los mismos proyectos sin importar dónde se encuentre. ¡Comencemos!
Para configurar el escritorio remoto en Windows 10 Inicio:
- Abra la aplicación Configuración y haga clic en la categoría "Sistema".
- Seleccione "Escritorio remoto" en el menú lateral izquierdo.
- Haga clic en el botón "Habilitar escritorio remoto" y luego confirme la acción.
- Cree un PIN para acceso remoto de escritorio.
- Haga clic en el enlace "Configuración avanzada".
- Seleccione la opción "Permitir conexiones de asistencia remota a esta computadora".
- Haga clic en "Aceptar".

Habilitando el escritorio remoto en Windows 10 Inicio
El escritorio remoto es un servicio que permite a los usuarios conectarse de forma remota a su computadora. Es una gran herramienta para aquellos que necesitan acceder a sus computadoras desde la distancia, o para aquellos que necesitan solucionar un problema en la computadora de otra persona. En este tutorial, le mostraremos cómo habilitar el escritorio remoto en Windows 10 Home.
El primer paso es abrir la aplicación Configuración de Windows 10. Para hacer esto, haga clic en el botón Inicio y luego seleccione el icono de configuración. En la ventana Configuración, seleccione la opción del sistema. En la ventana del sistema, seleccione la opción de escritorio remoto, ubicada en el lado izquierdo.
En la página de escritorio remoto, alterne el interruptor a la posición ON. Esto habilitará el escritorio remoto en su computadora. También puede optar por permitir conexiones solo desde PC que ejecutan escritorio remoto con autenticación de nivel de red. Esto agregará una capa adicional de seguridad a su conexión remota.
Configuración del firewall
Una vez que haya habilitado el escritorio remoto, debe configurar su firewall para permitir conexiones remotas. Para hacer esto, abra la aplicación de configuración de Windows 10 y seleccione la opción Network e Internet. En la ventana Network e Internet, seleccione la opción Windows Firewall.
En la página de firewall de Windows, haga clic en la opción Avanzada Configuración. Esto abrirá el firewall de Windows con una ventana de seguridad avanzada. En el panel izquierdo, seleccione la opción Reglas de entrada. En el panel de la derecha, haga clic con el botón derecho en la regla de escritorio remoto (TCP-In) y seleccione la opción Regla de habilitar. Esto permitirá conexiones remotas a través de su firewall.
Creación de una cuenta de usuario de escritorio remoto
El siguiente paso es crear una cuenta de usuario que se utilizará para acceder a la computadora remota. Para hacer esto, abra la aplicación Configuración de Windows 10 y seleccione la opción Cuentas. En la ventana de cuentas, seleccione la opción Family y otras personas, ubicada en el lado izquierdo.
En la página de Family & Otry People, seleccione la opción Agregar a otra persona a esta PC. Esto abrirá cómo se iniciará esta persona? ventana. Aquí, seleccione la opción de información de inicio de sesión de esta persona. Esto abrirá la ventana Let's Crear su cuenta. Ingrese el nombre de usuario y la contraseña para el usuario remoto y haga clic en el botón Siguiente.
Agregar el usuario de escritorio remoto al grupo de escritorio remoto
El siguiente paso es agregar el usuario remoto al grupo de usuarios de escritorio remoto. Para hacer esto, abra la aplicación Configuración de Windows 10 y seleccione la opción Cuentas. En la ventana de cuentas, seleccione la opción Family y otras personas, ubicada en el lado izquierdo.
En la página de Family & Other People, seleccione el usuario que acaba de crear. Esto abrirá la ventana Configuración del usuario. En el panel izquierdo, seleccione la opción Administrar otra cuenta. Esto abrirá la ventana Manaye Cuentas. Aquí, seleccione el usuario que acaba de crear y haga clic en el botón Cambiar tipo de cuenta.
En la ventana Cambiar tipo de cuenta, seleccione la opción Administrador. Esto agregará al usuario al grupo de usuarios de escritorio remoto. El usuario ahora puede acceder de forma remota a la computadora.
Conectarse a la computadora remota
El último paso es conectarse a la computadora remota. Para hacer esto, abra la aplicación de conexión de escritorio remota de Windows 10. Ingrese la dirección IP o el nombre de host de la computadora remota y haga clic en el botón Conectar. Ingrese el nombre de usuario y la contraseña del usuario remoto y haga clic en el botón Aceptar.
Ahora debería estar conectado a la computadora remota. Ahora puede acceder a la computadora remota como si estuviera sentado frente a ella.
Configuración de la conexión de escritorio remota
El siguiente paso es configurar la configuración de conexión de escritorio remota. Para hacer esto, abra la aplicación de conexión de escritorio remota de Windows 10. Seleccione el botón Mostrar opciones y luego seleccione la pestaña Pantalla. Aquí, puede ajustar la configuración de visualización para la computadora remota. Estas configuraciones incluyen la resolución de visualización, la profundidad del color y la velocidad de actualización.
A continuación, seleccione la pestaña Recursos locales. Aquí, puede configurar los recursos locales que desea estar disponibles en la computadora remota. Esto incluye impresoras, portapapeles y audio. También puede configurar la configuración del teclado, como el diseño del teclado y la tasa de repetición de teclas.
Finalmente, seleccione la pestaña Experiencia. Aquí, puede ajustar la velocidad de conexión, el suavizado de fuente y el fondo de escritorio. También puede elegir habilitar la composición de escritorio, lo que hará que el escritorio remoto se vea más como un escritorio local.
Creación de un atajo de escritorio remoto
El siguiente paso es crear un atajo a la computadora remota. Para hacer esto, abra el explorador de archivos Windows 10 y seleccione la opción de esta PC. Haga clic con el botón derecho en el escritorio y seleccione la opción NUEVA> Atajo. En la ventana Crear acceso directo, ingrese la dirección IP o el nombre de host de la computadora remota.
A continuación, seleccione el botón Cambiar icono y elija un icono para el atajo. Finalmente, ingrese el nombre de usuario y la contraseña para el usuario remoto y haga clic en el botón Finalizar. Ahora debería tener un atajo a la computadora remota en su escritorio.
Creación de un archivo RDP
El paso final es crear un archivo RDP para la computadora remota. Para hacer esto, abra la aplicación de conexión de escritorio remota de Windows 10. Ingrese la dirección IP o el nombre de host de la computadora remota, ingrese el nombre de usuario y la contraseña, y haga clic en el botón Guardar como.
En la ventana Guardar como, ingrese un nombre para el archivo RDP y haga clic en el botón Guardar. Ahora debe tener un archivo RDP que se pueda usar para conectarse rápidamente a la computadora remota.
Probar la conexión de escritorio remota
El último paso es probar la conexión de escritorio remota. Para hacer esto, abra la aplicación de conexión de escritorio remota de Windows 10 y seleccione el archivo accesorio atajo o rdp que acaba de crear. Ingrese el nombre de usuario y la contraseña para el usuario remoto y haga clic en el botón Conectar.
Ahora debería estar conectado a la computadora remota. Ahora puede acceder a la computadora remota como si estuviera sentado frente a ella. Si encuentra algún problema, asegúrese de haber configurado la configuración de escritorio de firewall y de escritorio remoto correctamente.
Preguntas frecuentes
¿Qué es el escritorio remoto?
El escritorio remoto es una característica de Windows 10 Pro y Enterprise Editions que permiten a los usuarios acceder a su PC de forma remota desde otra PC a través de Internet. Es una gran herramienta para el trabajo remoto y la colaboración, lo que permite a los usuarios acceder a su PC de trabajo desde casa o acceder a su PC de inicio desde una ubicación diferente. El escritorio remoto también permite que varios usuarios accedan a la misma PC simultáneamente.
¿Cuáles son los requisitos para configurar escritorio remoto?
Para configurar el escritorio remoto en Windows 10 Home, debe tener una edición de Windows 10 Home y una máquina con el Protocolo de escritorio remoto (RDP) habilitado. También debe tener una conexión a Internet estable con los puertos necesarios abiertos para garantizar que la conexión sea segura.
¿Cómo configurar el escritorio remoto Windows 10 en casa?
Configurar escritorio remoto en Windows 10 Inicio es relativamente simple. Primero, debe habilitar el protocolo de escritorio remoto (RDP) en su PC. Para hacer esto, vaya al menú Inicio, seleccione Configuración y luego seleccione Sistema. Desde allí, seleccione Desktop remoto y habilite la configuración.
Luego debe configurar la configuración de firewall de Windows para permitir el acceso al escritorio remoto. Para hacer esto, abra el menú Inicio, seleccione el panel de control y luego seleccione Windows Firewall. En la configuración del firewall de Windows, seleccione Configuración avanzada y luego seleccione Reglas de entrada. Desde allí, seleccione una nueva regla y seleccione la opción de escritorio remoto.
A continuación, deberá crear un nombre de usuario y una contraseña para la conexión remota. Para hacer esto, vaya al menú Inicio, seleccione el panel de control y seleccione cuentas de usuario. Desde allí, seleccione Crear un nuevo usuario y crear el nombre de usuario y la contraseña.
Una vez que se crea el usuario, puede ir a la PC remota y usar el nombre de usuario y la contraseña para conectarse a la PC.
¿Qué pasos adicionales se necesitan para asegurar la conexión de escritorio remota?
Para garantizar que la conexión de escritorio remota sea segura, es importante configurar una red privada virtual (VPN) o utilizar métodos de autenticación seguros como la autenticación de dos factores. Además, debe asegurarse de que la configuración del firewall esté configurada para permitir solo el acceso desde las direcciones IP autorizadas.
¿Cómo me conecto a un escritorio remoto?
Una vez que el escritorio remoto se ha configurado y asegurado, puede conectarse a la PC remota utilizando el nombre de usuario y la contraseña creados para la conexión remota. También puede usar un cliente de escritorio remoto o la aplicación de escritorio remoto de Microsoft.
¿Cuáles son los beneficios de usar escritorio remoto?
Los beneficios del uso de escritorio remoto incluyen una mayor productividad, ahorro de costos y una mejor colaboración. Con el escritorio remoto, los usuarios pueden acceder a su PC de forma remota desde cualquier ubicación, lo que les permite trabajar desde casa, mientras viajan o mientras están de vacaciones. Además, el escritorio remoto permite que varios usuarios accedan a la misma PC simultáneamente, lo que facilita la colaboración. Finalmente, el escritorio remoto es más rentable que comprar hardware y software adicionales para acceso remoto.
Cómo configurar fácilmente el escritorio remoto en Windows 10
Configurar escritorio remoto en Windows 10 Home es una tarea fácil que cualquiera puede hacer, siempre que tengan la información y la orientación correctas. Con esta guía fácil, ahora está equipado con todo lo que necesita para establecer el acceso remoto a su computadora doméstica de Windows 10. Ya sea que sea un profesional de negocios, un usuario casero o un entusiasta de la tecnología, el escritorio remoto es una herramienta útil para tener en su caja de herramientas. Ahora puede acceder a su PC desde cualquier lugar donde pueda encontrar una conexión a Internet y asegurarse de que sus datos sean seguros y accesibles. Con el escritorio remoto, el mundo es tu ostra.




