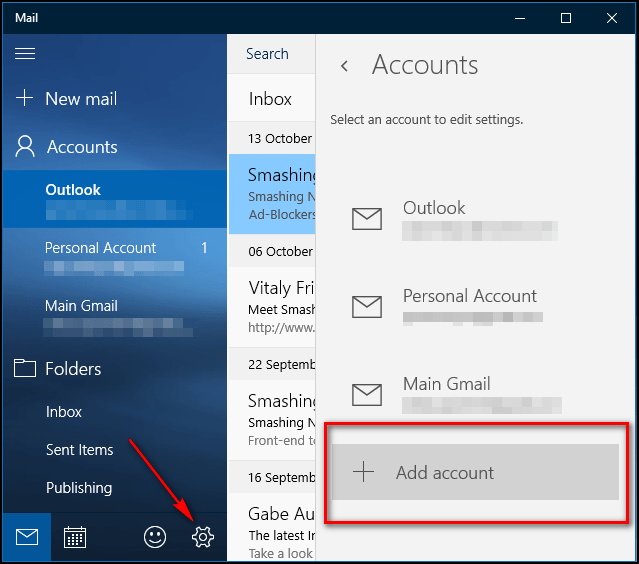
¿Cómo configurar el correo electrónico en Windows 10?
Si eres como muchas personas, es posible que te resulte difícil configurar el correo electrónico en Windows 10. Es posible que te encuentres luchando por recordar los diversos pasos necesarios para hacerlo. ¡No te preocupes! En este artículo, lo guiaremos a través del proceso de configurar el correo electrónico en Windows 10 de una manera fácil de seguir. Al final de este artículo, tendrá el correo electrónico configurado y estará listo para comenzar a enviar y recibir mensajes en poco tiempo. ¡Comencemos!
Configuración de correo electrónico en Windows 10
Configurar una cuenta de correo electrónico en Windows 10 es bastante fácil. Aquí están los pasos para comenzar:
- Abra la aplicación Windows 10 Mail. Si no lo tiene, descárguelo desde la tienda de Microsoft.
- Seleccione el icono de configuración y elija cuentas.
- Seleccione Agregar cuenta y elija el tipo de cuenta que desea agregar.
- Ingrese su dirección de correo electrónico y contraseña.
- Elija Iniciar sesión.
- Siga los pasos para completar la configuración.
También puede agregar varias cuentas de correo electrónico a la aplicación Windows 10 Mail. Después de agregar una cuenta, puede personalizar su configuración de sincronización y notificaciones.

Configure el correo electrónico en Windows 10
El correo electrónico es una de las formas más populares y seguras de comunicarse con personas de todo el mundo. Configurar el correo electrónico en Windows 10 es un proceso simple que se puede hacer en solo unos pocos pasos. Esta guía lo ayudará a configurar su cuenta de correo electrónico de manera rápida y fácil.
Paso 1: Descargue un cliente de correo electrónico
El primer paso para configurar el correo electrónico en Windows 10 es descargar un cliente de correo electrónico. Un cliente de correo electrónico es un programa que le permite acceder a su cuenta de correo electrónico en su computadora. Los clientes de correo electrónico populares incluyen Outlook, Thunderbird y Windows Live Mail. Puede descargar estos programas de forma gratuita de sus respectivos sitios web.
Paso 2: Configure el cliente de correo electrónico
Una vez que haya descargado el cliente de correo electrónico, debe configurarlo para acceder a su cuenta de correo electrónico. Esto implica ingresar su dirección de correo electrónico y contraseña, y luego seleccionar el tipo de cuenta de correo electrónico que está utilizando. La mayoría de los clientes de correo electrónico también le pedirán que ingrese la configuración de su servidor de correo electrónico. Estos se pueden encontrar en la configuración de su cuenta de correo electrónico.
Paso 3: prueba la conexión
Una vez que haya configurado el cliente de correo electrónico, debe probar la conexión para asegurarse de que esté funcionando correctamente. Puede hacerlo enviando un correo electrónico de prueba a usted mismo. Si el correo electrónico se envía correctamente, entonces ha configurado con éxito su cuenta de correo electrónico en Windows 10.
Configurar el correo electrónico en Windows 10 Mobile
Los dispositivos móviles de Windows 10 se están volviendo cada vez más populares, y configurar el correo electrónico en ellos es tan fácil como en las computadoras tradicionales. Esta guía lo ayudará a configurar su cuenta de correo electrónico de forma rápida y fácil en su dispositivo móvil de Windows 10.
Paso 1: Descargue un cliente de correo electrónico
El primer paso para configurar el correo electrónico en Windows 10 Mobile es descargar un cliente de correo electrónico. Hay varios clientes de correo electrónico disponibles para Windows 10 Mobile, como Outlook, Yahoo Mail y Gmail. Puede descargar estos programas de forma gratuita de sus respectivos sitios web.
Paso 2: Configure el cliente de correo electrónico
Una vez que haya descargado el cliente de correo electrónico, debe configurarlo para acceder a su cuenta de correo electrónico. Esto implica ingresar su dirección de correo electrónico y contraseña, y luego seleccionar el tipo de cuenta de correo electrónico que está utilizando. La mayoría de los clientes de correo electrónico también le pedirán que ingrese la configuración de su servidor de correo electrónico. Estos se pueden encontrar en la configuración de su cuenta de correo electrónico.
Paso 3: prueba la conexión
Una vez que haya configurado el cliente de correo electrónico, debe probar la conexión para asegurarse de que esté funcionando correctamente. Puede hacerlo enviando un correo electrónico de prueba a usted mismo. Si el correo electrónico se envía correctamente, entonces ha configurado con éxito su cuenta de correo electrónico en Windows 10 Mobile.
Configurar el correo electrónico en Windows 10 Mail
Windows 10 Mail es el cliente de correo incorporado incluido con Windows 10. Es un cliente de correo electrónico potente y fácil de usar que puede ayudarlo a administrar sus correos electrónicos de manera rápida y fácil. Esta guía lo ayudará a configurar su cuenta de correo electrónico rápida y fácilmente en su correo de Windows 10.
Paso 1: Abra la aplicación Windows 10 Mail
El primer paso para configurar el correo electrónico en Windows 10 Mail es abrir la aplicación Windows 10 Mail. Puede hacerlo buscando "correo" en el menú de inicio o haciendo clic en el icono de correo en la barra de tareas.
Paso 2: Agregue su cuenta
Una vez que haya abierto la aplicación Windows 10 Mail, debe agregar su cuenta de correo electrónico. Esto implica ingresar su dirección de correo electrónico y contraseña, y luego seleccionar el tipo de cuenta de correo electrónico que está utilizando.
Paso 3: Configurar la configuración
Una vez que haya agregado su cuenta de correo electrónico, debe configurar la configuración para asegurarse de que sus correos electrónicos se envíen y reciban correctamente. Esto incluye establecer la configuración del servidor entrante y saliente, así como cualquier otra configuración que pueda ser necesaria para su cuenta de correo electrónico.
Paso 4: prueba la conexión
Una vez que haya configurado la configuración, debe probar la conexión para asegurarse de que funcione correctamente. Puede hacerlo enviando un correo electrónico de prueba a usted mismo. Si el correo electrónico se envía correctamente, entonces ha configurado con éxito su cuenta de correo electrónico en Windows 10 Mail.
Pocas preguntas frecuentes
Q1. ¿Cómo configuro una cuenta de correo electrónico en Windows 10?
A1. Para configurar una cuenta de correo electrónico en Windows 10, abra la aplicación Windows 10 Mail desde el menú Inicio. Haga clic en el icono de configuración ubicado en la esquina inferior izquierda de la aplicación. En la ventana Configuración, haga clic en cuentas, luego seleccione "Agregar cuenta" para iniciar el proceso de configuración de la cuenta. Se le pedirá que ingrese su dirección de correo electrónico y contraseña, luego haga clic en "Iniciar sesión" para continuar. Dependiendo del tipo de cuenta de correo electrónico, se le puede pedir que ingrese detalles adicionales como configuración del servidor o métodos de autenticación. Una vez que haya terminado de agregar la información de la cuenta, haga clic en "Listo" para finalizar el proceso de configuración.
Q2. ¿Cómo configuro Outlook en Windows 10?
A2. Para configurar Outlook en Windows 10, primero debe asegurarse de tener una cuenta de Outlook. Si ya tiene una cuenta, puede omitir este paso. Para crear una cuenta de Outlook, vaya al sitio web de Outlook y haga clic en "Iniciar sesión" en la esquina superior derecha. Luego haga clic en "Crear cuenta gratuita" y siga las instrucciones en pantalla. Una vez que tenga una cuenta, abra la aplicación Windows 10 Mail desde el menú Inicio. Haga clic en el icono de configuración ubicado en la esquina inferior izquierda. En la ventana Configuración, haga clic en cuentas, luego seleccione "Agregar cuenta" y elija "Configuración avanzada" de la lista. En la siguiente pantalla, seleccione Exchange ActiveSync e ingrese la información de configuración del servidor proporcionada por su cuenta de Outlook. Una vez que haya terminado de ingresar la información requerida, haga clic en "Listo" para finalizar el proceso de configuración.
Q3. ¿Cómo configuro Gmail en Windows 10?
A3. Para configurar Gmail en Windows 10, abra la aplicación Windows 10 Mail desde el menú Inicio. Haga clic en el icono de configuración ubicado en la esquina inferior izquierda de la aplicación. En la ventana Configuración, haga clic en cuentas, luego seleccione "Agregar cuenta" para iniciar el proceso de configuración de la cuenta. Se le pedirá que ingrese su dirección y contraseña de Gmail, luego haga clic en "Iniciar sesión" para continuar. En la siguiente pantalla, seleccione "Permitir" dar permiso a la aplicación Windows 10 Mail para acceder a su cuenta de Gmail. Una vez que haya terminado de agregar la información de la cuenta, haga clic en "Listo" para finalizar el proceso de configuración.
Q4. ¿Cómo agrego varias cuentas de correo electrónico a Windows 10?
A4. Para agregar varias cuentas de correo electrónico a Windows 10, abra la aplicación Windows 10 Mail desde el menú Inicio. Haga clic en el icono de configuración ubicado en la esquina inferior izquierda de la aplicación. En la ventana Configuración, haga clic en cuentas, luego seleccione "Agregar cuenta" para iniciar el proceso de configuración de la cuenta. Se le pedirá que ingrese su dirección de correo electrónico y contraseña, luego haga clic en "Iniciar sesión" para continuar. Dependiendo del tipo de cuenta de correo electrónico, se le puede pedir que ingrese detalles adicionales como configuración del servidor o métodos de autenticación. Una vez que haya terminado de agregar la información de la cuenta, haga clic en "Listo" para finalizar el proceso de configuración. Repita este proceso para cada cuenta de correo electrónico que desea agregar.
Q5. ¿Cómo configuro el correo de Yahoo en Windows 10?
A5. Para configurar el correo de Yahoo en Windows 10, abra la aplicación Windows 10 Mail desde el menú Inicio. Haga clic en el icono de configuración ubicado en la esquina inferior izquierda de la aplicación. En la ventana Configuración, haga clic en cuentas, luego seleccione "Agregar cuenta" para iniciar el proceso de configuración de la cuenta. Se le pedirá que ingrese su dirección de correo de Yahoo y su contraseña, luego haga clic en "Iniciar sesión" para continuar. En la siguiente pantalla, seleccione "Permitir" dar permiso a la aplicación Windows 10 Mail para acceder a su cuenta de correo de Yahoo. Una vez que haya terminado de agregar la información de la cuenta, haga clic en "Listo" para finalizar el proceso de configuración.
Q6. ¿Cómo configuro una cuenta de correo electrónico IMAP en Windows 10?
A6. Para configurar una cuenta de correo electrónico IMAP en Windows 10, abra la aplicación Windows 10 Mail desde el menú Inicio. Haga clic en el icono de configuración ubicado en la esquina inferior izquierda de la aplicación. En la ventana Configuración, haga clic en cuentas, luego seleccione "Agregar cuenta" para iniciar el proceso de configuración de la cuenta. Se le pedirá que ingrese su dirección de correo electrónico y contraseña, luego haga clic en "Iniciar sesión" para continuar. En la siguiente pantalla, seleccione "Configuración avanzada" y elija "Correo electrónico de Internet" en la lista. Ingrese la información de configuración del servidor proporcionada por su proveedor de correo electrónico, como la dirección del servidor IMAP, el número de puerto y la configuración de cifrado. Una vez que haya terminado de ingresar la información requerida, haga clic en "Listo" para finalizar el proceso de configuración.
Cómo configurar el correo electrónico en Windows 10 Mail
Configurar su correo electrónico en Windows 10 ahora es más fácil que nunca. Con solo unos pocos clics, puede estar en funcionamiento en poco tiempo. Ya sea que esté configurando una nueva cuenta de correo electrónico o agregando una existente, el proceso es sencillo y simple. La aplicación Windows 10 Mail también proporciona una gama de características para facilitar la administración de su correo electrónico. Con esta guía, puede asegurarse de que sus correos electrónicos estén configurados y listos para ir en poco tiempo.




