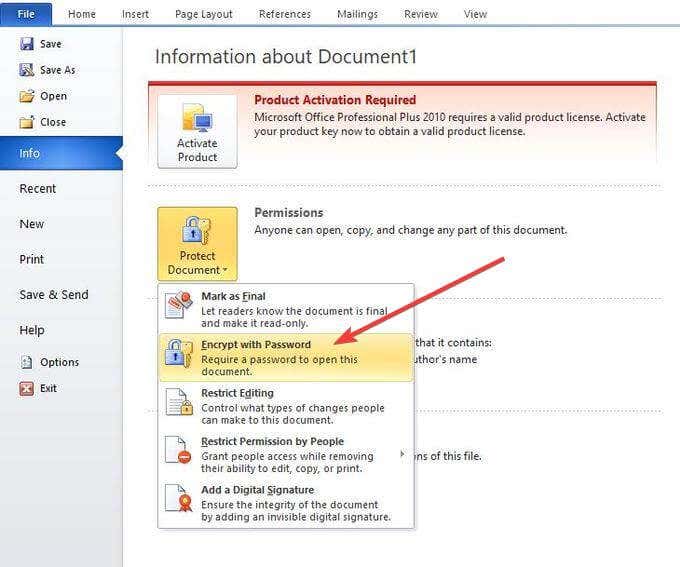
¿Cómo configurar contraseña para Microsoft Word?
¿Está buscando una manera de mantener sus documentos de Microsoft Word seguros y protegidos? Establecer una contraseña para Microsoft Word es una excelente manera de asegurarse de que solo usted pueda acceder o editar los documentos que crea. En este artículo, le mostraremos cómo establecer una contraseña para Microsoft Word en algunos simples pasos.
- Abra el documento Word que desea proteger la contraseña.
- Vaya a la pestaña "Archivo" y seleccione "Información".
- Seleccione "Proteger el documento" y luego "Cifrar con la contraseña".
- Escriba su contraseña en el campo "Contraseña" y confirme en el campo "Reentrar contraseña".
- Haga clic en "Aceptar" para guardar la contraseña.

Configuración de contraseña para Microsoft Word
Microsoft Word es uno de los programas de procesamiento de palabras más utilizados. Se utiliza para crear documentos, informes y presentaciones. Es importante proteger sus documentos del acceso no autorizado configurando una contraseña. En este artículo, discutiremos cómo establecer una contraseña para Microsoft Word.
El primer paso es abrir el documento que desea proteger. Puede hacerlo seleccionando el documento de la lista de documentos en la ventana principal. Una vez que haya abierto el documento, deberá seleccionar el menú "Herramientas" y luego seleccionar "Opciones". En la ventana "Opciones", seleccione la pestaña "Seguridad". Esta pestaña le permitirá establecer una contraseña para el documento.
Ingresando una contraseña
En la pestaña "Seguridad" en la ventana "Opciones", verá un cuadro etiquetado como "Contraseña para abrir". Ingrese la contraseña que desea usar para el documento en este cuadro. Asegúrese de ingresar una contraseña que sea fácil de recordar pero difícil de adivinar para otros. Una vez que haya ingresado la contraseña, haga clic en "Aceptar".
Deberá volver a ingresar la contraseña para confirmación. Una vez que haya ingresado la contraseña, haga clic en "Aceptar". Su documento ahora estará protegido con contraseña.
Cambiar la contraseña
Si desea cambiar la contraseña de un documento, puede hacerlo accediendo a la pestaña "Seguridad" en la ventana "Opciones". Una vez que haya abierto la pestaña "Seguridad", verá la opción de "Cambiar contraseña". Haga clic en esta opción e ingrese la nueva contraseña para el documento.
Creando una contraseña segura
Al crear una contraseña segura para un documento, asegúrese de usar una combinación de letras superiores y minúsculas, números y caracteres especiales. También es importante evitar el uso de palabras o frases comunes.
Recordando la contraseña
Si tiene dificultades para recordar la contraseña de un documento, puede usar un Administrador de contraseñas para almacenar y recordar las contraseñas por usted. Los administradores de contraseñas le permiten almacenar contraseñas en un formato cifrado, manteniéndolas a salvo del acceso no autorizado.
Pensamientos finales
Establecer una contraseña para un documento de Microsoft Word es un paso importante para proteger sus documentos del acceso no autorizado. Siguiendo los pasos descritos en este artículo, puede establecer fácilmente una contraseña y proteger sus documentos.
Preguntas frecuentes relacionadas
Q1. ¿Cuál es el propósito de configurar una contraseña en Microsoft Word?
A1. Establecer una contraseña en Microsoft Word puede ayudar a proteger sus documentos del acceso no autorizado. Al configurar una contraseña, requerirá que cualquier persona que quiera acceder o hacer cambios en su documento para ingresar la contraseña correcta. Esto puede ayudar a proteger su trabajo de cualquier cambio accidental o malicioso, así como del robo.
Q2. ¿Cómo configura una contraseña en Microsoft Word?
A2. Para establecer una contraseña en Microsoft Word, primero abra el documento que desea proteger. Luego, vaya a Archivo> Información y seleccione Proteger Documento> Cifrar con la contraseña. Ingrese la contraseña que desea usar para su documento y haga clic en Aceptar. Asegúrese de recordar la contraseña, ya que la necesitará para abrir o realizar cambios en el documento.
Q3. ¿Hay un límite para la longitud de la contraseña que puedo configurar en Microsoft Word?
A3. Sí, Microsoft Word limita la longitud de la contraseña que puede usar a 15 caracteres. Puede usar cualquier combinación de letras, números y símbolos, pero la contraseña no puede exceder los 15 caracteres.
Q4. ¿Hay alguna forma de recuperar mi contraseña si la olvido?
A4. Desafortunadamente, no hay forma de recuperar una contraseña olvidada en Microsoft Word. Es importante recordar la contraseña que establece, ya que no podrá acceder o hacer cambios en el documento sin ella.
Q5. ¿Puedo establecer diferentes contraseñas para diferentes documentos en Microsoft Word?
A5. Sí, puede establecer diferentes contraseñas para diferentes documentos en Microsoft Word. Simplemente abra el documento que desea proteger y vaya a Archivo> Info> Proteger Documento> Cifrar con la contraseña. Ingrese la contraseña que desea usar y haga clic en Aceptar.
Q6. ¿Hay alguna manera de eliminar una contraseña de un documento en Microsoft Word?
A6. Sí, puede eliminar la contraseña de un documento en Microsoft Word. Primero abra el documento y vaya a Archivo> Información. Seleccione Protect Document> Cifre con la contraseña e ingrese la contraseña actual para el documento. Luego, haga clic en Aceptar sin ingresar ninguna contraseña nueva. Esto eliminará la contraseña del documento.
Cómo proteger contraseña un documento de Word
Crear una contraseña para sus documentos de Microsoft Word es una excelente manera de mantener su información segura y segura. Con solo unos pocos pasos, puede establecer fácilmente una contraseña y proteger sus documentos importantes. Ya sea que esté en casa o en la oficina, puede confiar en que sus documentos están seguros y que sus datos estén seguros. Gracias por tomarse el tiempo para aprender a configurar una contraseña para sus documentos de Microsoft Word.




