¿Cómo conectarse a la impresora usando la dirección IP Windows 10?
Se ha vuelto cada vez más común usar impresoras inalámbricas con su computadora, pero a veces puede encontrar problemas para conectarlas. Si se encuentra con problemas para conectar su impresora a su computadora con Windows 10 usando una dirección IP, entonces está en el lugar correcto. En este artículo, lo guiaremos a través de los pasos para conectarse a la impresora usando la dirección IP Windows 10. Con esta guía fácil de seguir, ¡tendrá su impresora conectada en poco tiempo!
Para conectarse a una impresora usando una dirección IP en Windows 10:
- Abra el panel de control y seleccione dispositivos e impresoras
- Elija Agregar una impresora
- Seleccione Agregar una impresora de red, inalámbrica o bluetooth
- En el cuadro Agregar diálogo de la impresora, seleccione la impresora con la opción de dirección IP y haga clic en Siguiente
- Ingrese la dirección IP de la impresora y haga clic en Siguiente
- Confirme el nombre de la impresora, haga clic en Siguiente y complete la instalación
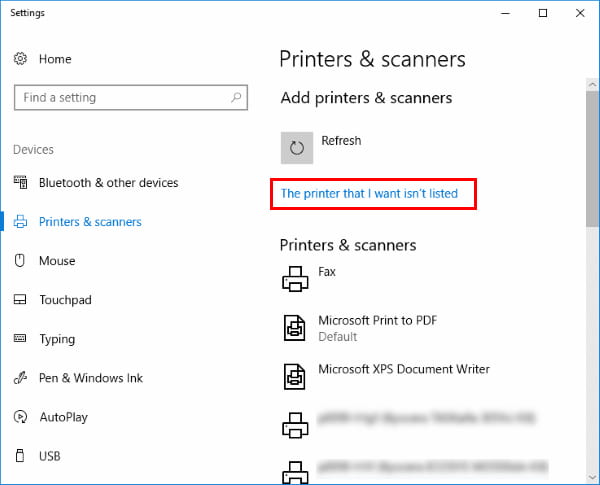
Conectar impresora a Windows 10 con dirección IP
Usar una dirección IP para conectarse a una impresora es una forma conveniente de conectar su impresora al sistema operativo Windows 10. Este método funciona para impresoras cableadas e inalámbricas. En este artículo, echaremos un vistazo a los pasos que debe tomar para conectarse a una impresora utilizando una dirección IP en Windows 10.
El primer paso que debe dar es asegurarse de que la impresora esté conectada a su red. Si la impresora es una impresora inalámbrica, asegúrese de que esté conectada a su red Wi-Fi. Si la impresora es una impresora con cable, asegúrese de que esté conectado al enrutador o interruptor que está conectado a su red. Una vez que haya confirmado que la impresora está conectada a la red, está listo para pasar al siguiente paso.
El siguiente paso que debe tomar es encontrar la dirección IP de la impresora. Puede hacerlo imprimiendo una página de configuración de red desde la impresora. Esta página contendrá la dirección IP de la impresora. Si no puede encontrar la dirección IP en la página de configuración de red, también puede usar una herramienta como el escáner IP para encontrar la dirección IP de la impresora.
Pasos para conectar la impresora con la dirección IP en Windows 10
Una vez que tenga la dirección IP de la impresora, el siguiente paso es agregar la impresora al sistema Windows 10. Para hacer esto, abra el menú Inicio y seleccione "Dispositivos e impresoras". Seleccione "Agregar una impresora" y luego seleccione "Agregar una red de red, inalámbrica o impresora Bluetooth".
En la siguiente ventana, seleccione "La impresora que quiero no está en la lista". En la siguiente ventana, seleccione "Agregue una impresora con una dirección TCP/IP o nombre de host". Ingrese la dirección IP de la impresora en el cuadro "Nombre de host o dirección IP" y luego seleccione "Siguiente".
Verificación de la conexión de la impresora y la solución de problemas
El sistema ahora intentará conectarse a la impresora. Si la conexión es exitosa, el sistema le solicitará que seleccione el fabricante y el modelo de la impresora. Seleccione el fabricante y modelo apropiados y luego seleccione "Siguiente". La impresora ahora debe agregarse al sistema.
Si la conexión no tiene éxito, deberá solucionar la conexión. Primero, asegúrese de que la impresora todavía esté conectada a la red. Si la impresora es inalámbrica, asegúrese de que todavía esté conectada a la red Wi-Fi. Si la impresora está conectada, asegúrese de que todavía esté conectada al enrutador o interruptor que está conectado a la red.
Si la impresora todavía está conectada a la red, es posible que deba restablecer la impresora. Para hacer esto, desenchufe la alimentación de la impresora y espere unos minutos antes de conectarla nuevamente. Después de restablecer la impresora, intente conectarse nuevamente a la impresora utilizando la dirección IP.
Instalación de controladores de impresora y configuración de acabado
Una vez que se agrega la impresora al sistema, deberá instalar los controladores de la impresora. Para hacer esto, abra el menú Inicio y seleccione "Dispositivos e impresoras". Haga clic derecho en la impresora que acaba de agregar y seleccione "Propiedades". Seleccione la pestaña "Controladores" y luego seleccione los controladores que necesita instalar.
Una vez que se hayan instalado los controladores, deberá finalizar el proceso de configuración. Esto variará según el tipo de impresora que tenga. Consulte el manual de la impresora para obtener instrucciones sobre cómo completar el proceso de configuración. Una vez que haya terminado el proceso de configuración, debería poder imprimir en la impresora desde cualquier computadora en la red.
Pocas preguntas frecuentes
¿Qué es una dirección IP?
Una dirección IP (dirección de protocolo de Internet) es una etiqueta numérica asignada a cada dispositivo conectado a una red informática que utiliza el protocolo de Internet para la comunicación. Una dirección IP sirve dos funciones principales: identificación de host o interfaz de red y direccionamiento de ubicación. Se utiliza para identificar el dispositivo y su ubicación en la red.
¿Cómo encuentro mi dirección IP de impresora Windows 10?
Puede encontrar la dirección IP de su impresora en Windows 10 yendo al panel de control> dispositivos e impresoras. Haga clic derecho en su impresora y luego haga clic en Propiedades. En la pestaña General, encontrará la dirección IP en el encabezado "Ubicación". También puede encontrar la dirección IP de su impresora escribiendo "Printui /S /T2" en la ventana Ejecutar.
¿Cómo conectarse a la impresora usando la dirección IP Windows 10?
Para conectar una impresora con la dirección IP en Windows 10, primero abra la ventana de dispositivos e impresoras. Luego haga clic en Agregar una impresora y seleccione Agregar una impresora local. Seleccione Crear un nuevo puerto y elija el puerto TCP/IP estándar. Ingrese la dirección IP de la impresora y presione a continuación. Siga las instrucciones en la pantalla para completar la instalación.
¿Cuáles son los beneficios de conectarse a la impresora usando la dirección IP?
Conectarse a una impresora utilizando la dirección IP proporciona una serie de beneficios. Hace que sea más fácil administrar la configuración de su impresora, ya que puede acceder a la página web de la impresora directamente desde su computadora. También le permite acceder a la impresora desde cualquier computadora en su red, siempre que sepa su dirección IP. Además, le permite imprimir de forma remota, incluso cuando está lejos de su hogar u oficina.
¿Hay alguna consideración de seguridad para conectarse a la impresora utilizando la dirección IP?
Sí, hay varias consideraciones de seguridad al conectarse a una impresora que usa la dirección IP. Es importante asegurarse de que la impresora esté utilizando una conexión segura, como el Acceso protegido por Wi-Fi 2 (WPA2). Además, debe asegurarse de que la impresora esté utilizando una contraseña segura para evitar el acceso no autorizado. También es importante actualizar regularmente el firmware de la impresora para garantizar que se instalen los últimos parches de seguridad.
¿Cuáles son algunos pasos de solución de problemas para conectarse a la impresora usando la dirección IP?
Si tiene problemas para conectarse a su impresora usando la dirección IP, hay varios pasos de solución de problemas que puede tomar. Primero, asegúrese de que la impresora esté encendida y conectada a la misma red que su computadora. Además, asegúrese de que la dirección IP de la impresora esté configurada correctamente. También puede intentar reiniciar su computadora y enrutador. Si el problema persiste, es posible que deba comunicarse con el fabricante de su impresora para obtener más ayuda.
Agregar impresora por IP Windows 10
Tener una impresora conectada a su dispositivo Windows 10 es una excelente manera de aprovechar al máximo su oficina en casa. Siguiendo los pasos descritos en este artículo, puede conectarse fácilmente a una impresora utilizando su dirección IP en poco tiempo. El proceso es simple y directo, y una vez que tenga su impresora en funcionamiento, podrá imprimir documentos de manera rápida y eficiente.




