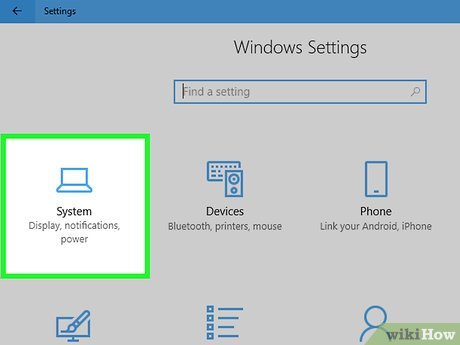
Cómo conectar PC a TV HDMI Windows 10
Conectar su PC a su televisor es una excelente manera de disfrutar de sus películas favoritas, programas de televisión y otro contenido en una pantalla más grande. Esta guía le mostrará cómo conectar una PC a un televisor usando un cable HDMI en Windows 10.
- Conecte un extremo de su cable HDMI a un puerto HDMI disponible en su televisor y el otro extremo a su PC.
- En su PC, abra el menú de inicio y haga clic en el Ajustes icono.
- En la ventana de configuración, haga clic en Sistema.
- En el menú izquierdo, seleccione Mostrar.
- En la sección Múltiples visualizaciones, seleccione Duplicar estas pantallas o Extender estas pantallas, dependiendo del tipo de pantalla que desee.
- Ahora debería poder ver la pantalla de su PC en el televisor.

¿Cómo conecto mi PC a mi televisor usando HDMI?
Conectar una PC a su televisor usando un cable HDMI es una excelente manera de compartir videos, fotos y otro contenido. Este tutorial lo llevará a través de los pasos de conectar su PC a su televisor usando HDMI.
Primero, deberá asegurarse de que su TV y PC tengan un puerto HDMI disponible. Si hay puertos disponibles, deberá insertar el cable HDMI en el puerto HDMI del TV y la PC. Una vez que el cable esté conectado de forma segura, deberá cambiar la entrada en el televisor a HDMI para que el televisor reconozca la conexión.
Una vez que el TV esté configurado en la entrada HDMI, deberá ajustar la configuración de visualización de la PC. Esto se puede hacer yendo al panel de control de su PC y seleccionando la opción "Pantalla". Desde aquí, podrá ajustar la configuración a la resolución del televisor. Si el televisor no se detecta automáticamente, puede seleccionarlo de la lista de pantallas disponibles.
Una vez que se ajusta la configuración de la pantalla, puede comenzar a transmitir su contenido desde su PC a su televisor. Ahora debería poder ver cualquier contenido de su PC en su televisor.
¿Por qué mi PC no se conecta a mi televisor a través de HDMI?
Conectar su PC a su televisor a través de HDMI es una excelente manera de disfrutar de sus medios en una pantalla más grande. Sin embargo, puede haber momentos en que su PC no se conecte a su televisor. Esto puede ser frustrante, pero hay algunos pasos que puede tomar para solucionar el problema.
Primero, verifique el cable HDMI y asegúrese de que esté conectado de forma segura tanto al TV como a la PC. Si la conexión está floja en cada extremo, puede estar evitando una conexión sólida. Si el cable está conectado de forma segura, puede intentar usar un cable o puerto diferente. También debe verificar la configuración en su PC y asegurarse de que el puerto HDMI esté habilitado.
Si el problema aún no se resuelve, puede intentar restablecer la configuración de visualización en su PC. Para hacer esto, abra el menú de configuración de visualización en la PC y seleccione la opción "Restablecer Configuración de visualización". Esto restablecerá la configuración de visualización a los valores predeterminados de fábrica, lo que debería ayudar a solucionar el problema de conexión. Si el problema persiste, es posible que deba actualizar los controladores en su PC, ya que los controladores anticuados o faltantes pueden evitar que la conexión HDMI funcione correctamente.
Si el problema aún no se resuelve después de probar estos pasos, puede ser necesario consultar a un técnico profesional.
¿Cómo habilito HDMI en Windows 10?
Habilitar HDMI en Windows 10 es un proceso simple que se puede completar en solo unos pocos pasos. Para comenzar, debe conectar su dispositivo HDMI al puerto HDMI de su computadora. Una vez que el dispositivo está conectado, debería poder ver los dispositivos disponibles en su pantalla.
A continuación, debe verificar la configuración del dispositivo en el panel de control. Para hacer esto, vaya al menú Inicio y escriba en "Panel de control" en el cuadro de búsqueda. Una vez que se abra la ventana del panel de control, navegue a la sección "Hardware y sonido" y seleccione "Administrador de dispositivos". En la ventana Administrador de dispositivos, podrá ver todos los dispositivos disponibles conectados a su computadora. Busque el dispositivo HDMI y haga clic con el botón derecho en él. Seleccione la opción "Habilitar" para habilitar el dispositivo.
Una vez que el dispositivo esté habilitado, podrá usarlo normalmente. Ahora puede cambiar la salida de audio y video de un dispositivo a otro. Para hacer esto, vaya al menú Inicio y escriba "Sound" en el cuadro de búsqueda. Una vez que se abra la ventana de sonido, seleccione la pestaña "Reproducción". Seleccione el dispositivo HDMI y haga clic en "Establecer predeterminado". Finalmente, haga clic en "Aplicar" y debería poder ver y escuchar el audio y el video del dispositivo HDMI.
¿Cómo consigo que se muestre la pantalla de mi computadora en mi televisor?
Conectar su computadora a un televisor puede ser una manera fácil de compartir contenido en una pantalla más grande. Dependiendo de su televisor y computadora, hay algunas formas diferentes de hacer la conexión.
La forma más simple de conectar su computadora a un televisor es con un cable HDMI. Este es el mismo cable utilizado para conectar muchas consolas de juegos modernos y otros dispositivos a los televisores. Asegúrese de que su computadora tenga una salida HDMI y que su televisor tenga una entrada HDMI. Conecte el cable HDMI al puerto HDMI en su computadora y el puerto HDMI en su televisor. Encienda el televisor y la computadora y cambie el televisor a la entrada HDMI correcta. La pantalla de su computadora ahora debe mostrarse en su televisor.
Si no tiene un puerto HDMI, puede usar un adaptador DVI a HDMI. Esto se conecta al puerto DVI en su computadora y luego al puerto HDMI en su televisor para permitir una conexión.
Otra opción es usar un cable VGA. Este es el mismo cable utilizado en muchas computadoras y monitores más antiguos. Asegúrese de que su televisor tenga una entrada VGA y que su computadora tenga una salida VGA. Conecte el cable VGA al puerto VGA en su computadora y el puerto VGA en su televisor. Cambie el TV a la entrada VGA correcta y la pantalla de su computadora ahora se debe mostrar en su televisor.
Finalmente, algunas computadoras pueden tener una salida de DisplayPort. Esto se puede usar para conectarse a una entrada de DisplayPort en su televisor. Asegúrese de que ambos dispositivos tengan una conexión DisplayPort y luego conecte el cable. Cambie su televisor a la entrada de DisplayPort correcta y la pantalla de su computadora ahora debe mostrarse en su televisor.
PC a TV HDMI no funciona
Conectar una computadora a un televisor a través de HDMI es una manera fácil de acceder al contenido desde su PC en una pantalla más grande. Windows 10 hace que sea fácil conectar su PC a su televisor con solo unos pocos pasos.
Para conectar su PC a su televisor, necesitará un cable HDMI, una PC y TV compatible, y un puerto HDMI disponible en ambos dispositivos. Después de tener el hardware y las conexiones necesarios, simplemente siga los pasos a continuación para conectarse.
- Conecte el cable HDMI al puerto HDMI en la parte posterior de su PC y el puerto HDMI en la parte posterior de su TV.
- Encienda su PC y TV y seleccione el puerto HDMI como entrada en su televisor.
- Seleccione la opción "Proyecto" en la barra de menú de Windows 10.
- Elija "duplicar" o "extender" dependiendo de sus preferencias de visualización.
- El contenido de su PC ahora debe mostrarse en su televisor.
Si tiene una computadora portátil Windows 10, es posible que deba activar el puerto HDMI presionando las teclas "FN + F4". Además, algunas computadoras portátiles requieren que presione las teclas "Windows + P" para activar la opción "Proyecto". Si tiene problemas para conectar su PC a su televisor, consulte su manual de TV para obtener instrucciones más detalladas.
La computadora portátil no se conectará a TV HDMI Windows 10
Conectar una computadora portátil a un televisor con un cable HDMI es una forma rápida y fácil de ver el contenido desde la computadora portátil en una pantalla mucho más grande. Esto puede ser útil en muchas situaciones, como presentaciones, ver películas y jugar videojuegos. Con Windows 10, conectarse a un televisor es aún más fácil.
Para conectar una computadora portátil a un televisor con un cable HDMI, comience conectando un extremo del cable a un puerto HDMI disponible en el televisor. A continuación, conecte el otro extremo al puerto HDMI de la computadora portátil, que generalmente se encuentra en el costado. Dependiendo de la computadora portátil, el puerto puede etiquetarse con HDMI, HDMI/VGA o salida de video. Una vez que el cable esté conectado, cambie el TV a la entrada HDMI correcta, generalmente realizada con el control remoto del televisor. En la computadora portátil, seleccione la fuente de señal HDMI apropiada en la configuración de visualización del sistema operativo. Esto se puede hacer yendo a la configuración de visualización en el panel de control, seleccionando la señal HDMI de la lista de fuentes disponibles y configurándola como el valor predeterminado. Una vez que se establece la señal, la computadora portátil debe reflejarse en el televisor, y el audio y el video deben sincronizarse.
Para una conexión más segura, se puede usar un adaptador HDMI, lo que ayuda a reducir la tensión del cable y lo convierte en una configuración más ordenada. Se utiliza el mismo proceso para conectar la computadora portátil al televisor, con el adaptador actuando como intermediario entre la computadora portátil y el cable.
Cómo conectar PC a TV con HDMI
Conectar su PC a un televisor con un cable HDMI es un proceso sencillo. Para hacerlo, necesitará un cable HDMI, un televisor con un puerto HDMI y una PC con un puerto HDMI.
Primero, apague su TV y PC y conecte un extremo del cable HDMI al puerto HDMI en su PC. Luego, conecte el otro extremo del cable al puerto HDMI en su televisor. Una vez que ambos extremos del cable estén conectados, encienda su PC y TV.
A continuación, debe configurar el televisor para mostrar el contenido de su PC. Puede hacerlo cambiando la fuente de entrada en su televisor. Para hacer esto, deberá usar su control remoto de TV. Busque el botón "Entrada" y presione para ver la lista de fuentes de entrada disponibles. Seleccione el puerto HDMI al que haya conectado el cable.
Ahora que el televisor está configurado para recibir el contenido de su PC, debe configurar su PC para enviar el contenido. Para hacer esto, debe ir al menú "Configuración" en su PC. En la pestaña "Pantalla", encontrará la configuración "Múltiples pantallas". Seleccione la opción "Extender estas pantallas" para extender la pantalla de su PC a su televisor.
Una vez que haya completado los pasos anteriores, ahora debería poder ver el contenido de su PC en su televisor. ¡Disfrutar!
Cómo conectar PC a TV HDMI Windows 7
Conectar una computadora a un televisor a través de HDMI es un proceso simple que solo requiere unos pocos pasos. Para comenzar, deberá conectar el cable HDMI tanto al televisor como a la computadora. En la computadora, deberá establecer la entrada HDMI como la fuente de video principal. Para hacer esto, vaya a la configuración de visualización en el panel de control y seleccione la opción HDMI como la fuente de video principal. En el televisor, deberá asegurarse de que se seleccione la entrada HDMI.
Una vez que el cable HDMI esté conectado y se selecciona la entrada, deberá ajustar la configuración de video en la computadora. Esto se puede hacer a través del panel de control, y se pueden hacer ajustes a la resolución de imagen y el tamaño de la pantalla. Después de que se haya ajustado la configuración, la computadora debe estar lista para mostrar en el televisor. Dependiendo de su computadora, es posible que deba iniciar la configuración de visualización de Windows 10 y seleccionar la opción "Duplicar". Esto permitirá que se muestre la misma pantalla tanto en la computadora como en el televisor.
Para garantizar que la conexión funcione correctamente, puede usar el control remoto del televisor para acceder al menú Configuración y ajustar la configuración de visualización. Esto le permitirá ajustar el tamaño de la imagen, la relación de aspecto y otras configuraciones para que coincidan con la configuración de visualización de la computadora. Una vez que se ajusta la configuración, debería poder disfrutar de una pantalla perfectamente reflejada en el televisor.
Cómo cambiar a HDMI en PC Windows 10
Conectar una PC a un televisor usando una conexión HDMI (interfaz multimedia de alta definición) es una excelente manera de disfrutar de sus programas de televisión favoritos, películas y juegos en la pantalla grande. Con Windows 10, puede hacer fácilmente la conexión y obtener la mejor calidad de video y audio para su televisor.
Para conectar su PC a su televisor usando un cable HDMI, comience conectando un extremo del cable HDMI a su televisor y el otro extremo a su PC. Asegúrese de que su PC y TV se enciendan y que esté utilizando la entrada HDMI correcta en su televisor.
A continuación, abra la aplicación Configuración en su PC y haga clic en el sistema. En la pestaña Pantalla, en la sección Múltiples pantallas, seleccione la opción "Conectar a una pantalla inalámbrica". Su PC debe detectar su televisor automáticamente. Seleccione su TV en la lista de dispositivos disponibles y haga clic en Connect. Por último, ajuste su configuración de acuerdo con sus preferencias y disfrute de ver su contenido favorito en su televisor.
Cómo cambiar a HDMI en PC Windows 11
Conectar su PC a su televisor a través de HDMI es una excelente manera de disfrutar de su contenido en una pantalla más grande. Es simple de hacer, y esta guía lo guiará a través de todo el proceso en Windows 10.
- Conecte su cable HDMI al puerto HDMI en su PC y TV.
- Haga clic derecho en su escritorio y seleccione "Configuración de visualización".
- En el menú "Configuración de visualización", seleccione el menú desplegable "Múltiples pantallas" y seleccione "Extender estas pantallas".
- Su PC debe detectar su televisor, y debería verlo en la lista en el menú.
- Establezca su televisor como la pantalla principal si desea que se muestre el contenido de su PC en el televisor de forma predeterminada. De lo contrario, puede cambiar manualmente el contenido presionando Windows + P en su teclado.
- Una vez que haya elegido su configuración de visualización, haga clic en "Aplicar".
- Ahora debería poder ver el contenido de su PC en su televisor.
Si desea ajustar la resolución de su pantalla, puede hacerlo volviendo al menú "Configuración de visualización" y seleccionando la opción "Configuración de visualización avanzada". Aquí, puede seleccionar la resolución de su PC y su televisor.
Si encuentra algún problema, puede probar la solución de problemas de su conexión yendo al "Administrador de dispositivos" y seleccionando la opción "Mostrar adaptador". Aquí, puede verificar cualquier error o controladores obsoletos.
Cómo conectar HDMI a la computadora portátil
Conectar una computadora portátil a un televisor a través de HDMI es una manera fácil de disfrutar de sus películas y programas favoritos. Para conectar su computadora portátil a un televisor con un cable HDMI, asegúrese de que ambos dispositivos tengan un puerto HDMI. En Windows 10, puede mostrar la pantalla de su computadora portátil en su televisor presionando las teclas Windows y P al mismo tiempo.
- Conecte su cable HDMI tanto a la computadora portátil como al televisor. Asegúrese de enchufarlo al puerto HDMI en ambos dispositivos.
- Encienda su computadora portátil y televisión. Cambie la entrada en su televisor al puerto HDMI.
- Presione las teclas Windows y P al mismo tiempo. Aparece una ventana con varias opciones.
- Seleccione duplicar o extender. Si selecciona Duplicate, la pantalla de su computadora portátil aparecerá en el televisor. Si selecciona Extender, la pantalla de su computadora portátil aparecerá en el televisor, y podrá usarla como una pantalla adicional para su computadora portátil.
- Ajuste la resolución en su televisor. Haga clic derecho en cualquier lugar del escritorio y vaya a la configuración de visualización. En la sección de múltiples pantallas, haga clic en el menú desplegable y seleccione la resolución correcta para su televisor. Luego, haga clic en Aplicar.
Su computadora portátil ahora está conectada a su televisor a través de HDMI. Ahora puede disfrutar de películas, programas y cualquier otro contenido que esté disponible en su computadora portátil. Para desconectar su computadora portátil, simplemente desenchufe el cable HDMI.
Cómo conectar HDMI a TV desde la computadora portátil
Conectar una PC a un televisor con una conexión HDMI es un proceso simple que se puede completar en unos pocos pasos. Para conectar una PC a un televisor con una conexión HDMI, necesitará un cable HDMI, un adaptador HDMI a DVI y un adaptador DVI a VGA.
Primero, conecte el cable HDMI al puerto HDMI en la parte posterior de la PC y el puerto HDMI en la parte posterior del TV. Luego, conecte el HDMI al adaptador DVI al puerto HDMI en la parte posterior de la PC. A continuación, conecte el adaptador DVI al adaptador VGA al puerto DVI en la parte posterior del televisor. Finalmente, encienda el televisor y la PC y configure el televisor en la entrada correcta.
Una vez que el televisor y la PC están conectados, debería poder ver la pantalla de la PC en el televisor. Si no puede ver la pantalla de la PC en el televisor, asegúrese de que todos los cables estén conectados de forma segura y el televisor esté configurado con la entrada correcta.
Cómo conectar su computadora portátil al televisor usando el cable HDMI - Actualización 2021 | Windows 10 | PASO A PASO
El proceso de conectar una PC a un TV que usa HDMI es sencillo y se puede lograr en algunos simples pasos. Con las conexiones correctas y los cables correctos, puede conectar fácilmente su PC a su televisor para obtener la mejor experiencia de visualización. Ya sea que desee ver películas, compartir presentaciones o transmitir contenido, HDMI es la solución perfecta. Después de seguir las instrucciones en este artículo, ahora debe tener una comprensión clara de cómo conectar la PC a TV HDMI Windows 10. Con el equipo correcto, la conexión debe ser sencilla y ahora puede disfrutar de todo su contenido favorito en la pantalla grande.




