
¿Cómo conectar el cable Ethernet a la computadora portátil Windows 10?
¿Está tratando de averiguar cómo conectar un cable Ethernet a una computadora portátil con Windows 10? Si es así, ¡has venido al lugar correcto! En este artículo, revisaremos los pasos que debe tomar para conectar con éxito un cable Ethernet a su computadora portátil y asegurarnos de que funcione correctamente. Con solo unos pocos pasos simples, ¡estarás conectado a Internet en poco tiempo!
Conectar un cable Ethernet a una computadora portátil Windows 10 es un proceso simple. Primero, ubique el puerto Ethernet en la computadora portátil y conecte el cable a él. Luego, conecte el otro extremo del cable a su enrutador o módem. Finalmente, abra las conexiones de Windows Network y asegúrese de que la conexión esté habilitada.
Para garantizar una conexión exitosa:
- Asegúrese de que ambos extremos del cable estén conectados de forma segura.
- Compruebe que el enrutador o el módem se enciende.
- Asegúrese de que el puerto Ethernet esté habilitado en la sección Conexiones de red.
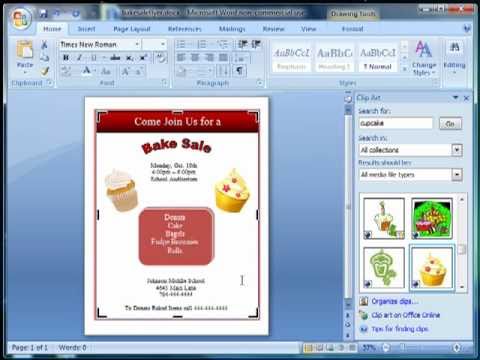
Conectando el cable Ethernet a la computadora portátil Windows 10
Conectar un cable Ethernet a una computadora portátil que ejecuta Windows 10 es una tarea directa. Requiere algunos pasos rápidos y algunos conocimientos básicos de la configuración de la red. El proceso es relativamente simple y se puede hacer rápidamente. Con esta guía, cualquiera puede conectar fácilmente un cable Ethernet a su computadora portátil con Windows 10.
Antes de conectar un cable Ethernet a una computadora portátil que ejecuta Windows 10, es importante tener el hardware necesario. El hardware necesario incluye un cable Ethernet, un enrutador o módem compatible, y una computadora portátil o PC compatible. Además, es importante tener una configuración de red adecuada, como tener una dirección IP válida, una máscara de subred válida y una configuración de puerta de enlace válida.
Paso 1: Conecte el cable Ethernet al enrutador
El primer paso para conectar un cable Ethernet a una computadora portátil que ejecuta Windows 10 es conectar el cable al enrutador. Es importante conectarlo correctamente para garantizar una conexión estable. Es mejor usar un cable Ethernet con cables Categoría 5 (CAT5) o Categoría 6 (Cat6). Una vez que el cable Ethernet está conectado de forma segura al enrutador, está listo para conectarse a la computadora portátil.
Paso 2: Conecte el cable Ethernet a la computadora portátil
El siguiente paso es conectar el cable Ethernet a la computadora portátil. Para hacer esto, ubique el puerto Ethernet en la computadora portátil. Por lo general, se encuentra en el costado o en la parte posterior de la computadora portátil y está etiquetada con la palabra "Ethernet". Conecte el cable Ethernet al puerto y asegúrese de que esté conectado de forma segura.
Paso 3: Verifique la conexión de red
Una vez que el cable Ethernet está conectado a la computadora portátil, es importante asegurarse de que la conexión funcione correctamente. Para hacer esto, abra la red de Windows 10 y el centro de intercambio y seleccione "Cambiar la configuración del adaptador". Desde aquí, busque la conexión Ethernet conectada y verifique que la conexión sea estable.
Paso 4: Configurar la configuración de red
Una vez que se verifica la conexión, es importante configurar la configuración de red. Para hacer esto, abra el panel de control y seleccione "Red e Internet". Desde aquí, seleccione "Red y Centro de Expartir" y luego haga clic en "Cambiar la configuración del adaptador". Seleccione la conexión Ethernet y luego haga clic en "Propiedades". Desde aquí, seleccione la "Versión 4 del Protocolo de Internet (TCP/IPv4)" e ingrese la información necesaria, como la dirección IP y la configuración de la puerta de enlace.
Paso 5: Pruebe la conexión a Internet
El último paso es probar la conexión a Internet. Para hacer esto, abra un navegador web e intente acceder a un sitio web. Si el sitio web se carga, entonces la conexión Ethernet funciona correctamente. Si el sitio web no se carga, entonces es importante verificar la configuración de la red y verificar que sean correctos.
Solución de problemas
Si la conexión Ethernet no funciona correctamente, hay algunos pasos de solución de problemas que se pueden tomar. Primero, es importante verificar el cable Ethernet y asegurarse de que esté conectado de forma segura. Además, es importante verificar la configuración de la red y verificar que sean correctas. Finalmente, si la conexión aún no funciona, es mejor contactar al proveedor de servicios de Internet para obtener ayuda.
Resumen
Conectar un cable Ethernet a una computadora portátil que ejecuta Windows 10 es una tarea directa. Requiere algunos pasos rápidos y algunos conocimientos básicos de la configuración de la red. El proceso es relativamente simple y se puede hacer rápidamente. Con esta guía, cualquiera puede conectar fácilmente un cable Ethernet a su computadora portátil con Windows 10.
Top 6 preguntas frecuentes
1. ¿Qué hardware necesito para conectar un cable Ethernet a mi computadora portátil?
Para conectar un cable Ethernet a su computadora portátil, necesitará un adaptador Ethernet, que es un pequeño dispositivo que se conecta al puerto USB de su computadora portátil y proporciona un puerto Ethernet. También es importante tener un cable Ethernet, que generalmente tiene un conector RJ-45 en cada extremo. También puede necesitar hardware adicional, como un enrutador o un interruptor, dependiendo de la configuración de su red.
2. ¿Mi computadora portátil tiene que tener un puerto Ethernet?
No, su computadora portátil no necesita tener un puerto Ethernet. Muchos modelos de computadora portátil no incluyen un puerto Ethernet, pero aún puede conectarse a una red utilizando un cable Ethernet utilizando un adaptador Ethernet. El adaptador Ethernet es un pequeño dispositivo que se conecta a uno de los puertos USB de su portátil y proporciona un puerto Ethernet.
3. ¿Cómo conecto un cable Ethernet a mi computadora portátil?
Primero, deberá conectar el cable Ethernet al puerto Ethernet del adaptador Ethernet. Luego, conecte el adaptador Ethernet en uno de los puertos USB de su computadora portátil. Una vez que el adaptador Ethernet está conectado, puede conectar el otro extremo del cable Ethernet a su enrutador o interruptor. Si se está conectando a Internet, deberá configurar la configuración de red de su computadora portátil.
4. ¿Qué debo hacer si mi computadora portátil no reconoce el adaptador Ethernet?
Si su computadora portátil no reconoce el adaptador Ethernet, es posible que deba instalar el controlador para el adaptador. El conductor debe estar disponible en el sitio web del fabricante. Una vez que se instala el controlador, debería poder conectar el cable Ethernet a su computadora portátil.
5. ¿Cómo configure la configuración de red de mi computadora portátil?
Para configurar la configuración de red de su computadora portátil, deberá abrir la red y compartir el centro en el panel de control. Luego, haga clic en "Cambiar la configuración del adaptador". Debería ver el adaptador Ethernet en la lista de adaptadores de red. Haga clic derecho en el adaptador y seleccione "Propiedades". Seleccione la "Versión 4 del Protocolo de Internet (TCP/IPv4)" y haga clic en "Propiedades". Luego puede configurar la configuración para el adaptador.
6. ¿Cómo puedo verificar si mi computadora portátil está conectada a Internet?
Una vez que su computadora portátil esté conectada a Internet, puede verificar la conexión abriendo un navegador de Internet e intentando acceder a un sitio web. Si el sitio web se carga, entonces su computadora portátil está conectada a Internet. También puede verificar la conexión abriendo la red y el centro de intercambio. Si el adaptador Ethernet se enumera como "conectado", entonces su computadora portátil está conectada a Internet.
Cómo configurar la conexión a Internet por primera vez en la computadora portátil/PC (fácil)
Conectar un cable Ethernet a su computadora portátil Windows 10 no es complicada y se puede hacer en algunos pasos fáciles. Siguiendo cuidadosamente las instrucciones, puede conectar el cable Ethernet a su computadora portátil y disfrutar de una conexión a Internet confiable y más rápida. Con una conexión a Internet segura y rápida, puede explorar Internet con facilidad y disfrutar de los beneficios de una conexión más fuerte y confiable.




