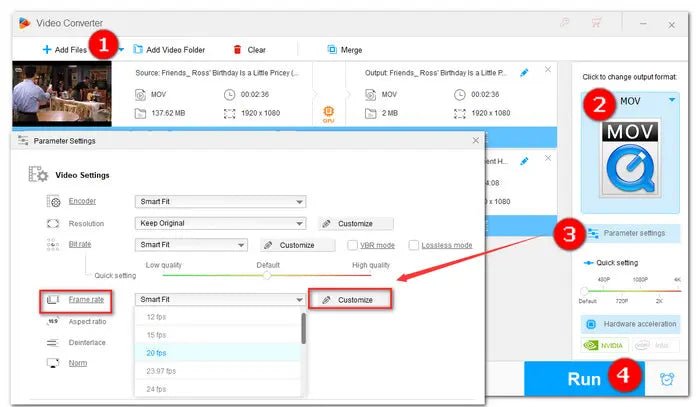
¿Cómo comprimir un archivo MOV en Windows 10?
¿Está buscando una manera fácil de comprimir su archivo MOV en su dispositivo Windows 10? ¡No busques más! En este artículo, discutiremos cómo comprimir un archivo MOV en Windows 10 en solo unos pocos pasos simples. Proporcionaremos instrucciones paso a paso para ayudarlo a comprender el proceso, así como consejos y trucos para garantizar que su archivo MOV esté lo más comprimido posible. Entonces, si está listo para aprender a comprimir un archivo MOV en Windows 10, ¡comencemos!
Comprimir un archivo MOV en Windows 10
Puede comprimir archivos MOV en Windows 10 utilizando el editor de video de Windows 10. Para hacer esto, abra el editor de video buscandolo en el menú Inicio. Luego, seleccione el archivo MOV que desea comprimir y haga clic en la opción "Comder". Luego puede ajustar la configuración para reducir el tamaño del archivo. Cuando haya terminado, haga clic en "Guardar" para guardar el archivo comprimido.
- Abra el editor de video buscandolo en el menú Inicio.
- Seleccione el archivo MOV que desea comprimir y haga clic en la opción "Comprimir".
- Ajuste la configuración para reducir el tamaño del archivo.
- Haga clic en "Guardar" para guardar el archivo comprimido.

¿Qué es un archivo MOV?
Un archivo MOV es un formato de archivo de contenedor multimedia desarrollado por Apple. Se utiliza para almacenar video, audio y otros datos relacionados. Se usa más comúnmente en la plataforma Mac, pero también se puede abrir en los sistemas de Windows.
Los archivos MOV son populares porque ofrecen transmisiones de video y audio de alta calidad, así como soporte para múltiples códecs de video y audio. Además, generalmente son mucho más pequeños que otros formatos de archivo de video debido a las técnicas de compresión avanzadas utilizadas.
Ventajas de comprimir un archivo MOV
Compresar un archivo MOV puede ser beneficioso por una variedad de razones. Primero, reduce el tamaño del archivo, lo que le permite guardar espacio en disco. Esto puede ser especialmente útil si está transfiriendo grandes archivos MOV a un dispositivo móvil o cargándolos a la web.
Compresar un archivo MOV también puede mejorar el rendimiento de la reproducción. Los tamaños de archivo más pequeños pueden reducir la cantidad de tiempo que lleva cargar y reproducir el archivo. Además, requieren menos ancho de banda para transmitir, lo que los hace ideales para los servicios de transmisión.
Herramientas para comprimir un archivo MOV
Hay varias herramientas disponibles para comprimir archivos MOV en Windows 10. Una de las más populares es Handbrake, que es una herramienta gratuita de código abierto. Se puede usar para convertir archivos MOV a otros formatos, así como comprimirlos.
Otra herramienta popular para comprimir archivos MOV en Windows 10 es VLC Media Player. Este reproductor multimedia versátil también se puede usar para convertir y comprimir archivos MOV, así como otros formatos de archivos de audio y video.
Cómo comprimir un archivo MOV usando HandBrake
El primer paso para comprimir un archivo MOV usando HandBrake es descargar e instalar el software. Una vez que esté instalado, abra la aplicación y seleccione la pestaña "Fuente". Aquí, puede seleccionar el archivo MOV que desea comprimir.
Configurar la configuración de salida
Una vez que se selecciona el archivo MOV, puede configurar la configuración de salida. En la pestaña "Destino", seleccione la carpeta donde desea guardar el archivo comprimido. También puede elegir el formato de salida y el códec.
Iniciar el proceso de compresión
Una vez que haya configurado la configuración de salida, puede iniciar el proceso de compresión. En la ventana principal del tono de mano, haga clic en el botón "Inicio Codificar" para comenzar a comprimir el archivo MOV. El progreso del proceso de compresión se muestra en la barra de progreso en la parte inferior de la ventana.
Cómo comprimir un archivo MOV usando VLC Media Player
VLC Media Player es otra herramienta útil para comprimir archivos MOV en Windows 10. Para comenzar, abra la aplicación y seleccione la pestaña "Medios". Aquí, puede seleccionar el archivo MOV que desea comprimir.
Configurar la configuración de salida
Una vez que se selecciona el archivo MOV, puede configurar la configuración de salida. En la pestaña "Convertir/Guardar", seleccione la carpeta donde desea guardar el archivo comprimido. También puede elegir el formato de salida, el códec y la calidad del video.
Iniciar el proceso de compresión
Una vez que haya configurado la configuración de salida, puede iniciar el proceso de compresión. En la ventana principal VLC, haga clic en el botón "Convertir/Guardar" para comenzar a comprimir el archivo MOV. El progreso del proceso de compresión se muestra en la barra de progreso en la parte inferior de la ventana.
Top 6 preguntas frecuentes
P1: ¿Qué es un archivo MOV?
Un archivo MOV es un formato de archivo multimedia utilizado para almacenar contenido de video y audio. Es uno de los formatos de archivo más comunes utilizados para almacenar videos digitales y contenido de audio, y a menudo es utilizado por Apple QuickTime, Adobe Premiere y otros reproductores multimedia y editores.
P2: ¿Cuáles son los beneficios de comprimir un archivo MOV?
Compresar un archivo MOV puede ser beneficioso por varias razones. Puede reducir el tamaño del archivo, lo que facilita la almacenamiento y la transferencia. También puede reducir el tiempo necesario para cargar o descargar el archivo, así como reducir la cantidad de datos necesarios para la transmisión o la reproducción. Además, los archivos comprimidos generalmente tienen un tamaño de archivo más pequeño, lo que permite procesarse más rápido.
P3: ¿Qué herramientas se pueden usar para comprimir un archivo MOV en Windows 10?
Hay muchas herramientas disponibles para comprimir un archivo MOV en Windows 10. Algunas de las herramientas más populares incluyen Brake, Freeware Video Converter y Microsoft Expression Coder. Cada una de estas herramientas ofrece diferentes características, por lo que es importante explorar las opciones para determinar cuál es la mejor para sus necesidades.
P4: ¿Qué pasos están involucrados en la comprimir un archivo MOV en Windows 10?
Los pasos involucrados en la comprimir un archivo MOV en Windows 10 dependerán de la herramienta que se utilice. En general, sin embargo, el proceso implicará seleccionar el archivo a comprimirse, seleccionar el tipo de compresión y la calidad, y luego iniciar el proceso de compresión.
P5: ¿Hay algún posible inconveniente para comprimir un archivo MOV?
Sí, hay algunos inconvenientes potenciales para comprimir un archivo MOV. Dependiendo del tipo de compresión utilizada, se puede reducir la calidad del video o el contenido de audio. Además, el proceso de comprimir un archivo puede llevar mucho tiempo y puede requerir que una computadora de gama alta lo haga en un tiempo razonable.
P6: ¿Hay alguna otra forma de reducir el tamaño de un archivo MOV?
Sí, hay otras formas de reducir el tamaño de un archivo MOV. Una opción es convertir el archivo a un formato más comprimido, como MP4 o AVI, que puede reducir significativamente el tamaño del archivo. Además, la eliminación del exceso de marcos del archivo de video también puede reducir el tamaño, al igual que ajustar la velocidad de bits o la resolución del archivo.
Cómo comprimir un archivo de video sin perder calidad | Cómo hacer que los archivos de video sean más pequeños
Comprimir un archivo MOV en Windows 10 puede ser un proceso sencillo, y con algunos pasos simples, puede ahorrarse tiempo, almacenamiento y dinero. Al usar software y herramientas como Handbrake o Movie Maker, puede reducir el tamaño de un archivo MOV y optimizar la calidad de reproducción para cualquier aplicación que esté utilizando. Ya sea que sea un profesional o un aficionado, comprimir archivos MOV puede ayudarlo a aprovechar al máximo sus archivos multimedia.




