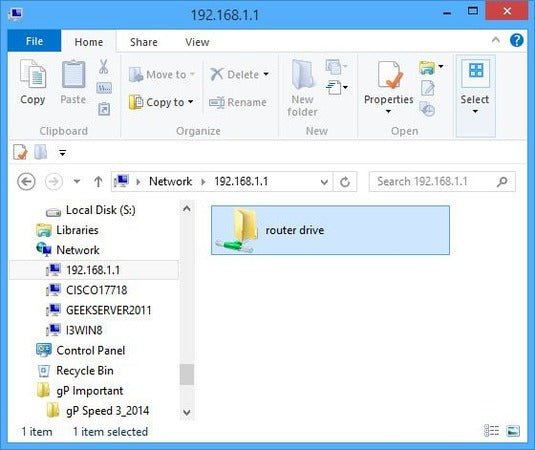
¿Cómo compartir un disco duro externo en Network Windows 10?
Compartir archivos en múltiples dispositivos en una red es una tarea importante para muchas empresas e individuos. Con Windows 10, es fácil compartir un disco duro externo en su red. En este artículo, le mostraremos cómo compartir rápida y fácilmente un disco duro externo en su red de Windows 10. Revisaremos los pasos para configurar el disco duro externo, crear un compartir y asignar permisos, y conectarnos al disco duro desde otros dispositivos. ¡Siga para aprender a compartir un disco duro externo en Windows 10!
- Conecte el disco duro externo a la computadora con Windows 10.
- Abra el explorador de archivos. Haga clic derecho en el disco duro externo y seleccione Propiedades.
- Haga clic en la pestaña Compartir. Haga clic en el botón de intercambio avanzado.
- Haga clic en la casilla de verificación Siguiente para compartir esta carpeta.
- Haga clic en permisos para cambiar o agregar permisos a la carpeta.
- Haga clic en Aceptar para guardar los cambios.
- Seleccione la red y el centro de intercambio de la configuración de red e Internet.
- Haga clic en Cambiar la configuración de intercambio avanzado.
- En Network Discovery, seleccione activar el descubrimiento de red.
- En el archivo y el intercambio de impresoras, seleccione activar el archivo y el intercambio de impresoras.
- Haga clic en Guardar cambios.
Ahora puede acceder al disco duro externo desde otras computadoras en la red.

Compartir un disco duro externo en una red con Windows 10
Una de las características más útiles de Windows 10 es la capacidad de compartir un disco duro externo a través de una red. Esto puede ser extremadamente útil para transferir archivos grandes entre varias computadoras o para proporcionar almacenamiento de copia de seguridad para múltiples dispositivos. En este artículo, discutiremos los pasos necesarios para compartir un disco duro externo en una red con Windows 10.
Paso 1: conecte el disco duro externo a la red
El primer paso para compartir un disco duro externo en una red con Windows 10 es conectar la unidad a la red. Esto se puede hacer conectando la unidad directamente al enrutador o conectándola a un dispositivo que ya está conectado a la red, como una computadora o una impresora en red. Una vez que la unidad está conectada a la red, Windows 10 debe detectar automáticamente.
Paso 2: Asigne permisos al disco duro externo
El siguiente paso es asignar permisos al disco duro externo. Esto determinará a qué usuarios de la red pueden acceder a la unidad y qué nivel de acceso tienen. Para asignar permisos, abra el menú Configuración, seleccione la pestaña "Red e Internet" y luego haga clic en la pestaña "Compartir". Luego puede seleccionar el disco duro externo de la lista de dispositivos disponibles y asignar los permisos deseados.
Paso 3: Configurar el intercambio de archivos
El siguiente paso es configurar el intercambio de archivos para el disco duro externo. Esto se puede hacer abriendo el menú Configuración, seleccionando la pestaña "Red e Internet" y luego haciendo clic en la pestaña "Compartir". En la sección "Compartir archivos", seleccione el disco duro externo de la lista de dispositivos disponibles y luego haga clic en "Encender el intercambio de archivos". Luego puede configurar la configuración para compartir archivos, como qué usuarios tienen acceso a la unidad y qué tipo de archivos se pueden compartir.
Paso 4: asigne el disco duro externo a la red
El paso final es asignar el disco duro externo a la red. Esto se puede hacer abriendo el menú Configuración, seleccionando la pestaña "Red e Internet" y luego haciendo clic en la pestaña "Compartir". En la sección "Mapeo de red", seleccione el disco duro externo de la lista de dispositivos disponibles y luego haga clic en "Maps de mapa de red de red". Luego puede configurar la configuración para la unidad, como la letra de la unidad, el nombre de la carpeta y la cuenta de usuario que puede acceder a la unidad.
Paso 5: Pruebe el disco duro externo
Una vez que el disco duro externo está conectado a la red, es importante probarlo para asegurarse de que funcione correctamente. Para hacer esto, abra la carpeta "Red" en el Explorador de archivos y seleccione el disco duro externo en la lista de dispositivos disponibles. Si la unidad funciona correctamente, debería poder acceder y modificar los archivos en la unidad.
Solución de problemas del disco duro externo
Si encuentra algún problema al intentar compartir un disco duro externo en una red con Windows 10, hay algunas cosas que puede intentar solucionar el problema. Lo primero que debe hacer es asegurarse de que la unidad esté conectada correctamente a la red. Si es así, verifique la configuración de los permisos y el intercambio de archivos para asegurarse de que estén configurados correctamente. Si el problema persiste, se recomienda contactar a un profesional para obtener ayuda.
Conclusión
Compartir un disco duro externo en una red con Windows 10 es un proceso relativamente simple. Siguiendo los pasos descritos en este artículo, debe poder conectar fácilmente la unidad a la red, asignar permisos, configurar el intercambio de archivos, asignar la unidad a la red y probarlo para asegurarse de que funcione correctamente.
Preguntas frecuentes
Pregunta 1: ¿Qué es un disco duro externo?
Respuesta: Un disco duro externo es un dispositivo de almacenamiento de datos que está conectado a una computadora a través de una conexión USB, Firewire o ESATA con el fin de almacenar y transferir datos. Es un dispositivo de almacenamiento externo que es más grande que otros tipos de medios, como una unidad de pulgar USB o un CD. Los discos duros externos generalmente se usan para almacenar grandes cantidades de datos, como videos, música, fotos y documentos.
Pregunta 2: ¿Cómo puedo compartir un disco duro externo en una red?
Respuesta: Para compartir un disco duro externo en una red, deberá usar el Explorador de archivos de Windows 10. Primero, conecte el disco duro externo a la computadora. Luego, abra el explorador de archivos y haga clic con el botón derecho en la unidad externa. Seleccione "Compartir con" y luego elija "personas específicas". Luego podrá ingresar los nombres de las personas con las que desea compartir el impulso. Para que la unidad sea accesible para todos en la red, puede elegir "todos" de la lista de "personas específicas".
Pregunta 3: ¿Cómo me aseguro de que el disco duro externo sea seguro al compartir?
Respuesta: Para garantizar la seguridad de su disco duro externo al compartir, puede establecer permisos para los usuarios que tienen acceso a él. En el explorador de archivos, haga clic con el botón derecho en la unidad externa y seleccione "Propiedades". Vaya a la pestaña "Seguridad" y luego haga clic en "Editar". Aquí puede establecer los permisos para cada usuario, como si pueden leer, escribir o modificar los datos en la unidad.
Pregunta 4: ¿Cómo desconecto un disco duro externo desde una red?
Respuesta: Para desconectar un disco duro externo desde una red, puede hacer clic con el botón derecho en la unidad en el explorador de archivos y seleccionar "dejar de compartir". Esto evitará que todos los usuarios accedan a la unidad. Alternativamente, también puede desconectar la unidad de la computadora desenchufándola desde el puerto USB.
Pregunta 5: ¿Qué debo considerar al compartir un disco duro externo?
Respuesta: Al compartir un disco duro externo, debe considerar la seguridad de los datos en la unidad. Asegúrese de establecer los permisos apropiados para cada usuario que tenga acceso a la unidad, para que no pueda modificar ni eliminar ningún dato sin su permiso. Además, también debe considerar la velocidad de la red al compartir archivos grandes, ya que puede llevar mucho tiempo transferirlos.
Pregunta 6: ¿Puedo compartir un disco duro externo con usuarios de Mac?
Respuesta: Sí, puede compartir un disco duro externo con usuarios de Mac utilizando el protocolo SMB. Para hacer esto, deberá habilitar SMB en la computadora Mac y luego conectar el disco duro externo a la computadora Windows 10. Después de hacer esto, podrá acceder a la unidad desde la computadora Mac ingresando la dirección IP de la computadora Windows 10 en la ventana "Conectar al servidor".
Cómo compartir una unidad completa en la actualización de Windows 10 - abril de 2018
Compartir un disco duro externo en una red en Windows 10 es una excelente manera de intercambiar archivos rápidamente entre computadoras sin tener que pasar por la molestia de enviar correos electrónicos o cargar a la nube. Con algunos simples pasos, puede acceder fácilmente a su disco duro externo en cualquier computadora en la misma red. Siguiendo los pasos descritos en este artículo, puede compartir rápida y fácilmente su disco duro externo en su red.




