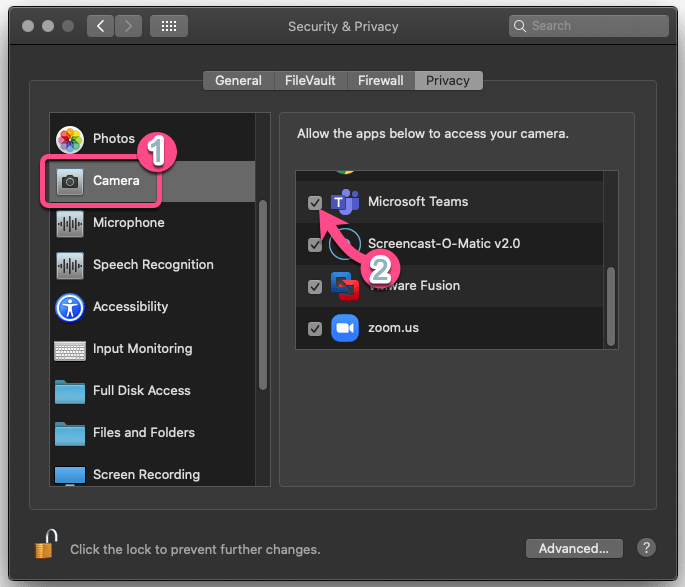
¿Cómo compartir la pantalla en los equipos de Microsoft en MacBook Air?
¿Es usted un usuario de MacBook Air que está buscando una manera fácil de compartir su pantalla con equipos de Microsoft? Compartir su pantalla en los equipos de Microsoft es una herramienta esencial para reuniones virtuales exitosas, pero el proceso puede ser un poco confuso si no está familiarizado con ella. En este artículo, lo guiaremos a través de los pasos de cómo compartir la pantalla en los equipos de Microsoft en MacBook Air, para que pueda asegurarse de que sus reuniones sean un éxito.

Cómo compartir la pantalla en equipos de Microsoft en MacBook Air
Compartir su pantalla mientras usa equipos de Microsoft en MacBook Air es una excelente manera de colaborar con otros. Le permite mostrar documentos, presentaciones y otras actividades sin tener que cambiar entre Windows o aplicaciones. Este artículo proporcionará una guía paso a paso sobre cómo compartir su pantalla en MacBook Air mientras usa equipos de Microsoft.
Paso 1: asegúrese de que tenga descargada la aplicación de equipos de Microsoft
El primer paso para compartir su pantalla en MacBook Air mientras usa equipos de Microsoft es asegurarse de que se descargue la aplicación Microsoft Teams. Puede descargar fácilmente la aplicación desde la App Store. Una vez que haya descargado la aplicación, ábrala e inicie sesión en su cuenta de Microsoft Teams.
Paso 2: Abra el canal o la reunión
El siguiente paso es abrir el canal o la reunión en la que desea compartir su pantalla. Puede hacer esto haciendo clic en la pestaña "Canales" en el lado izquierdo de la ventana del equipo, o haciendo clic en la pestaña "Reuniones" en el lado derecho. Una vez que haya abierto el canal o reunión deseado, haga clic en el botón "Compartir" en la esquina superior derecha.
Paso 3: seleccione su pantalla para compartir
Cuando haga clic en el botón "Compartir", aparecerá un menú con una lista de opciones. En este menú, seleccione "Pantalla". Esto abrirá una nueva ventana con una lista de todas sus pantallas disponibles. Seleccione la pantalla que desea compartir y haga clic en el botón "Compartir".
Paso 4: seleccione lo que quiere compartir
Una vez que haya seleccionado la pantalla que desea compartir, aparecerá una nueva ventana. Esta ventana le permitirá seleccionar la parte de su pantalla que desea compartir. Puede optar por compartir toda su pantalla, una ventana de aplicación o simplemente una parte de su pantalla. Una vez que haya hecho su selección, haga clic en el botón "Compartir".
Paso 5: Deja de compartir
Cuando haya terminado de compartir su pantalla, puede dejar de compartir haciendo clic en el botón "Dejar de compartir" en la esquina superior derecha de su pantalla. Esto detendrá el intercambio de su pantalla y la ventana se cerrará.
Preguntas frecuentes
P1: ¿Cómo comparto mi pantalla en los equipos de Microsoft en un MacBook Air?
A1: Para compartir su pantalla en los equipos de Microsoft en un MacBook Air, abra la aplicación de equipos y seleccione la reunión que desea unirse. En la parte inferior de la pantalla, haga clic en el botón "Compartir". Esto abrirá una ventana donde puede seleccionar la opción de compartir toda su pantalla o una ventana de aplicación específica. Una vez que seleccione la opción deseada, haga clic en el botón "Compartir" nuevamente para comenzar a compartir su pantalla.
P2: ¿Puedo compartir mi pantalla en equipos de Microsoft con varias personas?
A2: Sí, puede compartir su pantalla en equipos de Microsoft con varias personas. Cuando esté en una reunión, haga clic en el botón "Compartir" en la parte inferior de la pantalla. Luego puede seleccionar la opción de compartir toda su pantalla o una ventana de aplicación específica. Una vez que seleccione la opción deseada, haga clic en el botón "Compartir" nuevamente para comenzar a compartir. Todos en la reunión podrán ver su pantalla.
P3: ¿Cómo dejo de compartir mi pantalla en los equipos de Microsoft en un MacBook Air?
A3: para dejar de compartir su pantalla en los equipos de Microsoft en un MacBook Air, abra la aplicación de equipos y seleccione la reunión que desea unirse. En la parte inferior de la pantalla, haga clic en el botón "Dejar de compartir". Esto detendrá la sesión de intercambio de pantalla y todos los participantes en la reunión ya no podrán ver su pantalla.
P4: ¿Puedo compartir mi pantalla en equipos de Microsoft con personas que no tienen un MacBook Air?
A4: Sí, puede compartir su pantalla en equipos de Microsoft con personas que no tienen un MacBook Air. Mientras tengan la aplicación de equipos instalada en su dispositivo, podrán ver su pantalla. Todo lo que tienen que hacer es unirse a la reunión y podrán ver su pantalla.
P5: ¿Puedo compartir mi pantalla en equipos de Microsoft con personas que no tienen la aplicación de equipos instalada?
A5: No, no puede compartir su pantalla en equipos de Microsoft con personas que no tienen la aplicación de equipos instalada. Para que vean su pantalla, primero deben descargar e instalar la aplicación de equipos en su dispositivo.
P6: ¿Puedo compartir mi pantalla en los equipos de Microsoft en un MacBook Air sin unirse a una reunión?
A6: No, no puede compartir su pantalla en los equipos de Microsoft en un MacBook Air sin unirse a una reunión. La aplicación de equipos no tiene la capacidad de permitirle compartir su pantalla sin estar en una reunión. Para compartir su pantalla, primero debe unirse a una reunión y luego hacer clic en el botón "Compartir" en la parte inferior de la pantalla.
Cómo compartir la pantalla en los equipos Mac (2021)
Compartir su pantalla en equipos de Microsoft en su MacBook Air es fácil, rápido y eficiente. Proporciona una manera fácil de colaborar con colegas, amigos y familiares en línea. Ya sea que sea un usuario experto en tecnología o un novato, con algunos pasos simples, puede estar en funcionamiento en poco tiempo. Ahora, con la capacidad de compartir su pantalla en los equipos de Microsoft, puede dar vida a sus ideas más rápido y más suave que nunca.




