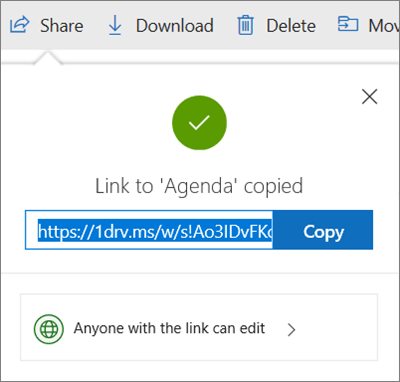
¿Cómo cargar el archivo en OneDrive y compartir el enlace?
Cargar archivos a OneDrive es una excelente manera de acceder a sus documentos desde cualquier lugar, en cualquier dispositivo. Compartir un enlace a su archivo de OneDrive es una forma conveniente de colaborar con los demás, o incluso facilitarle el acceso al archivo desde un dispositivo diferente. En esta guía, lo llevaremos a través del proceso paso a paso de cómo cargar archivos a OneDrive y cómo compartir el enlace con otra persona. Entonces, si está buscando una manera fácil de acceder y compartir sus archivos, siga leyendo.
Subir el archivo en el enlace OneDrive y compartir:
Paso 1: Inicie sesión en su cuenta OneDrive.
Paso 2: seleccione el archivo que desea cargar.
Paso 3: haga clic en el botón Cargar y espere a que se cargue el archivo.
Paso 4: haga clic derecho en el archivo y seleccione la opción "Compartir".
Paso 5: Copie el enlace y envíelo al destinatario previsto.

Cómo cargar archivos a OneDrive y compartir enlaces
OneDrive es un servicio de almacenamiento en la nube proporcionado por Microsoft. Permite a los usuarios almacenar sus archivos en línea, compartirlos con otros y acceder a ellos desde cualquier dispositivo con una conexión a Internet. En este artículo, discutiremos cómo cargar archivos para OneDrive y compartir los enlaces con otros.
Cargar archivos a OneDrive es un proceso sencillo. Todo lo que necesita es una cuenta OneDrive y un dispositivo compatible. Primero, inicie sesión en su cuenta OneDrive en su dispositivo. Luego, haga clic en el botón "Nuevo" en la parte superior de la página y seleccione la opción "Carga de archivo". Elija el archivo que desea cargar y haga clic en "Abrir". El archivo se cargará en su cuenta OneDrive.
Compartir enlaces
Una vez que se ha cargado el archivo, puede compartirlo fácilmente con otros. Para hacer esto, abra el archivo en OneDrive y haga clic en el botón "Compartir". Esto abrirá una nueva ventana donde puede ingresar las direcciones de correo electrónico de las personas con las que desea compartir el archivo. También puede agregar un mensaje para acompañar el enlace. Cuando haya terminado, haga clic en "Enviar".
Las personas con las que ha compartido el archivo recibirán un correo electrónico con un enlace al archivo. Luego pueden abrir el archivo en OneDrive y verlo o editarlo. Si desea compartir el archivo con un público más amplio, también puede generar un enlace público. Para hacer esto, haga clic en el botón "Crear enlace" en la ventana "Compartir". Esto generará un enlace que pueda copiar y compartir con cualquier persona que desee.
Gestión de la configuración para enlaces compartidos
Al compartir enlaces, también puede administrar la configuración de cómo se usa el enlace. Para hacer esto, haga clic en el botón "Administrar acceso" en la ventana "Compartir". Esto abrirá una nueva ventana donde puede establecer varias opciones, como si las personas pueden editar o comentar en el archivo, o si pueden verlo sin iniciar sesión. Cuando haya terminado, haga clic en "Guardar".
Revocación de enlaces compartidos
Si ya no desea compartir un archivo, puede revocar el enlace. Para hacer esto, abra el archivo en OneDrive y haga clic en el botón "Administrar acceso" en la ventana "Compartir". Esto abrirá una nueva ventana con una lista de las personas que actualmente tienen acceso al archivo. Para revocar un enlace, seleccione el usuario y haga clic en "Eliminar acceso". Cuando haya terminado, haga clic en "Guardar".
Personalización de enlaces compartidos
También puede personalizar el enlace que comparte con otros. Para hacer esto, abra el archivo en OneDrive y haga clic en el botón "Crear enlace" en la ventana "Compartir". Esto abrirá una nueva ventana donde puede personalizar el enlace. Por ejemplo, puede optar por hacer que el enlace protegido con contraseña o requiera un inicio de sesión para ver el archivo. Cuando haya terminado, haga clic en "Crear".
Seguimiento de archivos compartidos
OneDrive también le permite rastrear los archivos que ha compartido con otros. Para hacer esto, abra el archivo en OneDrive y haga clic en el botón "Administrar acceso" en la ventana "Compartir". Esto abrirá una nueva ventana con una lista de las personas que actualmente tienen acceso al archivo. Puede ver a quién ha accedido al archivo y cuándo lo hicieron por última vez.
Preguntas frecuentes
¿Qué es Onedrive?
OneDrive es un servicio de almacenamiento en la nube de Microsoft que permite a los usuarios almacenar, sincronizar y compartir sus archivos de forma segura. También permite a los usuarios acceder a sus archivos desde cualquier dispositivo. Es gratuito con hasta 5 GB de almacenamiento y está disponible en Windows, Mac, iOS y Android. Los usuarios también pueden comprar almacenamiento adicional por una tarifa. Es una excelente manera de hacer una copia de seguridad y compartir archivos desde cualquier dispositivo.
¿Cómo cargar el archivo en OneDrive?
Para cargar un archivo en OneDrive, primero inicie sesión en su cuenta OneDrive. Luego, haga clic en el botón de carga en la esquina superior derecha de la página. Luego puede seleccionar el archivo que desea cargar desde su computadora o arrastrar y soltar el archivo en la página OneDrive. Una vez que se haya cargado el archivo, estará disponible para ver, editar y compartir desde cualquier dispositivo.
¿Cómo compartir un enlace en OneDrive?
Para compartir un enlace en OneDrive, primero abra el archivo que desea compartir. Luego haga clic en el botón Compartir en la esquina superior derecha de la página. Luego puede seleccionar la opción para generar un enlace al archivo. Esto generará un enlace que puede compartir con cualquier persona, incluso si no tienen una cuenta OneDrive.
¿Cómo establecer los permisos para compartir enlaces en OneDrive?
Para establecer permisos para compartir en enlaces en OneDrive, primero abra el archivo que desea compartir. Luego haga clic en el botón Compartir en la esquina superior derecha de la página. Luego puede seleccionar la opción para generar un enlace al archivo. En la página siguiente puede establecer los permisos para quién puede acceder al archivo. Puede optar por permitir que cualquier persona con el enlace vea el archivo o requiera un inicio de sesión con una cuenta de Microsoft.
¿Cómo editar un enlace compartido en OneDrive?
Para editar un enlace compartido en OneDrive, primero abra el archivo que ha compartido. Luego haga clic en el botón Compartir en la esquina superior derecha de la página. Luego puede seleccionar la opción para editar el enlace. En la página siguiente, puede cambiar los permisos para quién puede acceder al archivo y también establecer una fecha de vencimiento para el enlace.
¿Cómo deshabilitar un enlace compartido en OneDrive?
Para deshabilitar un enlace compartido en OneDrive, primero abra el archivo que ha compartido. Luego haga clic en el botón Compartir en la esquina superior derecha de la página. Luego puede seleccionar la opción para deshabilitar el enlace. Esto deshabilitará el enlace y evitará que cualquier persona acceda al archivo a menos que se le haya dado el enlace nuevamente.
Cargar y compartir un enlace a un archivo OneDrive
Después de seguir los pasos de este artículo, ahora debe saber cómo cargar sus archivos a OneDrive y compartir el enlace para que otros accedan. Onedrive es una excelente manera de almacenar y compartir sus archivos, y la capacidad de compartir enlaces hace que sea fácil colaborar con otros. Con su interfaz fácil de usar, compartirá sus archivos en poco tiempo.




