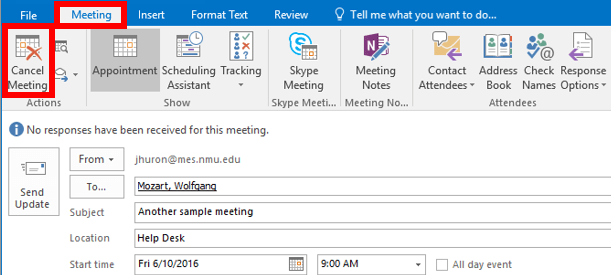
¿Cómo cancelar una reunión en Outlook?
¿Está buscando una manera rápida y fácil de cancelar una reunión en Outlook? Cancelar una reunión puede ser complicado si no conoce los pasos correctos a seguir. En este artículo, discutiremos los diferentes métodos para cancelar una reunión en Outlook, incluida cómo cancelar una reunión de manera rápida y eficiente. Con estos consejos, puede cancelar una reunión en Outlook con confianza y mantener su calendario actualizado.
¿Cómo cancelar una reunión en Outlook?
- Abra Outlook y haga clic en la pestaña "Calendario".
- Encuentre la reunión que desea cancelar y haga clic con el botón derecho.
- Seleccione "Cancelar reunión" en el menú desplegable.
- Haga clic en "Enviar actualizaciones" para enviar una notificación a todos los invitados.
- Haga clic en "Aceptar" para confirmar la cancelación.

Cancelar una reunión programada en Outlook
Microsoft Outlook ofrece a los usuarios la capacidad de programar y administrar fácilmente reuniones. A veces, se hace necesario cancelar una reunión que ya ha sido programada. Este artículo proporciona una guía sobre cómo hacer esto en Microsoft Outlook.
Encontrar y abrir la reunión
El primer paso para cancelar una reunión programada en Microsoft Outlook es localizarla. Esto se puede hacer yendo a la vista del calendario o buscando la reunión en la barra de búsqueda. Una vez que se ha ubicado la reunión, se puede abrir haciendo doble clic en ella.
Eliminar la reunión
Una vez que se ha abierto la reunión, se puede eliminar haciendo clic en el botón "Eliminar" en la cinta. Esto eliminará la reunión del calendario y se notificará a todos los asistentes que la reunión ha sido cancelada.
Cancelando la reunión
También es posible cancelar una reunión sin eliminarla del calendario. Esto se puede hacer haciendo clic en el botón "Cancelar reunión" en la cinta. Esto notificará a todos los asistentes que la reunión ha sido cancelada, pero permanecerá en el calendario.
Reprogramando la reunión
A veces puede ser necesario reprogramar una reunión en lugar de cancelarla. Esto se puede hacer haciendo clic en el botón "Reprogramar la reunión" en la cinta. Esto abrirá una ventana donde se puede seleccionar una nueva hora y fecha para la reunión. Todos los asistentes serán notificados de la nueva hora y fecha.
Envío de notificaciones de cancelación
Si lo desea, es posible enviar una notificación a todos los asistentes que la reunión ha sido cancelada. Esto se puede hacer haciendo clic en el botón "Enviar notificaciones de cancelación" en la cinta. Esto abrirá una ventana donde se puede componer y enviar un mensaje a todos los asistentes.
Registrando una razón de cancelación
También es posible registrar una razón por la cual se canceló la reunión. Esto se puede hacer haciendo clic en el botón "Registro de cancelación de registro" en la cinta. Esto abrirá una ventana donde se puede ingresar una razón para la cancelación. Esta razón se registrará en el registro de la reunión para referencia futura.
Enviar una actualización a los asistentes
Si hay algún cambio en la reunión, como la hora o la fecha, es posible enviar una actualización a todos los asistentes. Esto se puede hacer haciendo clic en el botón "Enviar actualización" en la cinta. Esto abrirá una ventana donde se puede componer y enviar un mensaje a todos los asistentes.
Conclusión
Cancelar una reunión programada en Microsoft Outlook es un proceso sencillo. Después de localizar la reunión, se puede eliminar, cancelar, reprogramarse o una actualización se puede enviar a todos los asistentes. Además, se puede registrar una razón de cancelación para referencia futura.
Pocas preguntas frecuentes
1. ¿Cómo cancelo una reunión en Outlook?
Para cancelar una reunión en Outlook, abra la vista del calendario y ubique la reunión que desea cancelar. Haga clic derecho en la reunión y seleccione "Cancelar reunión" en el menú. Si usted es el organizador de la reunión, deberá confirmar la cancelación. Luego, se enviará un aviso de cancelación a todos los participantes de la reunión.
2. ¿Qué sucede cuando cancelo una reunión en Outlook?
Cuando cancela una reunión en Outlook, se envía un aviso de cancelación a todos los participantes de la reunión. Este aviso incluirá una declaración de que la reunión ha sido cancelada y proporciona detalles adicionales, si los ha incluido. La reunión ya no aparecerá en la vista del calendario y se marcará como cancelada en la línea de asunto de la reunión.
3. ¿Puedo reprogramar una reunión después de cancelarla?
Sí, puede reprogramar una reunión después de cancelarla. Para hacer esto, abra la vista del calendario y localice la reunión que fue cancelada. Haga clic con el botón derecho en la reunión y seleccione "Reprogramar la reunión" en el menú. Luego podrá ingresar una nueva fecha y hora para la reunión.
4. ¿Puedo cancelar una reunión de la pestaña de la reunión en Outlook?
Sí, puede cancelar una reunión de la pestaña de la reunión en Outlook. Para hacer esto, abra la ventana de reunión y seleccione la pestaña "Reunión". Luego, haga clic en el botón "Cancelar reunión". Deberá confirmar la cancelación y luego se enviará un aviso de cancelación a todos los participantes de la reunión.
5. ¿Cómo cancelo una reunión de la que no soy el organizador?
Si no es el organizador de una reunión, no podrá cancelar la reunión. El organizador de la reunión necesitará cancelar la reunión. Puede solicitar que cancelen la reunión enviando un correo electrónico o contactándolos directamente.
6. ¿Qué sucede si elimino una reunión de mi calendario?
Si elimina una reunión de su calendario, no se cancelará para otros participantes. La reunión aún aparecerá en sus calendarios y aún recibirán notificaciones relacionadas con la reunión. Para cancelar la reunión para todos, el organizador de la reunión deberá cancelar la reunión.
Cómo cancelar la reunión en Outlook
En conclusión, saber cómo cancelar una reunión en Outlook puede ahorrarle tiempo y mantener su calendario organizado. Es un proceso simple que se puede completar con solo unos pocos clics. Con el conocimiento correcto y algunos pasos rápidos, podrá cancelar con éxito su reunión en Outlook y mantener su calendario actualizado.




