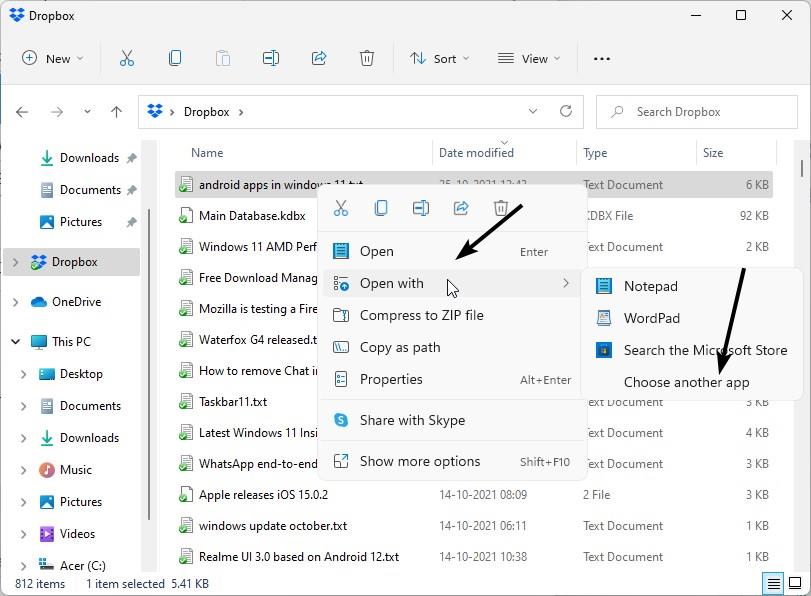
Cómo cambiar qué programa abre un archivo Windows 11
¿Tiene problemas para que sus archivos se abran con el programa correcto? ¡Has venido al lugar correcto! En este artículo, caminaremos por los pasos necesarios para cambiar el programa que abre un archivo en Windows 11. Ya sea que necesite abrir un PDF con Adobe Acrobat, un documento de Word con Microsoft Word o cualquier otro tipo de archivo, usted '' Podré hacerlo rápida y fácilmente con la ayuda de esta guía. Entonces, ¡comencemos!
Para cambiar qué programa abre un archivo en Windows 11:
- Haga clic derecho en el archivo que desea abrir.
- Seleccione Propiedades de las opciones.
- En la pestaña General, haga clic en Cambiar.
- Seleccione el programa que desea abrir el archivo y haga clic en Aceptar.

Pasos para cambiar el programa predeterminado para abrir archivos en Windows 11
El programa predeterminado para abrir archivos en Windows 11 se puede cambiar a la aplicación preferida de un usuario. Aquí están los pasos para hacer esto.
Paso 1: haga clic con el botón derecho en el archivo
El primer paso es hacer clic derecho en el archivo que debe abrirse en la aplicación preferida del usuario. Esto traerá un menú con una variedad de opciones. En este menú, el usuario debe seleccionar la opción "Abrir con".
Paso 2: seleccione el programa preferido
El siguiente paso es seleccionar el programa preferido de la lista de programas que se muestran en el menú "Abrir con". Si el programa preferido no aparece en la lista, el usuario puede hacer clic en "Más aplicaciones" para ver una lista más amplia de programas disponibles. El usuario debe seleccionar el programa preferido de esta lista.
Paso 3: confirme el cambio
Una vez que el usuario haya seleccionado el programa preferido, aparecerá una ventana emergente pidiendo al usuario que confirme el cambio. El usuario debe hacer clic en el botón "Aceptar" para confirmar el cambio y hacer del programa seleccionado el programa predeterminado para abrir archivos en Windows 11.
Cambiar el programa predeterminado para tipos de archivos específicos
Además de cambiar el programa predeterminado para abrir archivos en Windows 11, el usuario también puede establecer el programa predeterminado para tipos de archivos específicos. Esto significa que el usuario puede establecer diferentes programas para diferentes tipos de archivos.
Paso 1: haga clic con el botón derecho en el archivo
El primer paso es hacer clic derecho en el archivo cuyo programa predeterminado debe cambiarse. Esto traerá un menú con una variedad de opciones. En este menú, el usuario debe seleccionar la opción "Propiedades".
Paso 2: seleccione el programa preferido
El siguiente paso es seleccionar el programa preferido de la lista de programas que se muestran en la ventana "Propiedades". El usuario debe seleccionar el programa preferido de esta lista.
Paso 3: elija el tipo de archivo
El usuario debe seleccionar el tipo de archivo en el menú desplegable. Esto determinará para qué tipo de archivo se establecerá el programa predeterminado.
Paso 4: confirme el cambio
Una vez que el usuario haya seleccionado el programa preferido y el tipo de archivo, aparecerá una ventana emergente pidiendo al usuario que confirme el cambio. El usuario debe hacer clic en el botón "Aceptar" para confirmar el cambio y hacer del programa seleccionado el programa predeterminado para el tipo de archivo seleccionado en Windows 11.
Cambiar el programa predeterminado para todos los tipos de archivos
El usuario también puede establecer el programa predeterminado para todos los tipos de archivos. Esto significa que el mismo programa se utilizará para abrir todos los tipos de archivos, independientemente del tipo de archivo.
Paso 1: vaya al menú Configuración
El primer paso es ir al menú Configuración. Esto se puede hacer haciendo clic en el botón Inicio y luego seleccionando la opción Configuración en el menú.
Paso 2: seleccione la opción Aplicaciones predeterminadas
Una vez en el menú Configuración, el usuario debe seleccionar la opción "Aplicaciones predeterminadas". Esto abrirá una ventana con una lista de opciones.
Paso 3: elija el programa preferido
El usuario debe seleccionar el programa preferido de la lista de programas que se muestran en la ventana "Aplicaciones predeterminadas". El usuario debe seleccionar el programa preferido de esta lista.
Paso 4: confirme el cambio
Una vez que el usuario haya seleccionado el programa preferido, aparecerá una ventana emergente pidiendo al usuario que confirme el cambio. El usuario debe hacer clic en el botón "Aceptar" para confirmar el cambio y hacer del programa seleccionado el programa predeterminado para todos los tipos de archivos en Windows 11.
Preguntas frecuentes
¿Cuál es la forma más fácil de cambiar qué programa abre un archivo en Windows 11?
La forma más fácil de cambiar qué programa abre un archivo en Windows 11 es hacer clic derecho en el archivo y seleccionar "Propiedades". Desde la pestaña "General", haga clic en el botón "Cambiar". Esto abrirá una ventana que muestra todos los programas instalados que pueden abrir el archivo. Seleccione el programa que desea usar en la lista y haga clic en "Aceptar". El programa ahora está configurado como el programa predeterminado para abrir el archivo.
¿Qué sucede si el programa que quiero usar no está en la lista?
Si el programa que desea usar no está en la lista, puede agregar manualmente el programa. Para hacerlo, haga clic en el botón "Examinar" y busque el archivo ejecutable del programa. Una vez que lo haya encontrado, seleccione y haga clic en "Abrir", luego haga clic en "Aceptar". El programa ahora está configurado como el programa predeterminado para abrir el archivo.
¿Qué pasa si quiero usar un programa diferente para un tipo de archivo específico?
Si desea usar un programa diferente para un tipo de archivo específico, puede configurar el programa como el valor predeterminado para ese tipo de archivo. Para hacerlo, haga clic derecho en el archivo y seleccione "Propiedades". Desde la pestaña "General", haga clic en el botón "Avanzado". Esto abrirá una ventana que muestra todos los tipos de archivos asociados con el archivo. Seleccione el tipo de archivo para el que desea configurar el programa y haga clic en "Cambiar". Luego seleccione el programa que desea usar y haga clic en "Aceptar". El programa ahora está configurado como el programa predeterminado para ese tipo de archivo.
¿Qué pasa si quiero restablecer todas mis asociaciones de archivos a sus valores predeterminados?
Si desea restablecer todas sus asociaciones de archivos a sus valores predeterminados, puede hacerlo abriendo el menú de inicio y escribiendo "programas predeterminados". Seleccione la opción "Programas predeterminados" y haga clic en "Establecer sus programas predeterminados". Esto abrirá una ventana que muestra todos los programas instalados. Seleccione el programa que desea establecer como predeterminado y haga clic en "Establezca este programa como predeterminado". Todas las asociaciones de archivos ahora se restablecerán a sus valores predeterminados.
¿Puedo cambiar los programas predeterminados para varios archivos a la vez?
Sí, puede cambiar los programas predeterminados para varios archivos a la vez. Para hacerlo, seleccione todos los archivos que desea cambiar, haga clic derecho y seleccione "Propiedades". Desde la pestaña "General", haga clic en el botón "Cambiar". Esto abrirá una ventana que muestra todos los programas instalados que pueden abrir los archivos. Seleccione el programa que desea usar en la lista y haga clic en "Aceptar". El programa ahora está configurado como el programa predeterminado para abrir los archivos.
¿Puedo establecer un programa predeterminado para todos los tipos de archivos?
Sí, puede establecer un programa predeterminado para todos los tipos de archivos. Para hacerlo, abra el menú de inicio y escriba "programas predeterminados". Seleccione la opción "Programas predeterminados" y haga clic en "Establecer sus programas predeterminados". Esto abrirá una ventana que muestra todos los programas instalados. Seleccione el programa que desea establecer como predeterminado y haga clic en "Establezca este programa como predeterminado". Todos los tipos de archivos ahora se configurarán para abrir con el programa seleccionado.
Cómo cambiar la aplicación predeterminada para abrir un tipo de archivo en Windows 11
Como se demostró, es fácil cambiar qué programa abre un archivo en Windows 11. Siguiendo los pasos descritos en este artículo, puede personalizar fácilmente los programas que abren sus archivos, brindándole un mayor control sobre su computadora y su experiencia. Con la capacidad de personalizar sus programas y abrir archivos con el programa de su elección, Windows 11 proporciona a los usuarios la flexibilidad que necesitan para aprovechar al máximo su computadora.




