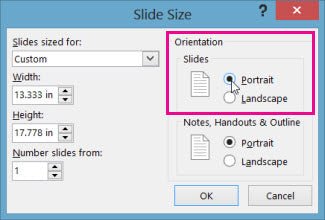
¿Cómo cambiar PowerPoint de paisaje a retrato?
Las presentaciones de PowerPoint son una gran herramienta para compartir ideas e información. Sin embargo, a veces el diseño de la presentación puede no parecer correcto. Cuando esto sucede, es importante saber cómo cambiar el diseño de la presentación de paisaje a retrato. En este artículo, explicaremos cómo hacer el cambio de manera rápida y fácil. Entonces, si está listo para transformar su presentación de PowerPoint, ¡comencemos!
Para cambiar la orientación de su presentación de PowerPoint de paisaje a retrato, puede seguir los pasos mencionados a continuación:
- Abra su presentación de PowerPoint.
- Vaya a la pestaña "Diseño" y haga clic en "Tamaño de diapositiva".
- Aparecerá un cuadro de diálogo, seleccione "Retrato" en el menú desplegable.
- Haga clic en "Aceptar" para guardar los cambios.
Ahora ha cambiado con éxito la orientación de su presentación de PowerPoint de paisaje a retrato.

Cómo cambiar una presentación de PowerPoint de paisaje a retrato
Cambiar una presentación de PowerPoint de paisaje a orientación del retrato puede ser una forma útil de agregar variedad a una presentación o aprovechar al máximo el espacio disponible. Cambiar la orientación de una presentación de PowerPoint es un proceso rápido y fácil que se puede hacer en unos pocos pasos simples.
Paso 1: Abra la presentación deseada
El primer paso para cambiar la orientación de una presentación de PowerPoint es abrir la presentación deseada. La presentación de PowerPoint se puede abrir desde la carpeta de archivos o desde la lista de presentaciones recientemente abiertas. Una vez que la presentación está abierta, el siguiente paso es hacer clic en la pestaña "Diseño" en la parte superior de la pantalla.
Paso 2: seleccione la opción de configuración de la página
El siguiente paso es seleccionar la opción "Configuración de la página" en la pestaña "Diseño". Esto abrirá la ventana de configuración de la página, que contiene varias opciones para cambiar la orientación de la presentación. En la ventana Configuración de la página, seleccione la pestaña "Diapositivas" y luego seleccione "Retrato" en el menú desplegable "Orientación".
Paso 3: finalizar el cambio
El paso final para cambiar la orientación de una presentación de PowerPoint es hacer clic en el botón "Aceptar" en la parte inferior de la ventana de configuración de la página. Esto finalizará el cambio y la presentación de PowerPoint ahora estará en orientación al retrato.
Paso 4: verifique los cambios
El paso final es verificar los cambios viendo la presentación en el modo de exposición de diapositivas. Esto permitirá al usuario asegurarse de que los cambios se hayan aplicado correctamente y que la presentación se ve como se desee.
Paso 5: Guarde los cambios
El último paso es guardar los cambios en la presentación de PowerPoint. Esto se puede hacer haciendo clic en el botón "Guardar" en la parte superior de la pantalla. Esto asegurará que los cambios se guarden y que la presentación de PowerPoint permanezca en la orientación del retrato.
Preguntas frecuentes relacionadas
Q1. ¿Cuál es la diferencia entre el paisaje y la orientación del retrato en Microsoft Powerpoint?
A1. La orientación del paisaje es cuando el ancho del portaobjetos es mayor que la altura, mientras que la orientación del retrato es cuando la altura del portaobjetos es mayor que el ancho. La orientación del paisaje se usa típicamente para mostrar gráficos, tablas y otros elementos gráficos, mientras que la orientación del retrato es mejor para mostrar contenido pesado de texto.
Q2. ¿Cómo cambio la orientación de mi presentación de PowerPoint de paisaje a retrato?
A2. Para cambiar la orientación de una presentación de PowerPoint de paisaje a retrato, abra la presentación y haga clic en la pestaña "Diseño". Desde aquí, seleccione "Configuración de página" en el menú desplegable "Tamaño de diapositiva". Esto abrirá una ventana emergente donde puede seleccionar la orientación que desea. Seleccione "Retrato" en el menú desplegable y haga clic en "Aceptar" para guardar sus cambios.
Q3. ¿Cómo redimensiono mis diapositivas para que se ajuste a la nueva orientación?
A3. Una vez que haya cambiado la orientación de su presentación, deberá cambiar el tamaño de las diapositivas para que se ajusten. Para hacer esto, abra la presentación y haga clic en la pestaña "Diseño". Desde aquí, seleccione "Tamaño de deslizamiento" y luego "Tamaño de diapositiva personalizada". Esto abrirá una ventana emergente donde puede seleccionar el tamaño que desea que sean sus diapositivas. Seleccione "Retrato" en el menú desplegable y luego ingrese el tamaño deseado para sus diapositivas. Haga clic en "Aceptar" para guardar sus cambios.
Q4. ¿Qué pasa si necesito cambiar la orientación de una sola diapositiva en mi presentación?
A4. Si necesita cambiar la orientación de una sola diapositiva en su presentación, abra la presentación y navegue a la diapositiva que le gustaría cambiar. Luego, haga clic en la pestaña "Diseño" y seleccione "Configuración de página" en el menú desplegable "Tamaño de diapositiva". Esto abrirá una ventana emergente donde puede seleccionar la orientación que desea. Seleccione "Retrato" en el menú desplegable y haga clic en "Aceptar" para guardar sus cambios.
Q5. ¿Qué pasa si necesito cambiar el tamaño de una sola diapositiva en mi presentación?
A5. Si necesita cambiar el tamaño de una sola diapositiva en su presentación, abra la presentación y navegue a la diapositiva que le gustaría cambiar. Luego, haga clic en la pestaña "Diseño" y seleccione "Tamaño de diapositiva personalizada". Esto abrirá una ventana emergente donde puede ingresar el tamaño deseado para su diapositiva. Seleccione "Retrato" en el menú desplegable y luego ingrese el tamaño deseado para su diapositiva. Haga clic en "Aceptar" para guardar sus cambios.
Q6. ¿Hay alguna otra configuración que necesite cambiar cuando cambie la orientación de mi presentación?
A6. Cuando cambia la orientación de su presentación, es posible que deba hacer otros cambios para asegurarse de que todo se vea correcto. Por ejemplo, es posible que deba ajustar los márgenes y el diseño de la presentación, o es posible que deba ajustar el tamaño de cualquier imagen o cuadro de texto que esté en las diapositivas. Además, es posible que deba ajustar el tamaño del texto o la fuente utilizada para asegurarse de que sea legible para su audiencia.
Cómo cambiar de paisaje a retrato en PowerPoint 2016
Cambiar su presentación de PowerPoint de paisaje a retrato puede ser una excelente manera de enfatizar información importante y hacer que su presentación se vea más profesional. Con solo unos pocos clics, puede cambiar fácilmente la orientación de sus diapositivas para que se ajuste al aspecto que está buscando. En general, es un proceso simple que puede marcar una gran diferencia en la apariencia y el impacto de su presentación. Entonces, la próxima vez que desee darle a su presentación de PowerPoint, recuerde que cambiar sus diapositivas de paisaje a retrato es una manera rápida y fácil de hacerlo.




