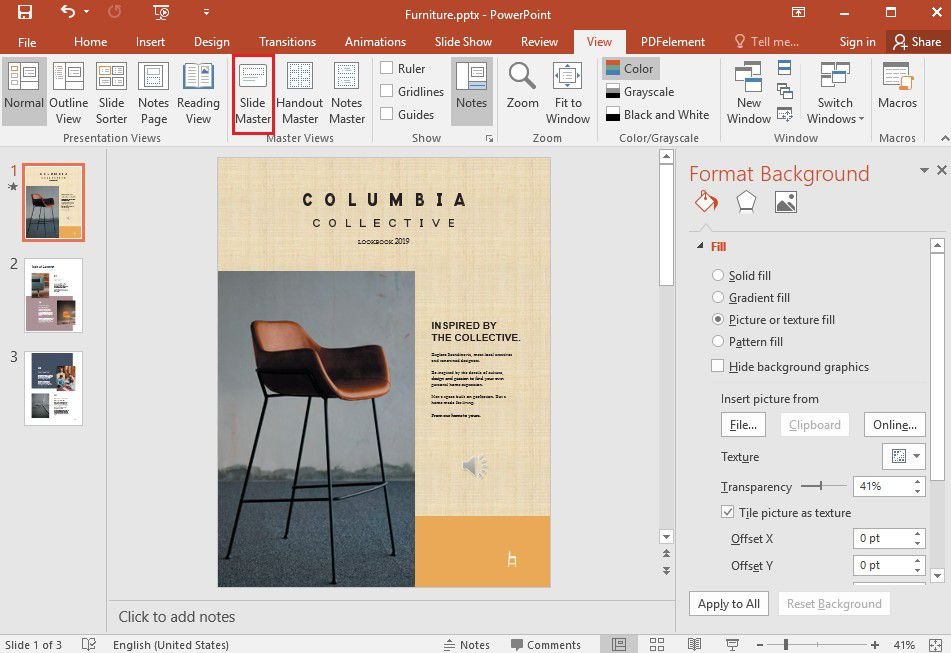
¿Cómo cambiar los gráficos de fondo en PowerPoint?
¿Está buscando arreglar sus presentaciones de PowerPoint para que se vean más profesionales y atractivos? Cambiar los gráficos de fondo puede ser una excelente manera de hacer que su presentación se destaque y llame la atención de su audiencia. Si no estás seguro de cómo hacerlo, ¡no te preocupes! En este artículo, le mostraremos paso a paso cómo cambiar los gráficos de fondo en PowerPoint. También proporcionaremos algunos consejos y trucos para ayudarlo a aprovechar al máximo su presentación. ¡Sigue leyendo para aprender más!
- Abra la presentación de PowerPoint con el fondo que desea cambiar.
- Seleccione la pestaña "Diseño" en la barra de menú superior.
- Elija entre los temas disponibles o haga clic en "Estilos de fondo" para seleccionar un nuevo fondo.
- Una vez que esté satisfecho con la selección, haga clic en "Aplicar a todos" para aplicar el fondo a todas las diapositivas.
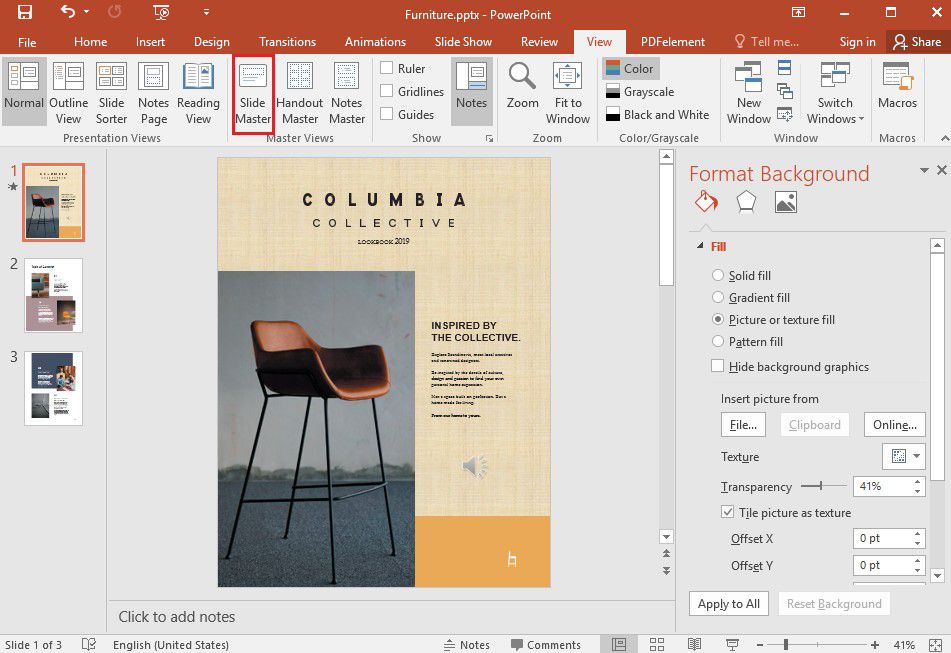
Pasos para cambiar los gráficos de fondo en PowerPoint
PowerPoint permite al usuario crear presentaciones de diapositivas con efectos visuales, animaciones y gráficos. También es posible cambiar los gráficos de fondo de la presentación. Aquí están los pasos para hacerlo.
Paso 1: Abra la diapositiva
El primer paso es abrir la presentación de PowerPoint y seleccionar la diapositiva que debe editarse. Para editar múltiples diapositivas, seleccione la primera diapositiva y luego presione y mantenga presionada la tecla "Shift" en el teclado. Esto permitirá al usuario seleccionar todas las diapositivas que deben editarse.
Paso 2: seleccione el fondo
El siguiente paso es seleccionar la pestaña "Diseño" y luego seleccionar el grupo "Estilos de fondo". Desde allí, el usuario puede seleccionar el estilo de fondo deseado. El usuario también puede seleccionar un color sólido, gradiente, textura, patrón o imagen.
Paso 3: inserte una imagen
Si el usuario desea insertar una imagen como fondo, puede hacer clic en el botón "Insertar imagen". Esto abrirá una ventana donde el usuario puede seleccionar una imagen de su computadora. El usuario también puede buscar imágenes en línea e insertarlas en la presentación.
Paso 4: ajuste la imagen
Una vez que se ha insertado la imagen, el usuario puede ajustarla utilizando las herramientas de "cultivo" y "girar". El usuario también puede ajustar el tamaño de la imagen arrastrando los bordes del cuadro de selección.
Paso 5: Guardar la presentación
Una vez que se ha ajustado el fondo, el usuario puede guardar la presentación haciendo clic en el botón "Guardar". La presentación de PowerPoint ahora está lista para ser presentada.
Pocas preguntas frecuentes
Q1. ¿Cuál es el proceso para cambiar los gráficos de fondo de una presentación de PowerPoint?
A1. El proceso para cambiar los gráficos de fondo de una presentación de PowerPoint es bastante simple. Primero, abra la presentación de PowerPoint y seleccione la pestaña "Diseño" en la parte superior de la página. Luego, haga clic en el botón "Estilos de fondo" en la sección "Slide Background" de la pestaña "Diseño". Esto traerá un nuevo cuadro de diálogo con varias opciones para elegir. Puede seleccionar un fondo de color sólido, un fondo de gradiente o un fondo de imagen. También puede cargar su propia imagen o gráficos para usar como fondo. Para aplicar su nuevo fondo a la presentación, simplemente haga clic en el botón "Aplicar a todos" en la esquina inferior derecha del cuadro de diálogo.
Q2. ¿Cómo uso mi propia imagen como fondo para mi presentación de PowerPoint?
A2. Para usar su propia imagen como fondo para una presentación de PowerPoint, abra la presentación y seleccione la pestaña "Diseño" en la parte superior de la página. Luego, haga clic en el botón "Estilos de fondo" en la sección "Slide Background" de la pestaña "Diseño". Esto traerá un nuevo cuadro de diálogo con varias opciones para elegir. Aquí, seleccione la opción "Imagen o relleno de textura". Luego podrá cargar su propia imagen o gráficos para usar como fondo. Una vez que se carga su imagen, puede configurar las opciones de visualización para que se ajusten a su imagen a la diapositiva o para llenar la diapositiva. Luego, haga clic en el botón "Aplicar a todos" en la esquina inferior derecha del cuadro de diálogo.
Q3. ¿Cómo puedo agregar un fondo de gradiente a mi presentación de PowerPoint?
A3. Para agregar un fondo de gradiente a una presentación de PowerPoint, abra la presentación y seleccione la pestaña "Diseño" en la parte superior de la página. Luego, haga clic en el botón "Estilos de fondo" en la sección "Slide Background" de la pestaña "Diseño". Esto traerá un nuevo cuadro de diálogo con varias opciones para elegir. Aquí, seleccione la opción "Llena de gradiente". Esto traerá un nuevo cuadro de diálogo donde puede seleccionar sus colores de gradiente y establecer la dirección del gradiente. Una vez que haya elegido sus colores y dirección, haga clic en el botón "Aplicar a todos" en la esquina inferior derecha del cuadro de diálogo.
Q4. ¿Cómo puedo cambiar el tamaño de mi imagen de fondo en PowerPoint?
A4. Para cambiar el tamaño de su imagen de fondo en PowerPoint, abra la presentación y seleccione la pestaña "Diseño" en la parte superior de la página. Luego, haga clic en el botón "Estilos de fondo" en la sección "Slide Background" de la pestaña "Diseño". Esto traerá un nuevo cuadro de diálogo con varias opciones para elegir. Aquí, seleccione la opción "Imagen o relleno de textura". Esto traerá un nuevo cuadro de diálogo donde puede cargar su propia imagen o gráficos para usar como fondo. Una vez que se carga su imagen, puede configurar las opciones de visualización para que se ajusten a su imagen a la diapositiva o para llenar la diapositiva. También puede ajustar el ángulo, la escala y la transparencia de la imagen de fondo a las especificaciones deseadas.
Q5. ¿Cómo selecciono un fondo de color sólido para mi presentación de PowerPoint?
A5. Para seleccionar un fondo de color sólido para una presentación de PowerPoint, abra la presentación y seleccione la pestaña "Diseño" en la parte superior de la página. Luego, haga clic en el botón "Estilos de fondo" en la sección "Slide Background" de la pestaña "Diseño". Esto traerá un nuevo cuadro de diálogo con varias opciones para elegir. Aquí, seleccione la opción "Llena sólida". Esto traerá un nuevo cuadro de diálogo donde puede seleccionar un color de la paleta de colores o ingresar el código hexadecimal para un color específico. Una vez que haya elegido su color, haga clic en el botón "Aplicar a todos" en la esquina inferior derecha del cuadro de diálogo.
Q6. ¿Cómo puedo eliminar el fondo de una diapositiva de PowerPoint?
A6. Para eliminar el fondo de una diapositiva de PowerPoint, abra la presentación y seleccione la pestaña "Diseño" en la parte superior de la página. Luego, haga clic en el botón "Estilos de fondo" en la sección "Slide Background" de la pestaña "Diseño". Esto traerá un nuevo cuadro de diálogo con varias opciones para elegir. Aquí, seleccione la opción "No relleno". Esto eliminará cualquier gráfico de fondo de la diapositiva. Luego, haga clic en el botón "Aplicar a todos" en la esquina inferior derecha del cuadro de diálogo.
Cómo (fácilmente) editar objeto de gráficos de fondo en PowerPoint
Un gráfico de fondo bien diseñado puede ser la manera perfecta de captar la atención de su audiencia y hacer que su presentación se destaque. Con las herramientas adecuadas y un poco de práctica, puede aprender rápidamente cómo cambiar los gráficos de fondo en PowerPoint. Ya sea que esté buscando agregar un relleno de color simple o una imagen más compleja, puede hacer que su presentación se vea profesional y pulida. Con solo unos pocos pasos, puede transformar fácilmente su presentación y hacer que se vea realmente única.




