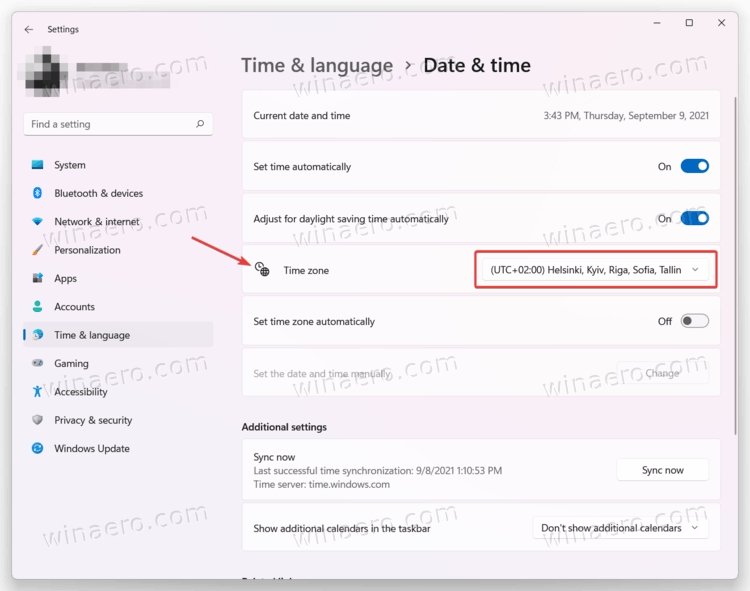
Cómo cambiar la zona horaria en Windows 11
La zona horaria de su computadora puede ser un factor crucial cuando se trata de productividad y planificación. Ya sea que sea un viajero mundial, un trabajador remoto o simplemente un usuario informal de la computadora, cambiar la zona horaria en Windows 11 es un paso necesario para mantenerse al tanto de su horario. En esta guía, explicaremos cómo cambiar la zona horaria rápida y fácilmente en Windows 11, para que pueda mantenerse organizado y productivo.
Para cambiar la zona horaria en Windows 11:
- En el cuadro de búsqueda en la barra de tareas, escriba Cambiar la zona horariay luego seleccionar Cambiar la zona horaria de los resultados.
- Bajo Huso horario, seleccione su zona horaria local.
- Seleccionar Cambiar la zona horaria.

Cambiar la zona horaria en Windows 11
Windows 11 es un sistema operativo lanzado por Microsoft en 2020. Es el sucesor de Windows 10 y viene con muchas características nuevas, incluida la capacidad de cambiar la zona horaria. Esta característica permite a los usuarios establecer su computadora en la hora correcta de acuerdo con su ubicación actual. En este artículo, discutiremos cómo cambiar la zona horaria en Windows 11.
Paso 1: Acceda al menú Configuración
El primer paso para cambiar la zona horaria en Windows 11 es acceder al menú Configuración. Esto se puede hacer haciendo clic en el menú Inicio, luego seleccionando el icono de engranajes para la configuración. Desde aquí, puede acceder a la pestaña Time & Language.
Paso 2: seleccione la zona horaria
Una vez que esté en la pestaña Time & Language, puede seleccionar la opción de zona horaria. Esto abrirá una nueva ventana con una lista de zonas horarias disponibles. Desde aquí, puede seleccionar el que mejor coincida con su ubicación actual.
Paso 3: confirme los cambios
Después de seleccionar la zona horaria apropiada, deberá confirmar los cambios. Esto se puede hacer haciendo clic en el botón "Aplicar" en la parte inferior de la ventana. Una vez que haya hecho esto, se actualizará la zona horaria en Windows 11.
Administrar configuraciones de fecha y hora
En Windows 11, también tiene la capacidad de administrar la configuración de fecha y hora. Esto se puede hacer accediendo a la pestaña Fecha y hora en el menú Configuración. Desde aquí, puede ajustar la fecha y la hora manualmente, o puede hacer que Windows 11 lo ajuste automáticamente en función de su ubicación actual.
Paso 1: Acceda a la pestaña Fecha y hora
El primer paso para administrar la configuración de fecha y hora en Windows 11 es acceder a la pestaña Fecha y hora. Esto se puede hacer haciendo clic en el menú Inicio, luego seleccionando el icono de engranajes para la configuración. Desde aquí, puede acceder a la pestaña Fecha y hora.
Paso 2: ajuste la fecha y la hora
Una vez que esté en la pestaña Fecha y hora, puede ajustar la fecha y la hora manualmente. También puede habilitar la opción "Establecer tiempo automáticamente", que hará que Windows 11 ajuste el tiempo en función de su ubicación actual.
Paso 3: confirme los cambios
Después de ajustar la configuración de fecha y hora, deberá confirmar los cambios. Esto se puede hacer haciendo clic en el botón "Aplicar" en la parte inferior de la ventana. Una vez que haya hecho esto, se actualizará la configuración de fecha y hora en Windows 11.
Administrar la pantalla del reloj
En Windows 11, también tiene la capacidad de administrar la pantalla del reloj. Esto se puede hacer accediendo a la pestaña Reloj en el menú Configuración. Desde aquí, puede elegir mostrar la hora en un formato de 12 horas o las 24 horas.
Paso 1: Acceda a la pestaña Reloj
El primer paso para administrar la pantalla del reloj en Windows 11 es acceder a la pestaña Reloj. Esto se puede hacer haciendo clic en el menú Inicio, luego seleccionando el icono de engranajes para la configuración. Desde aquí, puede acceder a la pestaña Reloj.
Paso 2: seleccione el formato de reloj
Una vez que esté en la pestaña Reloj, puede seleccionar un formato de reloj de 12 horas o las 24 horas. Una vez que haya realizado su selección, puede hacer clic en el botón "Aplicar" en la parte inferior de la ventana para confirmar los cambios.
Paso 3: Personalizar la pantalla
También tiene la opción de personalizar la pantalla del reloj en Windows 11. Esto se puede hacer haciendo clic en el botón "Personalizar" en la parte inferior de la ventana. Desde aquí, puede optar por mostrar la fecha, el día y/o la hora en la pantalla del reloj.
Conclusión
En este artículo, discutimos cómo cambiar la zona horaria, administrar la configuración de fecha y hora y administrar la pantalla del reloj en Windows 11. Siguiendo los pasos descritos anteriormente, puede realizar fácilmente estos cambios en algunos pasos simples.
Top 6 preguntas frecuentes
Q1. ¿Cómo cambio la zona horaria en Windows 11?
A1. Para cambiar la zona horaria en Windows 11, abra la ventana Configuración haciendo clic en el botón Inicio y luego seleccionando el icono de engranaje. En la ventana Configuración, seleccione la opción "Tiempo y idioma". Haga clic en la opción "Fecha y hora" en el lado izquierdo de la ventana. Luego, haga clic en el botón "Cambiar la zona horaria". Finalmente, seleccione la zona horaria apropiada en el menú desplegable y haga clic en "Aceptar" para guardar los cambios.
Q2. ¿Cómo sé en qué zona horaria estoy actualmente?
A2. Puede ver su zona horaria actual abriendo la ventana de configuración haciendo clic en el botón Inicio y luego seleccionando el icono de engranaje. En la ventana Configuración, seleccione la opción "Tiempo y idioma". Haga clic en la opción "Fecha y hora" en el lado izquierdo de la ventana. En la parte inferior de la ventana, verá la sección "Zona horaria" que muestra la zona horaria actual.
Q3. ¿Puedo cambiar la zona horaria para múltiples usuarios en Windows 11?
A3. Sí, puede cambiar la zona horaria para varios usuarios en Windows 11. Abra la ventana de configuración haciendo clic en el botón Inicio y luego seleccionando el icono de engranaje. En la ventana Configuración, seleccione la opción "Tiempo y idioma". Haga clic en la opción "Fecha y hora" en el lado izquierdo de la ventana. Luego, haga clic en el botón "Cambiar la zona horaria" y seleccione la zona horaria apropiada en el menú desplegable. A continuación, seleccione la casilla de verificación "Cambiar la zona horaria para todos los usuarios" y haga clic en "Aceptar" para guardar los cambios.
Q4. ¿Puedo elegir una zona horaria personalizada en Windows 11?
A4. Sí, puede elegir una zona horaria personalizada en Windows 11. Abra la ventana de configuración haciendo clic en el botón Inicio y luego seleccionando el icono de engranaje. En la ventana Configuración, seleccione la opción "Tiempo y idioma". Haga clic en la opción "Fecha y hora" en el lado izquierdo de la ventana. Luego, haga clic en el botón "Cambiar la zona horaria". Haga clic en el botón "Crear una zona horaria personalizada", ingrese la información requerida y haga clic en "Aceptar" para guardar los cambios.
Q5. ¿Puedo configurar mi computadora para ajustar automáticamente la zona horaria?
A5. Sí, puede configurar su computadora para ajustar automáticamente la zona horaria en Windows 11. Abra la ventana Configuración haciendo clic en el botón Inicio y luego seleccionando el icono de engranaje. En la ventana Configuración, seleccione la opción "Tiempo y idioma". Haga clic en la opción "Fecha y hora" en el lado izquierdo de la ventana. Luego, haga clic en el botón "Cambiar la zona horaria" y seleccione la zona horaria apropiada en el menú desplegable. A continuación, seleccione la casilla de verificación "Ajuste automáticamente el reloj para el horario de verano" y haga clic en "Aceptar" para guardar los cambios.
Q6. ¿Qué debo hacer si mi zona horaria no figura en Windows 11?
A6. Si su zona horaria no figura en Windows 11, puede crear una zona horaria personalizada. Abra la ventana Configuración haciendo clic en el botón Inicio y luego seleccionando el icono de engranaje. En la ventana Configuración, seleccione la opción "Tiempo y idioma". Haga clic en la opción "Fecha y hora" en el lado izquierdo de la ventana. Luego, haga clic en el botón "Cambiar la zona horaria". Haga clic en el botón "Crear una zona horaria personalizada", ingrese la información requerida y haga clic en "Aceptar" para guardar los cambios. Esto le permitirá seleccionar una zona horaria personalizada que no esté listada.
Cómo cambiar la zona horaria en Windows 11
Cambiar la zona horaria en Windows 11 es un proceso simple y directo que no requiere más de unos pocos clics. Esta guía le ha proporcionado instrucciones paso a paso para ayudarlo a cambiar la zona horaria en su dispositivo Windows 11. Ya sea que sea un viajero frecuente o simplemente desea ajustar la zona horaria a su ubicación actual, esta guía le ha ayudado a realizar los cambios necesarios en algunos pasos sencillos. ¡Ahora puede disfrutar de la precisión del tiempo que se muestra en su sistema Windows 11 y mantenerse a tiempo!




