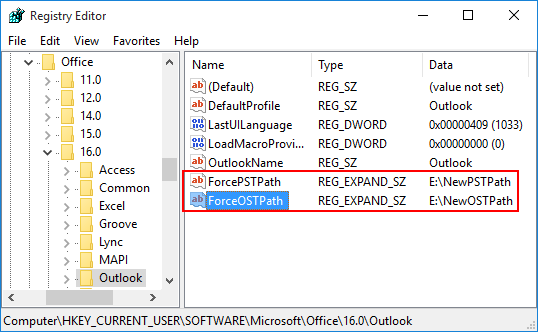
¿Cómo cambiar la ubicación del archivo de datos de Outlook en Windows 10?
¿Tiene problemas para encontrar la ubicación del archivo de datos de Outlook en Windows 10? ¿Está buscando una manera fácil de cambiar la ubicación del archivo de datos de Outlook? Si es así, ¡este artículo es para ti! En este artículo, explicaremos el proceso paso a paso de cómo cambiar fácilmente la ubicación del archivo de datos de Outlook en Windows 10. También discutiremos por qué es importante tener una ubicación segura del archivo de datos de Outlook y proporcionar algunos consejos sobre cómo Para garantizar que su archivo de datos de Outlook se mantenga seguro. Entonces, si está interesado en aprender más sobre cómo cambiar la ubicación del archivo de datos de Outlook en Windows 10, ¡siga leyendo!
Para cambiar la ubicación del archivo de datos de Outlook en Windows 10, siga estos pasos:
- Abra Outlook y haga clic en Archivo> Configuración de la cuenta> Configuración de la cuenta.
- Seleccione la pestaña Archivos de datos.
- Seleccione el archivo de datos que desea mover y haga clic en Abrir la ubicación del archivo.
- Copie el archivo de datos en la carpeta deseada.
- Volver en Outlook, seleccione el archivo de datos que movió y haga clic en Eliminar.
- Haga clic en Agregar y seleccione el archivo de datos en su nueva ubicación.
- Haga clic en Cerrar.

Cambiar la ubicación del archivo de datos de Outlook en Windows 10
En Microsoft Outlook, un archivo de datos es un contenedor de almacenamiento para mensajes, elementos calendario, tareas, notas, contactos y otros elementos de Outlook. Por defecto, Outlook almacena todos los datos en un solo archivo. Sin embargo, puede mover el archivo a otra ubicación en Windows 10 y liberar espacio en su disco duro. Estos son los pasos para cambiar la ubicación del archivo de datos de Outlook en Windows 10.
Pasos para cambiar la ubicación del archivo de datos de Outlook en Windows 10
En primer lugar, abra Outlook y vaya a Archivo> Configuración de la cuenta> Configuración de la cuenta. Luego seleccione la pestaña Archivos de datos y haga doble clic en el archivo de datos de Outlook. Esto abrirá la ventana Propiedades del archivo de datos de Outlook.
En la pestaña General, haga clic en el botón Mover. Esto abrirá la ventana de la carpeta Move, donde puede seleccionar la nueva ubicación para el archivo de datos de Outlook. Seleccione la nueva ubicación y haga clic en el botón Aceptar para guardar los cambios.
Creación de nuevos archivos de datos de Outlook
Si desea crear un nuevo archivo de datos de Outlook, vaya a Archivo> Nuevo> archivo de datos de Outlook. En la ventana del archivo de datos de Outlook, ingrese el nombre del archivo de datos y seleccione la ubicación para el archivo. Una vez que haya hecho esto, haga clic en el botón Aceptar para crear el archivo.
Configuración del archivo de datos de Outlook predeterminado
Una vez que haya creado el archivo de datos de Outlook en la nueva ubicación, puede configurarlo como el archivo predeterminado. Para hacer esto, vaya a Archivo> Configuración de la cuenta> Configuración de la cuenta. Luego, seleccione la pestaña Archivos de datos, seleccione el nuevo archivo de datos y haga clic en el botón Establecer como el Botón Determinado.
Hacer una copia de seguridad del archivo de datos de Outlook
Es importante hacer una copia de seguridad regular de su archivo de datos de Outlook en caso de pérdida de datos. Para hacer esto, vaya a Archivo> Configuración de la cuenta> Configuración de la cuenta. Luego seleccione la pestaña Archivos de datos, seleccione el archivo de datos de Outlook y haga clic en el botón Realizar. En la ventana de la base de datos de respaldo, seleccione la ubicación para el archivo de copia de seguridad y haga clic en el botón Aceptar para guardar los cambios.
Eliminar el archivo de datos de Outlook anterior
Una vez que haya copiado el archivo de datos de Outlook, puede eliminar el archivo anterior de la ubicación original. Para hacer esto, vaya a la ubicación original del archivo de datos de Outlook y elimine el archivo.
Conclusión
Cambiar la ubicación del archivo de datos de Outlook en Windows 10 es un proceso simple. Siguiendo los pasos anteriores, puede mover fácilmente el archivo de datos a otra ubicación para liberar espacio en su disco duro.
Pocas preguntas frecuentes
Q1. ¿Qué es un archivo de datos de Outlook?
Un archivo de datos de Outlook (.pst) es un archivo utilizado para almacenar correos electrónicos, contactos, eventos de calendario y otros elementos de Outlook. Se usa para archivar o hacer una copia de seguridad de datos y para transferir datos de una computadora a otra. También se puede usar para guardar todos sus datos de Outlook en una unidad externa si no desea mantenerlos en su computadora.
Q2. ¿Cuál es la ubicación predeterminada para el archivo de datos de Outlook?
La ubicación predeterminada para los archivos de datos de Outlook generalmente se encuentra en la carpeta de documentos en el mismo perfil que Outlook. Por ejemplo, si Outlook se instala en C: \ Users \ YourName \ AppData \ Local \ Microsoft \ Outlook, entonces la ubicación de archivo de datos de Outlook predeterminada sería C: \ Users \ YourName \ Documents.
Q3. ¿Por qué querría cambiar la ubicación predeterminada del archivo de datos de Outlook?
Es posible que desee cambiar la ubicación predeterminada del archivo de datos de Outlook si desea mantener sus datos de Outlook en una unidad externa o si desea liberar espacio en su disco duro. También puede cambiar la ubicación si está transfiriendo datos de una computadora a otra.
Q4. ¿Cómo cambio la ubicación del archivo de datos de Outlook en Windows 10?
Para cambiar la ubicación del archivo de datos de Outlook en Windows 10, abra Outlook y vaya a la pestaña Archivo. Seleccione el menú desplegable Configuración de la cuenta y luego elija la configuración de la cuenta nuevamente. Seleccione la pestaña Archivos de datos y luego haga clic en el botón Agregar. Seleccione la nueva ubicación para el archivo de datos de Outlook y luego haga clic en Aceptar.
Q5. ¿Cómo sé si la ubicación del archivo de datos de Outlook se ha cambiado correctamente?
Una vez que haya cambiado con éxito la ubicación del archivo de datos de Outlook, verá la nueva ubicación que se enumera en la pestaña Archivos de datos de la ventana Configuración de la cuenta. También puede verificar la ubicación haciendo clic derecho en el archivo de datos de Outlook y seleccionando propiedades.
Q6. ¿Hay alguna trampa para cambiar la ubicación del archivo de datos de Outlook?
Sí, hay algunas dificultades potenciales para cambiar la ubicación del archivo de datos de Outlook. Si mueve el archivo a una unidad externa, puede experimentar un rendimiento más lento al abrir o guardar archivos. Además, si mueve el archivo a una unidad diferente, es posible que deba volver a configurar el archivo de datos de Outlook para que sea accesible desde la nueva ubicación.
Cómo cambiar la ubicación del archivo de datos de Outlook
En conclusión, cambiar la ubicación del archivo de datos de Outlook en Windows 10 es un proceso simple y se puede completar en algunos sencillos pasos. Con unos pocos clics del mouse y algunas teclas, puede mover fácilmente su archivo de datos de Outlook a una nueva ubicación y asegurarse de permanecer organizado y eficiente con la administración de su correo electrónico.




