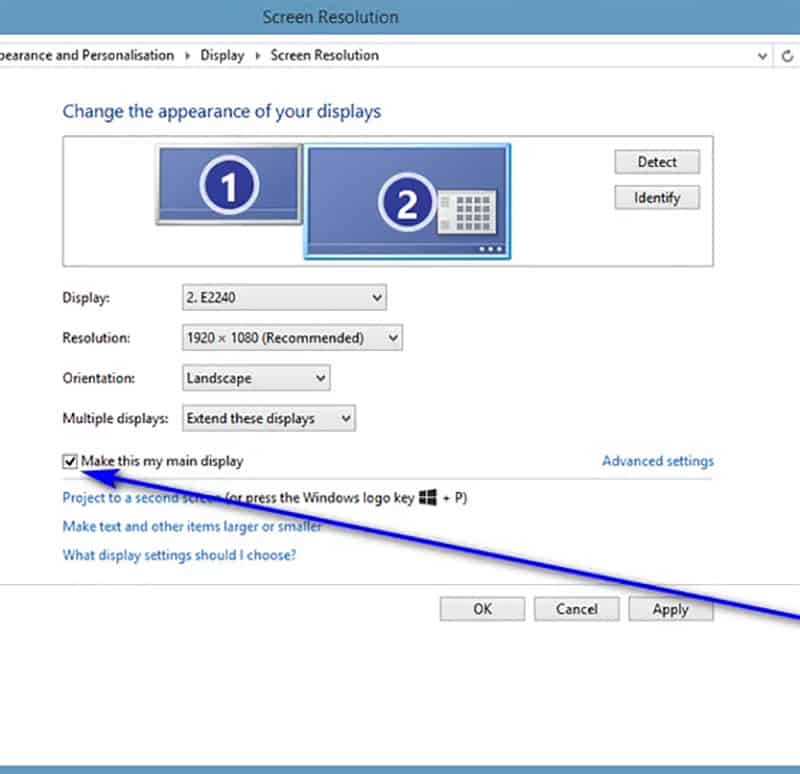
Cómo cambiar la pantalla primaria Windows 10
¿Está buscando una manera de cambiar la pantalla principal en su computadora con Windows 10? Has venido al lugar correcto. Esta guía lo guiará a través de los pasos para cambiar entre diferentes pantallas en Windows 10, para que pueda tener la configuración más conveniente y cómoda para todas sus necesidades de trabajo y entretenimiento. ¡Comencemos!
Cómo cambiar la pantalla primaria en Windows 10
1. Haga clic derecho en el escritorio de Windows.
2. Seleccione Mostrar configuración.
3. Elija la pantalla que desea ser su pantalla principal.
4. Marque la casilla al lado de Haz de esta mi pantalla principal.
5. Haga clic en Aplicar.
6. Haga clic en Mantener los cambios.

Cómo cambiar la pantalla principal en Windows 10
Windows 10 le permite personalizar su configuración de visualización para adaptarse mejor a sus necesidades. Esto incluye la capacidad de seleccionar qué pantalla es su pantalla principal. Por defecto, la pantalla conectada a su computadora es la pantalla principal, pero puede cambiarla si lo necesita. Este tutorial lo guiará a través de los pasos para cambiar la pantalla principal en Windows 10.
Paso 1: Abra la configuración de visualización
El primer paso para cambiar su pantalla principal es abrir la configuración de visualización. Para hacer esto, haga clic con el botón derecho en el escritorio y seleccione "Configuración de visualización". Esto abrirá la ventana Configuración de visualización, donde puede realizar todos los cambios deseados.
Paso 2: seleccione su pantalla principal
Una vez que tenga la ventana de configuración de visualización abierta, verá una lista de todas las pantallas conectadas a su computadora. Seleccione la pantalla que desea usar como su pantalla principal haciendo clic en ella. Una vez que haya seleccionado la pantalla, puede hacer clic en el botón "Hacer este mi pantalla principal" para que sea su pantalla principal.
Paso 3: Organice sus pantallas
Una vez que haya seleccionado su pantalla principal, puede organizar sus pantallas. Para hacer esto, haga clic en el menú desplegable "Resolución" y seleccione la resolución que desea usar. También puede usar el menú desplegable "Orientación" para seleccionar la orientación de sus pantallas.
Paso 4: Guarde su configuración
Una vez que haya organizado sus pantallas, puede guardar su configuración haciendo clic en el botón "Aplicar". Esto guardará su configuración y realizará los cambios en su pantalla principal.
Paso 5: Verifique su configuración
El último paso es verificar su configuración. Para hacer esto, abra la ventana de configuración de visualización nuevamente y verifique que la pantalla que seleccionó es la pantalla principal. Si es así, entonces ha cambiado con éxito su pantalla principal.
Solución de problemas
Si tiene problemas para cambiar su pantalla principal, hay algunas cosas que puede probar. Primero, intente reiniciar su computadora. Esto a veces puede ayudar a resolver cualquier problema que pueda tener. Si eso no funciona, intente desconectar y volver a conectar la pantalla que desea usar como pantalla principal. Finalmente, si todo lo demás falla, puede intentar actualizar los controladores de su tarjeta gráfica.
Consejos y trucos
Hay algunos consejos y trucos que puede usar para aprovechar al máximo la configuración de su pantalla. Primero, asegúrese de que todas sus pantallas estén configuradas en la misma resolución. Esto asegurará que todas sus pantallas se ejecuten a la misma resolución y las hará ver mejor. Además, si tiene múltiples pantallas, puede usar la opción "Extender" para extender su escritorio en todas sus pantallas. Esto le dará más espacio de escritorio y facilitará la multitarea.
Top 6 preguntas frecuentes
P1: ¿Cómo cambio la pantalla principal en Windows 10?
A1: Cambiar la pantalla principal en Windows 10 es fácil. Primero, abra la aplicación Configuración desde el menú Inicio o escribiendo "Configuración" en el cuadro de búsqueda en la barra de tareas. A continuación, haga clic en el sistema, luego seleccione Visualización desde el lado izquierdo. En la página de visualización verá una lista de todas las pantallas conectadas. Seleccione la pantalla que desea ser la pantalla principal y haga clic en la casilla de verificación "Hacer esta mi pantalla principal". Finalmente, haga clic en el botón "Aplicar" y se cambiará la pantalla principal.
P2: ¿Cómo sé qué pantalla es la pantalla principal en Windows 10?
A2: puede verificar fácilmente qué pantalla es la pantalla principal en Windows 10. Abra la aplicación Configuración, luego haga clic en el sistema, seleccione Pantalla desde el lado izquierdo y verá una lista de todas las pantallas conectadas. La pantalla principal tendrá una marca de verificación que dice que dice "Haga de esta mi pantalla principal".
P3: ¿Puedo tener más de una pantalla principal en Windows 10?
A3: Windows 10 no admite múltiples pantallas primarias. Solo puede tener una pantalla principal a la vez. Sin embargo, si tiene múltiples pantallas conectadas, puede reorganizarlas y designar una pantalla como la pantalla principal.
P4: ¿Qué sucede si desconecto la pantalla principal de Windows 10?
A4: si desconecta la pantalla principal de Windows 10, la configuración de visualización cambiará automáticamente. La pantalla principal se asignará a la siguiente pantalla disponible, o si solo hay una pantalla conectada, se convertirá en la pantalla principal. También puede cambiar manualmente la pantalla principal si tiene varias pantallas conectadas.
P5: ¿Cómo cambio la resolución de la pantalla principal en Windows 10?
A5: Para cambiar la resolución de la pantalla primaria en Windows 10, abra la aplicación Configuración, luego haga clic en el sistema, seleccione Pantalla desde el lado izquierdo y seleccione la pantalla que desea cambiar la resolución de. En el lado derecho, verá una lista de resoluciones disponibles para la pantalla. Seleccione la resolución deseada y haga clic en el botón "Aplicar".
P6: ¿Puedo cambiar la orientación de la pantalla principal en Windows 10?
A6: Sí, puede cambiar la orientación de la pantalla primaria en Windows 10. Abra la aplicación Configuración, luego haga clic en el sistema, seleccione Visualización desde el lado izquierdo y seleccione la pantalla de la que desea cambiar la orientación. En el lado derecho, verá un menú desplegable etiquetado como "Orientación". Seleccione la orientación deseada y haga clic en el botón "Aplicar".
Cómo cambiar el monitor principal Windows 10 | Monitorear 1 para monitorear 2
Cambiar la pantalla principal en Windows 10 es una tarea simple que se puede hacer en unos pocos pasos. Ya sea que esté utilizando un monitor externo o una pantalla de computadora portátil, puede cambiar fácilmente la configuración de visualización principal en su computadora. Con la capacidad de cambiar la pantalla principal, puede mover fácilmente su escritorio a la pantalla que prefiera. Ahora que sabe cómo cambiar la pantalla principal en Windows 10, puede aprovechar la flexibilidad de múltiples pantallas y hacer que su flujo de trabajo sea aún más eficiente.




