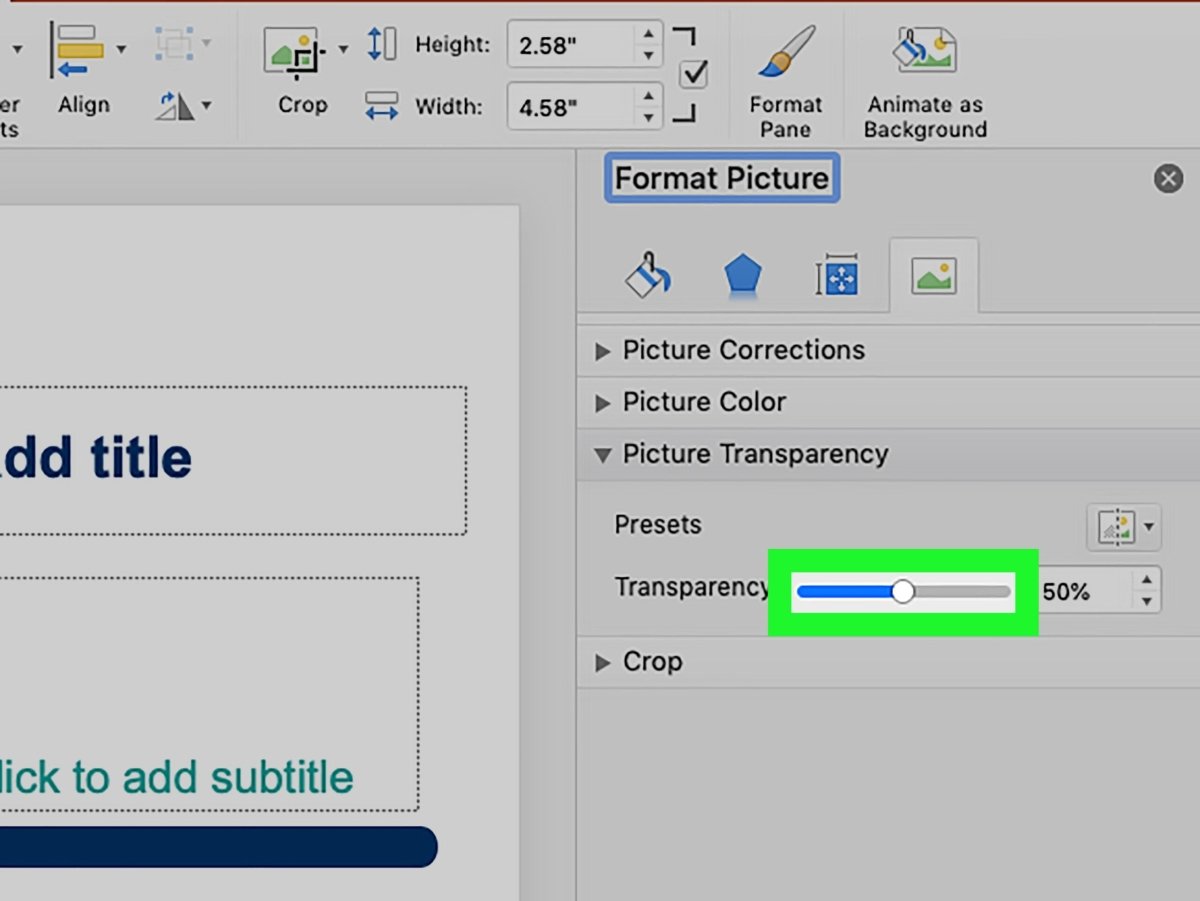
¿Cómo cambiar la opacidad en PowerPoint?
PowerPoint es una gran herramienta para crear presentaciones y pantallas visuales, pero ¿sabía que también puede controlar la opacidad de los objetos en sus diapositivas de PowerPoint? En este artículo, explicaremos los conceptos básicos de cómo cambiar la opacidad en PowerPoint, para que pueda crear presentaciones y pantallas profesionales y llamativas. Ya sea que sea un principiante o un profesional, ¡podrá hacer que sus diapositivas se vean de la manera que las desea!
Para cambiar la opacidad de un objeto en PowerPoint, siga estos pasos:
- Abra la presentación de PowerPoint.
- Seleccione el objeto del que desea ajustar la opacidad.
- Haga clic derecho y abra la pestaña Formato.
- En la pestaña Formato, seleccione Forma de forma.
- Ajuste el control deslizante de transparencia a su opacidad deseada.
- Haga clic en "Cerrar" para guardar sus cambios.

¿Cómo ajustar la opacidad en PowerPoint?
Ajustar la opacidad de un objeto en PowerPoint puede ser una excelente manera de hacer una presentación más visualmente interesante y darle más profundidad. En este artículo, veremos cómo cambiar la opacidad de los objetos en PowerPoint, así como algunos consejos para aprovechar al máximo esta característica.
Cambiar la opacidad de un objeto en PowerPoint es bastante simple. Todo lo que necesita hacer es seleccionar el objeto que desea ajustar, haga clic en la pestaña "Formato" en la cinta y luego ajustar la opción "Transparencia" al nivel deseado. También puede ajustar la opacidad de varios objetos a la vez seleccionándolos, haciendo clic en la pestaña "Formato" y luego ajustando la opción "Transparencia".
Una vez que haya ajustado la opacidad de los objetos, puede usar las opciones de "rotación" y "voltear" para personalizar aún más su apariencia. Esta puede ser una excelente manera de crear efectos interesantes en sus diapositivas. También puede usar la herramienta "Organizar" para mover objetos en la página y crear composiciones más interesantes.
Consejos para ajustar la opacidad en PowerPoint
Al ajustar la opacidad de los objetos en PowerPoint, es importante tener en cuenta cómo los cambios afectarán el aspecto general de su presentación. Aquí hay algunos consejos para aprovechar al máximo la función de transparencia:
1. Úselo con moderación
Usar la función de transparencia con demasiada frecuencia puede hacer que su presentación se vea desordenada y confusa. Intente limitar el uso de esta función solo a aquellos elementos que desea destacar del resto.
2. No te excedas
Usar demasiada transparencia puede hacer que un objeto sea difícil de ver y dificultar que su audiencia lo siga. Intente usar la transparencia con moderación, y solo en los casos en que agrega algo a la presentación.
3. Experimento
La función de transparencia puede ser una excelente manera de crear efectos interesantes en sus diapositivas. Experimente con diferentes niveles de transparencia para ver qué funciona mejor para su presentación.
Conclusión
Ajustar la opacidad de los objetos en PowerPoint puede ser una excelente manera de hacer que una presentación se vea más interesante y darle más profundidad. Solo recuerde usar la función con moderación, no exagere y experimente con diferentes niveles de transparencia para aprovechar al máximo esta característica.
Pocas preguntas frecuentes
¿Qué es la opacidad?
La opacidad se refiere a la transparencia de un objeto o imagen. Se mide en una escala de 0-100% donde el 0% de opacidad significaría que el objeto es completamente transparente y el 100% de opacidad significaría que es completamente visible. La opacidad se puede cambiar para crear un efecto transparente y hacer que un objeto sea más sutil o para hacerlo más visible y audaz.
¿Cómo cambio la opacidad en PowerPoint?
En PowerPoint, puede cambiar la opacidad de un objeto seleccionando el objeto y luego navegando a la pestaña "Formato". Debajo de la sección "Forma de forma", hay un control deslizante de "opacidad" que se puede usar para ajustar la opacidad del objeto. También puede escribir un número para ajustar la opacidad con mayor precisión.
¿Cuáles son algunas formas de usar la opacidad en PowerPoint?
La opacidad se puede usar para crear efectos interesantes en las presentaciones de PowerPoint. Puede usar la opacidad para hacer que las imágenes sean más sutiles o para crear un efecto fantasma. También puede usarlo para agregar un borde alrededor del texto o una forma haciendo una imagen ligeramente transparente y colocándola detrás del texto o la forma.
¿Puedo cambiar la opacidad de una diapositiva completa?
Sí, puede cambiar la opacidad de una diapositiva completa en PowerPoint. Para hacer esto, seleccione la diapositiva y luego vaya a la pestaña "Diseño". En la sección "Estilos de fondo", hay un control deslizante de "opacidad" que se puede usar para ajustar la opacidad de la diapositiva. También puede escribir un número para ajustar la opacidad con mayor precisión.
¿Cómo cambio la opacidad de una imagen en PowerPoint?
Para cambiar la opacidad de una imagen en PowerPoint, primero debe seleccionar la imagen. Luego, navegue a la pestaña "Formato" y debajo de la sección "Estilos de imagen", hay un control deslizante de "opacidad" que se puede usar para ajustar la opacidad de la imagen. También puede escribir un número para ajustar la opacidad con mayor precisión.
¿Puedo cambiar la opacidad de un video en PowerPoint?
Sí, puede cambiar la opacidad de un video en PowerPoint. Para hacer esto, seleccione el video y luego vaya a la pestaña "Formato". En la sección "Estilos de video", hay un control deslizante de "opacidad" que se puede usar para ajustar la opacidad del video. También puede escribir un número para ajustar la opacidad con mayor precisión.
Cómo cambiar la transparencia de la imagen en PowerPoint
Si está buscando crear imágenes que se destaquen, entonces cambiar la opacidad de sus diapositivas en PowerPoint es una manera fácil de hacerlo. Con la guía paso a paso proporcionada en este artículo, ahora puede cambiar la opacidad de sus diapositivas en unos pocos clics. Con un poco de práctica, puede comenzar a crear imágenes impresionantes que seguramente captarán la atención de su audiencia. ¡Así que comience a experimentar y sea creativo hoy!




