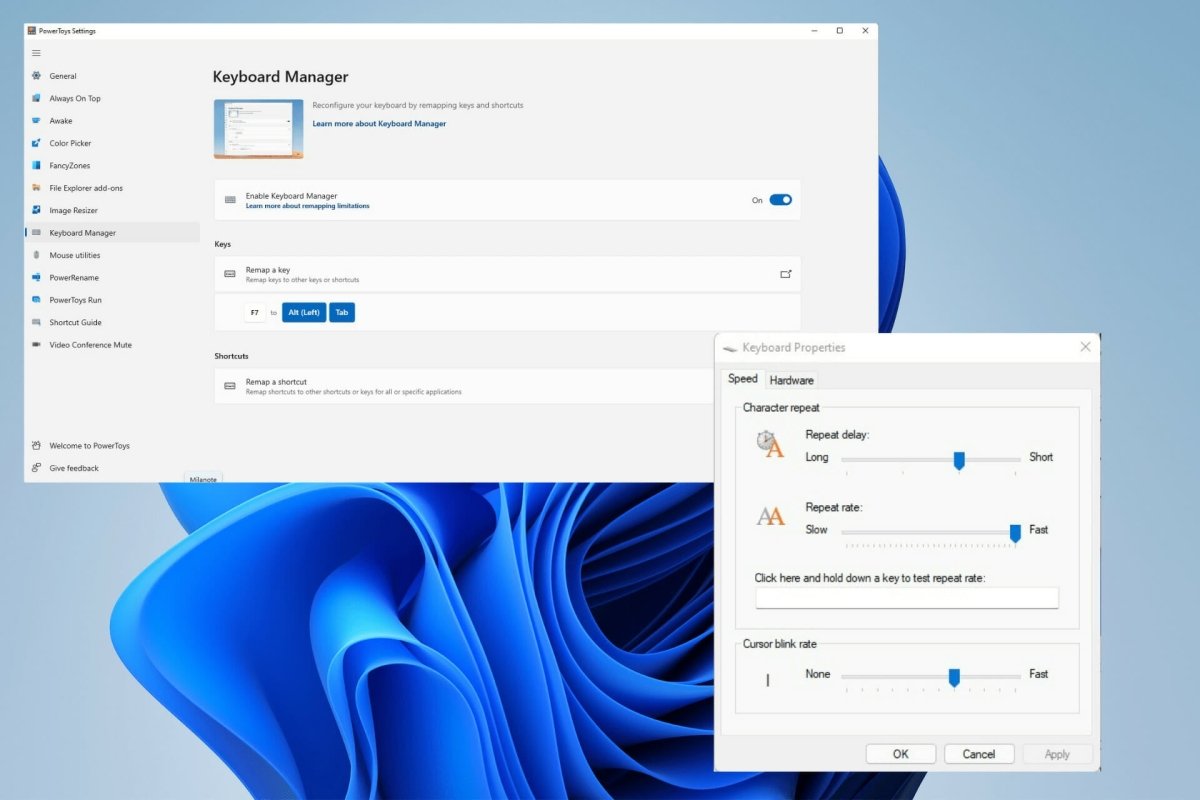
Cómo cambiar la configuración de la tecla FN Windows 11
¿Utiliza una computadora portátil o escritorio con un sistema operativo Windows 11? Si es así, es posible que haya notado que la configuración de la clave FN no siempre es ideal para sus necesidades. Ya sea que desee ajustar el brillo de la pantalla de su computadora portátil, o solo necesita personalizar los accesos directos en su teclado, puede ajustar fácilmente la configuración de la tecla FN en Windows 11. En este artículo, discutiremos cómo cambiar la configuración de teclas FN en Windows 11 para que pueda personalizar su experiencia de teclado y computadora portátil.
¿Cómo cambiar la configuración de la tecla FN Windows 11?
- Vaya al menú Inicio y seleccione Ajustes.
- Hacer clic en Facilidad de acceso.
- Hacer clic en Teclado.
- Desplácese hacia abajo y verifique la opción de Use la tecla FN.
- Alternar el interruptor a En.

Cambiar la configuración de la tecla FN en Windows 11
La tecla FN (tecla de función) es una clave que se encuentra en la mayoría de las computadoras portátiles y teclados que permite a los usuarios acceder a funciones adicionales en su dispositivo. Por lo general, se encuentra en la fila superior del teclado, y cuando se presiona, permite características y funciones adicionales. Afortunadamente, Windows 11 ofrece a los usuarios la capacidad de personalizar su configuración de clave FN de acuerdo con sus preferencias individuales. En este artículo, discutiremos cómo cambiar la configuración de la clave FN en Windows 11.
Paso 1: acceda a la configuración de la clave FN
El primer paso para cambiar la configuración de la tecla FN en Windows 11 es acceder a la configuración de la tecla FN. Para hacer esto, abra la aplicación "Configuración" presionando la tecla Windows + I. Una vez que la aplicación "Configuración" está abierta, haga clic en "Dispositivos" y luego seleccione "Tecillos". Desde aquí, debería poder acceder a la configuración de la tecla FN.
Paso 2: Personalizar la configuración de la tecla FN
Una vez que haya accedido a la configuración de la clave FN, puede personalizarlos de acuerdo con sus preferencias. Puede elegir habilitar o deshabilitar las funciones asociadas con la tecla FN. También puede optar por asignar diferentes funciones a la clave FN, como iniciar una aplicación específica o abrir un archivo específico.
Paso 3: Guarde la configuración de la tecla FN
El paso final para cambiar la configuración de la tecla FN en Windows 11 es guardar los cambios que ha realizado. Para hacer esto, simplemente haga clic en el botón "Guardar" en la parte inferior derecha de la ventana. Una vez que se han guardado los cambios, deben entrar en vigencia de inmediato.
Usando la tecla FN en Windows 11
Una vez que haya personalizado la configuración de la tecla FN en Windows 11, puede comenzar a usar la tecla FN para acceder a funciones y funciones adicionales en su dispositivo. Dependiendo de la configuración que haya elegido, puede usar la tecla FN para iniciar aplicaciones, abrir archivos o ajustar el volumen o brillo de su pantalla.
Acceso a aplicaciones y archivos
Si ha optado por asignar aplicaciones o archivos a la tecla FN, puede acceder fácilmente a ellas simplemente presionando la tecla FN. Una vez que presione la tecla FN, aparecerá una lista de las aplicaciones y archivos que ha asignado a la tecla, y simplemente puede seleccionar la que desea abrir.
Ajustar el brillo y el volumen de la pantalla
Si ha optado por asignar las funciones de "brillo" o "volumen" a la tecla FN, puede hacer ajustes fácilmente al brillo o volumen de su pantalla presionando la tecla FN y luego presionando las teclas de flecha hacia arriba o hacia abajo. Esto le permitirá hacer ajustes rápidos y fácilmente al brillo o volumen de su pantalla sin tener que acceder a la aplicación "Configuración".
Conclusión
Cambiar la configuración de la tecla FN en Windows 11 es un proceso simple y directo. Todo lo que necesita hacer es acceder a la configuración de la clave FN, personalizarlos de acuerdo con sus preferencias y luego guardar los cambios. Una vez que se han guardado los cambios, puede comenzar a usar la tecla FN para acceder a funciones y funciones adicionales en su dispositivo.
Preguntas frecuentes relacionadas
Pregunta 1: ¿Cuál es la clave FN?
Respuesta: La tecla FN es una tecla que se encuentra en la mayoría de los teclados portátiles que significa "función". Se usa en combinación con otras claves para realizar funciones especiales, como ajustar el volumen, el brillo u otras configuraciones. También se puede usar para acceder a diferentes menús y atajos.
Pregunta 2: ¿Cómo cambio la configuración de la clave FN en Windows 11?
Respuesta: Para cambiar la configuración de la tecla FN en Windows 11, primero abra el panel de control de Windows. Luego, haga clic en la opción "Hardware y sonido" y seleccione la opción "Administrador de dispositivos". En la ventana Administrador de dispositivos, busque la sección "Teclado" y haga clic en ella para expandir la lista de teclados conectados a su computadora. Haga clic derecho en su teclado y seleccione "Propiedades". Luego, seleccione la pestaña "Avanzado" y marque la casilla etiquetada "Habilitar teclas de función". Finalmente, haga clic en "Aceptar" para guardar los cambios.
Pregunta 3: ¿Cómo habilito la tecla FN en Windows 11?
Respuesta: Para habilitar la tecla FN en Windows 11, abra el panel de control de Windows y seleccione la opción "Hardware y sonido". Luego, seleccione la opción "Administrador de dispositivos" y busque la sección "Teclado". Haga clic derecho en su teclado y seleccione "Propiedades". Seleccione la pestaña "Avanzado" y marque la casilla etiquetada "Habilitar teclas de función". Finalmente, haga clic en "Aceptar" para guardar los cambios.
Pregunta 4: ¿Cómo deshabilito la tecla FN en Windows 11?
Respuesta: Para deshabilitar la tecla FN en Windows 11, abra el panel de control de Windows y seleccione la opción "Hardware y sonido". Luego, seleccione la opción "Administrador de dispositivos" y busque la sección "Teclado". Haga clic derecho en su teclado y seleccione "Propiedades". Seleccione la pestaña "Avanzado" y desmarque el cuadro etiquetado "Habilitar teclas de función". Finalmente, haga clic en "Aceptar" para guardar los cambios.
Pregunta 5: ¿Qué otras configuraciones de clave FN puedo ajustar en Windows 11?
Respuesta: Además de habilitar o deshabilitar la tecla FN, también puede ajustar otras configuraciones de la tecla FN en Windows 11. Por ejemplo, puede ajustar el brillo de su pantalla o el volumen de sus altavoces. También puede ajustar la sensibilidad de su panel táctil o la velocidad de su mouse.
Pregunta 6: ¿Cómo accedo al menú de configuración de la tecla FN en Windows 11?
Respuesta: Para acceder al menú de configuración de la tecla FN en Windows 11, abra el panel de control de Windows y seleccione la opción "Hardware y sonido". Luego, seleccione la opción "Administrador de dispositivos" y busque la sección "Teclado". Haga clic derecho en su teclado y seleccione "Propiedades". Seleccione la pestaña "Avanzado" y haga clic en el botón "Configuración de la tecla FN". Finalmente, puede ajustar la configuración de la tecla FN en este menú.
Cómo habilitar o deshabilitar las teclas FN en Windows 11/10 | Arreglar las teclas de las funciones que no funcionan
Cambiar la configuración de la tecla FN en Windows 11 es un proceso rápido y fácil que puede ahorrarle tiempo y simplificar su flujo de trabajo. Con solo unos pocos clics, puede personalizar su configuración de clave FN para adaptarse mejor a sus necesidades. Ya sea que sea un usuario informal o un profesional, tener la capacidad de personalizar la configuración de la tecla FN en Windows 11 puede marcar una gran diferencia en la forma en que usa su computadora. Con la configuración correcta, puede hacer que su experiencia informática sea más suave y eficiente.




