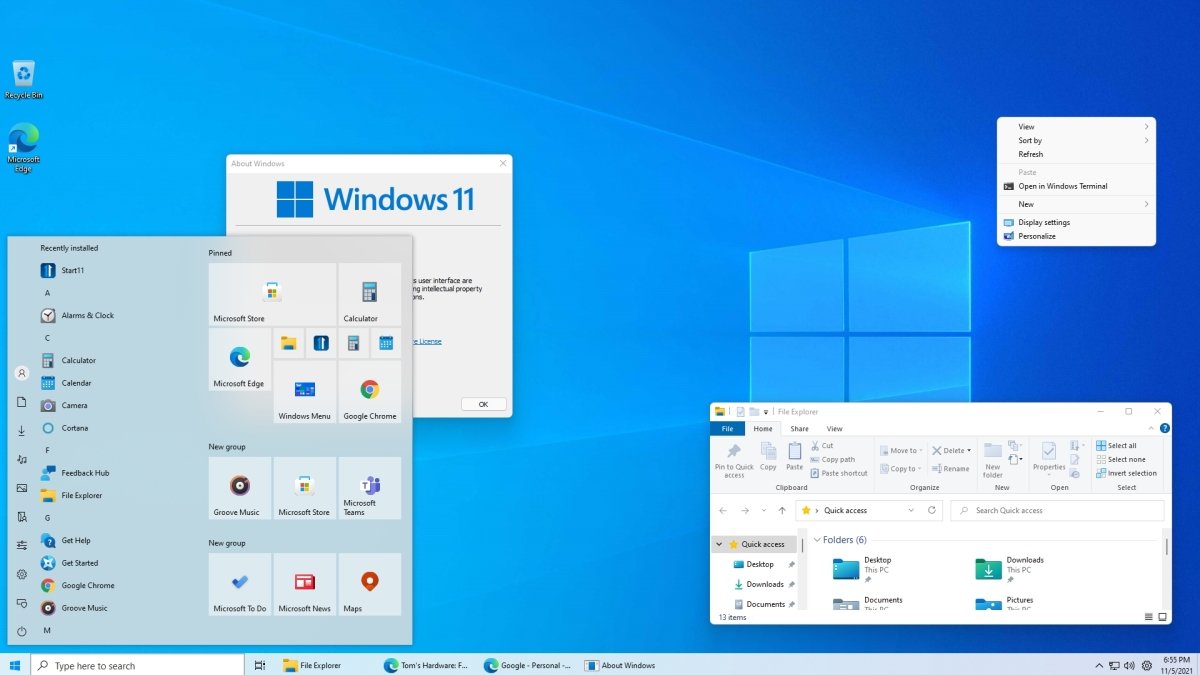
Cómo cambiar la barra de tareas de Windows 11 a Windows 10
¿Estás encontrando la transición a Windows 11 difícil? ¿Te pierdes la familiar barra de tareas de Windows 10? No se preocupe: aún puede mantener la apariencia de Windows 10 con algunos pasos simples. En este artículo, le mostraremos cómo cambiar fácilmente su barra de tareas de Windows 11 a la versión de Windows 10, sin comprometer ninguna de las nuevas funciones que ofrece Windows 11. ¡Comencemos!
- Presione el Comenzar Botón en la esquina inferior izquierda de la barra de tareas de Windows 11.
- Hacer clic en Ajustes En la ventana emergente.
- Seleccionar Actualización y seguridad, entonces Recuperación desde el panel izquierdo.
- Hacer clic Empezar bajo el encabezado Vuelve a la versión anterior de Windows.
- Siga las instrucciones en la pantalla para completar el proceso.

Cambie la barra de tareas de Windows 11 a Windows 10
Windows 11 es la última versión del sistema operativo Windows, pero algunos usuarios pueden querer volver a la apariencia de Windows 10. Afortunadamente, es posible personalizar la barra de tareas de Windows 11 para parecerse a la apariencia de Windows 10. En este artículo, discutiremos cómo cambiar la barra de tareas de Windows 11 a Windows 10.
Revertir la barra de tareas
El primer paso para cambiar la barra de tareas de Windows 11 a Windows 10 es revertir la barra de tareas a su configuración original. Para hacer esto, haga clic derecho en cualquier lugar de la barra de tareas y seleccione "Configuración de la barra de tareas". Se abrirá una nueva ventana con varias opciones. En la pestaña "Barra de tareas", seleccione la opción "Revertir a la barra de tareas de Windows 10". Haga clic en "Aplicar" y la barra de tareas se devolverá a su configuración original de Windows 10.
Personalización de la barra de tareas
Una vez que la barra de tareas ha sido revertida a su configuración original de Windows 10, es posible personalizarla para lograr la apariencia deseada. Para hacer esto, haga clic con el botón derecho en la barra de tareas y seleccione "Configuración de la barra de tareas". En la pestaña "Barra de tareas", hay varias opciones para personalizar el aspecto de la barra de tareas. Seleccione la configuración deseada y haga clic en "Aplicar" para guardar los cambios.
Agregar iconos y atajos
El último paso para cambiar la barra de tareas de Windows 11 a Windows 10 es agregar iconos y atajos. Para hacer esto, haga clic derecho en cualquier lugar de la barra de tareas y seleccione "Configuración de la barra de tareas". En la pestaña "iconos y accesos directos", seleccione los iconos y atajos deseados y haga clic en "Aplicar" para guardar los cambios.
Oculting y elementos sin hacer
También es posible esconder o iluminar elementos de la barra de tareas de Windows 11. Para hacer esto, haga clic con el botón derecho en la barra de tareas y seleccione "Configuración de la barra de tareas". En la pestaña "iconos y accesos directos", seleccione los elementos deseados para esconder o Unhide y haga clic en "Aplicar" para guardar los cambios.
Cambiar los colores y la transparencia
El último paso para cambiar la barra de tareas de Windows 11 a Windows 10 es cambiar los colores y la transparencia de la barra de tareas. Para hacer esto, haga clic con el botón derecho en la barra de tareas y seleccione "Configuración de la barra de tareas". En la pestaña "Colores y transparencia", seleccione los colores y la transparencia deseados y haga clic en "Aplicar" para guardar los cambios.
Conclusión
En este artículo, discutimos cómo cambiar la barra de tareas de Windows 11 a Windows 10. Primero, discutimos cómo revertir la barra de tareas a su configuración original de Windows 10. Luego, discutimos cómo personalizar la barra de tareas para lograr la apariencia deseada. Finalmente, discutimos cómo agregar iconos y atajos, esconderse y elementos dehide, y cambiar los colores y la transparencia de la barra de tareas.
Pocas preguntas frecuentes
Q1. ¿Cómo cambio la barra de tareas de Windows 11 a Windows 10?
A1. Cambiar su barra de tareas de Windows 11 a Windows 10 es un proceso simple. Primero, abra el panel de control y vaya a la sección "Apariencia y personalización". Luego seleccione la opción "Barra de tareas" y seleccione la opción "Barra de tareas y navegación". En la pestaña "Barra de tareas", seleccione la opción "Usar botones de barra de tareas" y luego haga clic en "Aceptar" para guardar los cambios. Luego podrá ver la barra de tareas al estilo Windows 10 en su sistema operativo Windows 11.
Q2. ¿Es posible personalizar la barra de tareas de Windows 10?
A2. Sí, es posible personalizar la barra de tareas de Windows 10. Para hacer esto, haga clic derecho en la barra de tareas y seleccione la opción "Propiedades". En la pestaña "Barra de tareas", puede personalizar la posición, el tamaño y otros aspectos de la barra de tareas. También puede agregar o eliminar iconos de la barra de tareas. Además, también puede personalizar la apariencia de la barra de tareas cambiando su color y fondo.
Q3. ¿Hay otros cambios que deba hacer para cambiar de Windows 11 a Windows 10?
A3. Sí, hay algunos otros cambios que es posible que deba hacer para cambiar de Windows 11 a Windows 10. Dependiendo de su sistema, es posible que necesite desinstalar ciertos programas que sean incompatibles con Windows 10, o es posible que necesite instalar ciertos. Controladores para que su hardware funcione correctamente. Además, es posible que deba realizar cambios en la configuración de su sistema para aprovechar al máximo Windows 10.
Q4. ¿Puedo volver a Windows 11 si no me gusta Windows 10?
A4. Sí, es posible regresar a Windows 11 si no le gusta Windows 10. Puede hacerlo utilizando la función "Restablecer esta PC" en Windows 10. Esta función restaurará su PC a su configuración de fábrica original, que Luego lo revertirá a Windows 11. Sin embargo, es importante tener en cuenta que volver a Windows 11 borrará todos los datos y configuraciones, por lo que es importante hacer una copia de seguridad de todos sus archivos importantes antes de hacerlo.
Q5. ¿Es posible cambiar de ida y vuelta entre Windows 11 y Windows 10?
A5. Sí, es posible cambiar de ida y vuelta entre Windows 11 y Windows 10. Para cambiar de un lado a otro, deberá usar la función "Restablecer esta PC" en Windows 10. Esta función restaurará su PC a su configuración de fábrica original. , que luego lo revertirá a Windows 11. Para volver a Windows 10, deberá descargar los archivos de instalación de Windows 10 y luego seguir las instrucciones proporcionadas para completar la instalación.
Q6. ¿El cambio de Windows 11 a Windows 10 requiere una reinstalación de mis aplicaciones?
A6. No, cambiar de Windows 11 a Windows 10 no requiere una reinstalación de sus aplicaciones. La mayoría de sus aplicaciones serán compatibles con Windows 10 y continuarán funcionando después del conmutador. Sin embargo, algunas aplicaciones pueden no ser compatibles con Windows 10, por lo que es posible que deba desinstalarlas o encontrar una versión compatible. Además, algunas aplicaciones pueden requerir una actualización para funcionar correctamente con Windows 10.
Tutorial de personalización de la barra de tareas de Windows 11
En conclusión, cambiar la barra de tareas a Windows 10 es una excelente manera de traer más de la sensación familiar de Windows 10 a su computadora. Es un proceso simple que no requiere conocimientos técnicos. Todo lo que necesita hacer es instalar el programa clásico de shell, seleccionar el look de Windows 10 y estará listo. Con unos pocos clics, puede estar en funcionamiento, disfrutando de la conveniencia del aspecto familiar de Windows 10 en su computadora Windows 11.




