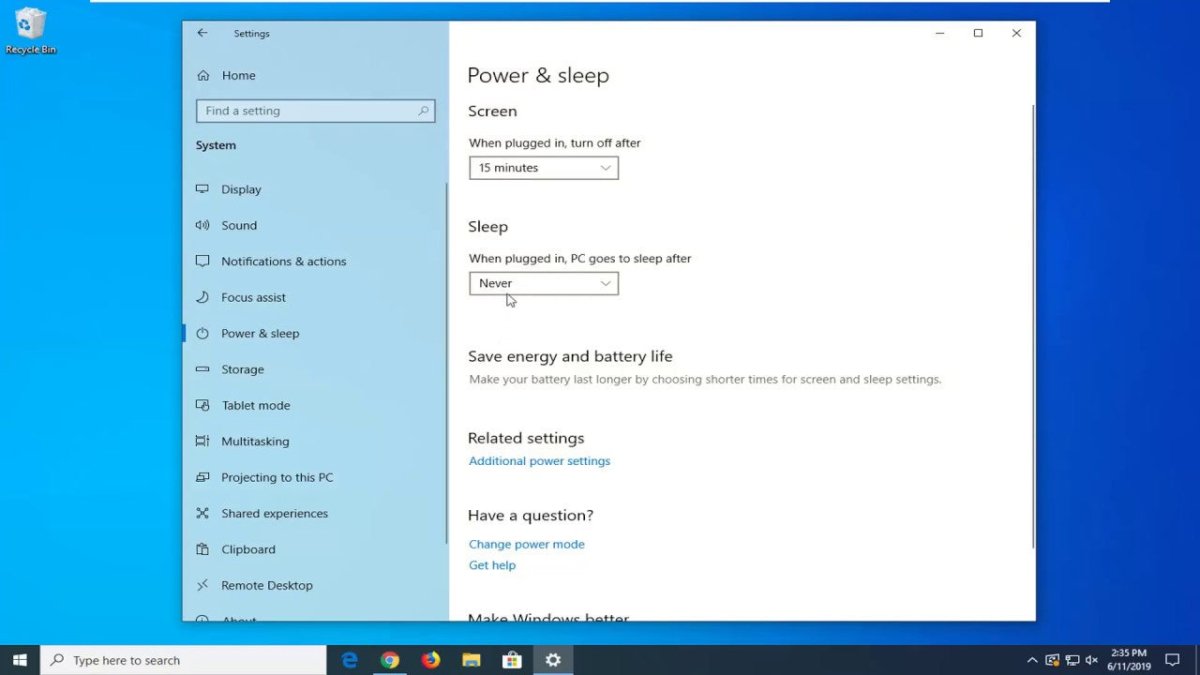
Cómo cambiar el tiempo de espera de la pantalla en Windows 10
A medida que el mundo de la tecnología continúa expandiéndose, es importante saber cómo administrar su configuración de tiempo de espera de pantalla. Muchas personas desconocen la importancia de la configuración del tiempo de espera de la pantalla y cómo cambiarlos. Esta guía proporcionará un tutorial paso a paso sobre cómo cambiar el tiempo de espera de la pantalla en Windows 10.
- Abra la ventana Configuración -Haga clic o toque el icono del menú de inicio en la esquina inferior izquierda de su pantalla, luego seleccione el icono de engranaje etiquetado como "Configuración".
- Sistema seleccionado - En la ventana Configuración, seleccione la opción "Sistema".
- Seleccionar pantalla - En la barra lateral izquierda de la página del sistema, seleccione la opción "Pantalla".
- Cambiar el tiempo de espera de la pantalla - En el lado derecho de la página de visualización, verá un menú desplegable etiquetado como "Configuración de tiempo de espera de pantalla". Seleccione la duración del tiempo de espera que prefiera en el menú desplegable.
- Guarde sus cambios - Finalmente, haga clic o toque el botón "Guardar" en la parte inferior de la página para guardar sus cambios.

¿Cómo evito que mi pantalla de tiempo agotara Windows 10?
Si está utilizando Windows 10 y su pantalla sigue sin tiempo, puede cambiar la configuración para que permanezca encendido por más tiempo. Windows 10 tiene algunas configuraciones que puede usar para ajustar la cantidad de tiempo antes de que su pantalla salga de tiempo. Siguiendo estos pasos, podrá mantener la pantalla encendida por más tiempo.
- Presione la tecla Windows y R al mismo tiempo para abrir el cuadro de diálogo Ejecutar.
- Escriba "PowerCFG.CPL" y presione ENTER.
- En la ventana Opciones de energía, seleccione "Cambiar la configuración del plan" para el plan de energía que está utilizando actualmente.
- Seleccione "Cambiar la configuración de potencia avanzada".
- En la opción "Pantalla", seleccione "Apague la pantalla" y ajuste la configuración a la hora deseada.
- Haga clic en "Aplicar" y "Aceptar" para guardar la configuración.
Después de completar estos pasos, su pantalla no se espera hasta que haya pasado el tiempo que se establece. También puede ajustar la configuración de "poner la computadora a dormir" si desea que la computadora ingrese al modo de suspensión después de un cierto período de tiempo. Tenga en cuenta que cualquier configuración que cambie en la ventana Opciones de energía se aplicará a todos los planes de energía, así que asegúrese de ajustar la configuración para cada plan de energía si tiene múltiples.
¿Cómo cambio el tiempo de espera de la pantalla en Windows?
Cambiar el tiempo de espera de la pantalla en Windows es un proceso bastante simple que se puede hacer en solo unos pocos pasos.
El primer paso es abrir el panel de control. Para hacer esto, presione la tecla Windows + R para abrir el comando Ejecutar, luego escriba "Control" y presione Enter.
El siguiente paso es seleccionar las opciones de alimentación. Esto se puede encontrar debajo del sistema y la sección de seguridad, o en la vista mediante configuración en la parte superior derecha de la pantalla.
Una vez en la ventana Opciones de alimentación, vaya al lado izquierdo de la pantalla y seleccione la configuración de edición del plan. Esto abrirá una nueva ventana con varias opciones disponibles.
Ahora seleccione la configuración de potencia avanzada de cambio. Esto abrirá una nueva ventana con múltiples configuraciones. Desplácese hacia abajo hasta la sección Pantalla y seleccione la opción para el tiempo de espera de la pantalla. Aquí puede cambiar la configuración al período de tiempo deseado.
Una vez que haya cambiado la configuración, puede hacer clic en Aplicar y luego Aceptar para guardar los cambios. La nueva configuración ahora estará vigente y su pantalla permanecerá encendida por la cantidad de tiempo deseada.
Siguiendo estos pasos, puede cambiar fácilmente el tiempo de espera de la pantalla en Windows.
¿Cómo cambio el tiempo de espera de inactividad en Windows 10?
En Windows 10, el tiempo de espera de inactividad se puede cambiar para ayudar a aumentar la seguridad o para ayudar a reducir el consumo de energía. Para hacerlo, abra el panel de control y seleccione el sistema y la seguridad, luego seleccione Opciones de alimentación. En la ventana Opciones de alimentación, seleccione Configuración del plan de cambio junto al Plan de energía activo. En la ventana de configuración de edición del plan, seleccione Cambiar la configuración de potencia avanzada.
En la ventana de configuración avanzada, seleccione el signo más (+) junto al elemento de sueño para expandir la lista de opciones. Seleccione la pantalla de bloqueo de la consola Tiempo de espera. Aquí puede ajustar la cantidad de tiempo que Windows esperará antes de bloquear automáticamente su computadora. Seleccione el menú desplegable y elija la cantidad de tiempo deseada. Seleccione Aplicar y luego Aceptar para guardar los cambios.
¿Cómo evito que Windows 10 se bloquee después de la inactividad?
Si ha habilitado la pantalla de bloqueo en Windows 10, es normal que su computadora se bloquee después de un cierto período de inactividad. Esto puede ser molesto si está en medio de una tarea y su computadora se bloquea. Afortunadamente, puede deshabilitar fácilmente la pantalla de bloqueo en Windows 10.
Para deshabilitar la pantalla de bloqueo en Windows 10, primero debe abrir el panel de control. Para hacerlo, haga clic con el botón derecho en el botón Inicio y seleccione el panel de control de la lista de opciones. Una vez que esté en el panel de control, seleccione la opción "Sistema y seguridad" y luego haga clic en "Opciones de alimentación". En el lado izquierdo de la ventana Opciones de alimentación, haga clic en "Requerir una contraseña en la activación". Seleccione la opción "No requiera una contraseña" y haga clic en "Guardar cambios". Esto deshabilitará la pantalla de bloqueo en Windows 10.
Si desea dar un paso adicional en la seguridad, puede configurar un protector de pantalla que bloquee su computadora si se deja inactiva durante demasiado tiempo. Para hacer esto, abra el panel de control y seleccione "Apariencia y personalización". Luego seleccione "Cambiar el ahorro de pantalla" y seleccione un protector de pantalla de la lista de opciones. En la parte inferior de la ventana, seleccione "En currículum, visite la pantalla de inicio de sesión" y haga clic en "Aplicar". Esto habilitará un protector de pantalla que bloqueará su computadora después de un cierto período de inactividad.
Cómo aumentar el tiempo de espera de la pantalla en Windows 11
La configuración de tiempo de espera de pantalla predeterminada en Windows 10 a veces puede ser demasiado corta, lo que hace que su pantalla se apague antes de que esté listo. Para aumentar la cantidad de tiempo antes de que su pantalla se apague, puede ajustar la configuración de tiempo de espera en su computadora. Este artículo explicará cómo cambiar la configuración del tiempo de espera de la pantalla en Windows 10.
- Abra el menú de inicio y escriba "Opciones de alimentación" en la barra de búsqueda.
- Haga clic en el resultado etiquetado como "Configuración de potencia y sueño" para abrirlo.
- Desde la ventana que se abre, haga clic en "Configuración de energía adicional" para abrir el panel de control.
- En el panel de control, seleccione "Configuración del plan de cambio" junto al plan de energía que está utilizando actualmente.
- Desde la ventana Configuración del plan, haga clic en "Cambiar la configuración de energía avanzada" para abrir la ventana Configuración avanzada.
- En la ventana de configuración avanzada, desplácese hacia abajo hasta "Pantalla" y haga clic en el signo más para expandirla.
- En el menú ampliado, seleccione "Apague la pantalla después" y ajuste la configuración a su cantidad de tiempo deseada.
- Haga clic en "Aplicar" para guardar la configuración y luego "Aceptar" para salir de la ventana.
Sus cambios ahora se aplicarán y la pantalla permanecerá encendida durante la cantidad de tiempo especificada que establece en la configuración. Si alguna vez necesita ajustar la configuración nuevamente, puede seguir los mismos pasos que se describen anteriormente.
Desactive el tiempo de espera de la pantalla Windows 10
Cambiar la configuración de tiempo de espera de la pantalla en Windows 10 es una excelente manera de ahorrar energía y extender la duración de la batería de su dispositivo. Para hacerlo, siga estos pasos:
1. Abra el menú de inicio y escriba "Configuración" en la barra de búsqueda.
2. Seleccione el icono "Configuración".
3. Elija "Sistema" de la lista de opciones disponibles.
4. Seleccione "Power & Sleep" en el menú lateral izquierdo.
5. En el encabezado de "pantalla", encontrará la sección "Configuración de tiempo de espera de pantalla".
6. Aquí puede seleccionar el tiempo que desea que su dispositivo permanezca activo después de la última actividad.
7. Una vez que haya seleccionado la hora, haga clic en "Aplicar" y se guardará la configuración.
Su dispositivo Windows 10 ahora permanecerá activo durante la duración que ha seleccionado y ingresará al modo de suspensión una vez que haya transcurrido el tiempo. Esta es una excelente manera de ahorrar energía y duración de la batería y es especialmente útil si planea dejar su dispositivo desatendido por un tiempo.
Bloquear Tiempo de espera de la pantalla Windows 10
Para cambiar el tiempo de espera de la pantalla de bloqueo en Windows 10, debe seguir ciertos pasos.
Primero, abra la aplicación Configuración. Puede hacer esto haciendo clic en el botón "Inicio" y seleccionando "Configuración" en el menú.
En segundo lugar, seleccione la categoría "Sistema", que se encuentra en el lado izquierdo de la ventana.
Tercero, haga clic en "Power & Sleep" en el menú de la izquierda.
Cuarto, verá una configuración de "pantalla", con un menú desplegable al lado. Aquí, puede seleccionar el tiempo después de lo cual su pantalla se apagará.
Después de haber seleccionado el tiempo que desee, haga clic en el botón "Guardar" en la parte inferior de la ventana. Ahora se ha cambiado el tiempo de espera de su pantalla de bloqueo.
También puede cambiar el tiempo de espera de la pantalla de bloqueo desde el panel de control. Para hacer esto, abra el panel de control, vaya a "Hardware y sonido", seleccione "Opciones de alimentación" y luego seleccione "Editar configuraciones del plan". Aquí verá la opción "Apague la pantalla", que puede usar para establecer el tiempo después de lo cual su pantalla se apagará.
Cómo cambiar el tiempo de espera de la pantalla en la computadora portátil
Si está utilizando una computadora portátil con Windows 10, es posible que haya notado que la pantalla se apaga después de unos minutos de inactividad. Esta es una característica diseñada para ahorrar energía y mantener la batería de la computadora portátil en funcionamiento. Pero a veces puede ser molesto si estás en medio de algo y la pantalla de repente se apaga. Afortunadamente, puede cambiar la configuración del tiempo de espera de la pantalla para mantener su pantalla activa el tiempo que necesite.
Para hacer esto, abra el menú de inicio y escriba "Configuración de visualización" en la barra de búsqueda. Esto abrirá la ventana Configuración, donde puede cambiar varias configuraciones de visualización. Desplácese hacia abajo a la sección "Pantalla" y haga clic en "Configuración de tiempo de espera de pantalla". Aquí puede elegir la cantidad de tiempo que desea que la pantalla permanezca activa antes de que se apague. Puede seleccionar entre un rango de 1 minuto a 5 minutos, o configurarlo para nunca mantener la pantalla activa indefinidamente.
Una vez que haya seleccionado la configuración de tiempo deseada, haga clic en "Guardar" para aplicar los cambios. La próxima vez que salga de su computadora portátil inactiva, la pantalla permanecerá encendida por el tiempo que ha configurado antes de apagar automáticamente. Esta puede ser una excelente manera de ahorrar energía mientras mantiene su computadora portátil lista en cualquier momento que la necesite.
Cambiar el tiempo de espera de pantalla Windows 10 CMD
Si está buscando ajustar la configuración del tiempo de espera de la pantalla en su dispositivo Windows 10, puede hacerlo fácilmente con algunos pasos simples. Para cambiar su configuración de tiempo de espera de pantalla, primero deberá abrir el menú Configuración. Para hacer esto, presione la tecla Windows + I en su teclado. En el menú Configuración, seleccione Sistema, luego muestre en el lado izquierdo. En la configuración de visualización, encontrará la opción de ajustar la configuración del tiempo de espera de la pantalla. Aquí, puede elegir una configuración de tiempo de espera entre 1 y 10 minutos, o puede seleccionar nunca evitar que la pantalla se agote.
Una vez que haya elegido su configuración preferida, haga clic en el botón Aplicar para guardar sus cambios. La configuración de tiempo de espera de su pantalla ahora se actualizará y puede usar su dispositivo sin preocuparse de que se duerma.
También puede modificar su configuración de tiempo de espera de pantalla utilizando el símbolo del sistema. Para hacer esto, abra el símbolo del sistema como administrador. Luego, escriba el siguiente comando: PowerCFG -X -Monitor -TimeOut -AC
Política de grupo de tiempo de espera de la pantalla de bloqueo de Windows 10 Desactivación de Windows
Windows 10 tiene una característica útil llamada Tiempo de espera de la pantalla de bloqueo que lo ayuda a ahorrar energía al bloquear automáticamente su dispositivo después de un período de inactividad. Sin embargo, algunos usuarios pueden encontrar que esta característica es demasiado restrictiva y puede querer deshabilitarla. Afortunadamente, hay una forma de deshabilitar el tiempo de espera de la pantalla de bloqueo utilizando el editor de políticas del grupo.
Para deshabilitar el tiempo de espera de la pantalla de bloqueo utilizando la política de grupo, abra el diálogo Ejecutar (tecla de Windows + R) y escriba "gpedit.msc". Esto abrirá el editor de políticas del grupo. Navegue a la configuración de la computadora> Plantillas administrativas> Panel de control> Personalización. Aquí, haga doble clic en "No muestre la pantalla de bloqueo" y seleccione "Habilitado". Esto deshabilitará la función de tiempo de espera de la pantalla de bloqueo.
Para volver a habilitar el tiempo de espera de la pantalla, simplemente invierta el procedimiento y seleccione "no configurado" en lugar de "habilitado". Esto restaurará la configuración de tiempo de espera de la pantalla de bloqueo predeterminada. Tenga en cuenta que es posible que necesite reiniciar su computadora para que los cambios entren en vigencia.
Tiempo de espera de la pantalla de bloqueo de Windows
Cambiar el tiempo de espera de la pantalla de bloqueo en Windows 10 es un proceso simple que se puede hacer en algunos pasos sencillos. El tiempo de espera de la pantalla de bloqueo es la cantidad de tiempo que le toma a su computadora irse a dormir después de estar inactivo. Por defecto, el tiempo de espera de la pantalla de bloqueo se establece en 15 minutos. Esto significa que si deja su computadora inactiva durante 15 minutos, se bloqueará automáticamente.
Para cambiar el tiempo de espera de la pantalla de bloqueo en Windows 10, primero debe abrir el panel de configuración. Para hacer esto, presione la tecla Windows + I en su teclado. Esto abrirá el panel de configuración. Desde aquí, seleccione la opción del sistema. En el lado izquierdo del panel, habrá una lista de opciones. Seleccione la opción "Power & Sleep".
En el lado derecho del panel, verá la sección "Pantalla". Aquí puede cambiar la configuración de tiempo de espera de su pantalla de bloqueo. Simplemente arrastre el control deslizante a la cantidad de tiempo deseada y haga clic en el botón "Guardar cambios". Su nueva configuración de tiempo de espera de la pantalla de bloqueo ahora se aplicará.
Eso es todo lo que hay. Ahora puede cerrar el panel de configuración y se aplicará su nueva configuración de tiempo de espera de la pantalla de bloqueo.
Cómo cambiar el tiempo de espera de la pantalla en Windows 7
Windows 10 ofrece una variedad de configuraciones que le permiten personalizar la configuración de tiempo de espera de visualización en su computadora. Puede cambiar fácilmente el tiempo de espera de la pantalla para su computadora para guardar energía o evitar que su computadora vaya al modo de suspensión. Aquí le mostramos cómo cambiar la configuración del tiempo de espera de la pantalla en Windows 10:
1. Abra la aplicación "Configuración" haciendo clic en el menú Inicio y seleccionando el icono "Gear".
2. En la ventana "Configuración", seleccione "Sistema".
3. Seleccione "Power & Sleep".
4. En la ventana "Power & Sleep", seleccione la pestaña "Pantalla".
5. En la pestaña "Pantalla", puede ajustar la configuración "Tiempo de tiempo de pantalla".
6. Haga clic en el menú desplegable "Tiempo de tiempo de pantalla" y seleccione el intervalo de tiempo de espera deseado.
7. Haga clic en "Guardar" para guardar sus cambios.
También puede configurar la configuración de tiempo de espera de pantalla para "nunca" para que su pantalla nunca se duerma. Para hacer esto, seleccione la opción "Nunca" en el menú desplegable "Tiempo de tiempo de pantalla" y haga clic en "Guardar".
También puede configurar la configuración para que su computadora nunca vaya al modo de suspensión. Para hacer esto, abra la ventana "Power & Sleep" y seleccione la pestaña "Sleep". Debajo de la pestaña "Sleep", puede ajustar la configuración de "dormir después" a "nunca". Esto evitará que su computadora vaya al modo de suspensión.
Cómo cambiar el tiempo de espera de la pantalla en las computadoras portátiles de Windows 10 y fácil
Siguiendo los simples pasos descritos en este artículo, puede ajustar fácilmente la configuración de tiempo de espera de pantalla en su PC con Windows 10. Esta es una excelente manera de conservar la energía y asegurarse de que su computadora no esté agotando la alimentación de la batería cuando no está en uso. Con solo unos pocos clics, puede asegurarse de que su computadora se esté ejecutando de la manera más eficiente posible. Con la configuración de tiempo de espera de pantalla ajustada, puede aprovechar al máximo su PC con Windows 10.




