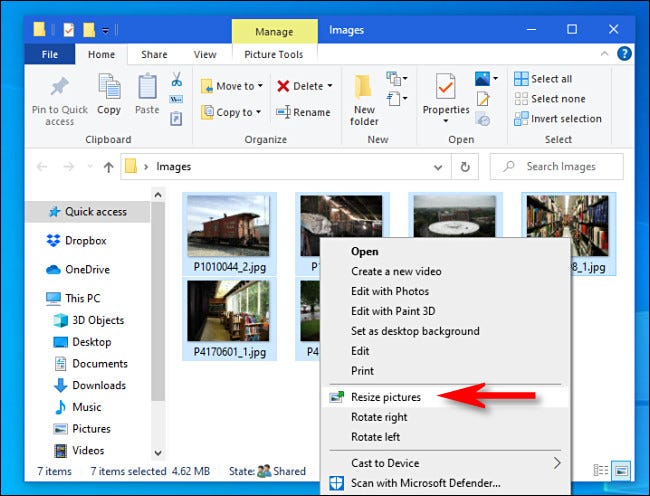
¿Cómo cambiar el tamaño de varias imágenes a la vez Windows 10?
¿Tiene cientos de imágenes para cambiar el tamaño pero no quiere pasar horas editando manualmente cada una? Buenas noticias, ¡no tienes que hacerlo! Windows 10 ofrece una manera fácil de cambiar el tamaño rápidamente de varias imágenes a la vez, ahorrándole tiempo y energía. En esta guía, lo guiaremos a través de los pasos para que pueda dominar el proceso y crear los tamaños de imagen perfectos para cualquier proyecto en el que esté trabajando.
Cambiar el tamaño de varias imágenes a la vez en Windows 10 es bastante fácil. Puede hacerlo usando la aplicación de fotos Windows 10 incorporada. Aquí le mostramos cómo hacerlo:
- Abra la aplicación Fotos y seleccione las imágenes que desea cambiar el tamaño.
- Seleccione la pestaña "Crear" en la parte superior de la ventana de la aplicación Fotos.
- Seleccione "Cambiar el tamaño" y seleccione el tamaño que desea que sean las imágenes. Las opciones disponibles son pequeñas, medianas, grandes y personalizadas.
- Seleccione "Cambiar el tamaño" para aplicar los cambios a todas las imágenes seleccionadas.

Uso de la aplicación de fotos de Windows 10 para cambiar el tamaño de varias imágenes a la vez
La aplicación de fotos de Windows 10 es una gran herramienta para cambiar el tamaño de varias imágenes a la vez. Es fácil de usar y puede cambiar el tamaño de varias imágenes en un solo lote. En esta guía, le mostraremos cómo usar la aplicación de fotos de Windows 10 para cambiar el tamaño de varias imágenes de manera rápida y fácil.
La aplicación de fotos de Windows 10 es una aplicación gratuita disponible en la tienda de Microsoft. Está diseñado para ayudarlo a editar y organizar fácilmente sus fotos. Tiene una interfaz de usuario simple e intuitiva, lo que hace que sea fácil de usar. También puede usar la aplicación de fotos de Windows 10 para cambiar el tamaño de varias imágenes en un solo lote. Todo lo que tiene que hacer es seleccionar las imágenes que desea cambiar el tamaño, elegir el tamaño que desee y la aplicación hará el resto.
Para cambiar el tamaño de varias imágenes con la aplicación de fotos de Windows 10, primero, abra la aplicación y seleccione las fotos que desea cambiar el tamaño. Luego, seleccione la opción "Cambiar el tamaño" en el menú en la parte superior de la pantalla. Finalmente, seleccione el tamaño al que desee que sus imágenes se clasifiquen, y la aplicación hará el resto. También puede optar por aplicar el mismo tamaño a todas sus imágenes a la vez, o puede optar por cambiar el tamaño de cada imagen individualmente.
Cómo cambiar el tamaño de las imágenes individualmente con la aplicación de fotos de Windows 10
Si desea cambiar el tamaño de cada imagen individualmente, seleccione la opción "individual" en el menú de cambio de tamaño. Esto abrirá una nueva ventana, donde puede seleccionar el tamaño para cada imagen por separado. Seleccione el tamaño que desee para cada imagen, y la aplicación hará el resto.
Una vez que haya terminado de cambiar el tamaño de sus imágenes, puede guardarlas en el mismo formato o cambiar el formato a otra cosa. También puede exportar las imágenes a un dispositivo de almacenamiento externo o compartirlas directamente a las redes sociales.
Consejos para cambiar el tamaño de las imágenes con la aplicación de fotos de Windows 10
Al cambiar el tamaño de las imágenes con la aplicación de fotos de Windows 10, es importante tener algunas cosas en mente. Primero, asegúrese de elegir el tamaño adecuado para sus imágenes. Si elige un tamaño demasiado pequeño, la imagen será borrosa o pixelada. Por otro lado, si elige un tamaño demasiado grande, la imagen puede ocupar demasiado espacio de almacenamiento.
Además, asegúrese de verificar la resolución de sus imágenes antes de cambiar el tamaño de ellas. Las imágenes de mayor resolución se verán mejor cuando se redimensionen, mientras que las imágenes de menor resolución pueden volverse borrosas o pixeladas.
Finalmente, asegúrese de guardar sus imágenes en el formato correcto. Los diferentes formatos pueden tener diferentes límites de tamaño, así que asegúrese de guardar sus imágenes en el formato que mejor se adapte a sus necesidades.
Cómo cambiar el tamaño de varias imágenes a la vez con software de terceros
Si no desea usar la aplicación de fotos de Windows 10, hay otras opciones para cambiar el tamaño de varias imágenes a la vez. Puede usar software de terceros como Adobe Photoshop o GIMP para cambiar el tamaño de varias imágenes en un solo lote.
Para cambiar el tamaño de sus imágenes con software de terceros, primero, seleccione las imágenes que desea cambiar el tamaño. Luego, seleccione la opción de cambio de tamaño del menú y elija el tamaño al que desee que sus imágenes se redicie. El software hará el resto.
Consejos para cambiar el tamaño de las imágenes con software de terceros
Al cambiar el tamaño de las imágenes con software de terceros, es importante tener en cuenta algunas cosas. Primero, asegúrese de elegir el tamaño adecuado para sus imágenes. Si elige un tamaño demasiado pequeño, la imagen será borrosa o pixelada. Por otro lado, si elige un tamaño demasiado grande, la imagen puede ocupar demasiado espacio de almacenamiento.
Además, asegúrese de verificar la resolución de sus imágenes antes de cambiar el tamaño de ellas. Las imágenes de mayor resolución se verán mejor cuando se redimensionen, mientras que las imágenes de menor resolución pueden volverse borrosas o pixeladas.
Finalmente, asegúrese de guardar sus imágenes en el formato correcto. Los diferentes formatos pueden tener diferentes límites de tamaño, así que asegúrese de guardar sus imágenes en el formato que mejor se adapte a sus necesidades.
Pocas preguntas frecuentes
Q1. ¿Cuál es la forma más rápida de cambiar el tamaño de varias imágenes a la vez en Windows 10?
A1. La forma más rápida de cambiar el tamaño de varias imágenes a la vez en Windows 10 es usar la función resonadora de imagen incorporada. Para acceder a la función, abra el explorador de archivos y seleccione las imágenes que desea cambiar el tamaño. Haga clic con el botón derecho en una de las imágenes y seleccione "Cambiar las imágenes de tamaño" en el menú contextual. Esto abrirá la ventana RESIDOR DE IMAGEN, desde la cual puede seleccionar entre varias opciones de cambio de tamaño predefinidas, o puede ingresar manualmente un tamaño personalizado. Una vez que haya seleccionado el tamaño deseado, haga clic en "cambiar el tamaño" para aplicar los cambios a las imágenes seleccionadas.
Q2. ¿Es posible cambiar el tamaño de varias imágenes con diferentes tamaños al mismo tiempo?
A2. Sí, es posible cambiar el tamaño de varias imágenes con diferentes tamaños al mismo tiempo utilizando la función de resonador de imagen en Windows 10. Cuando abra la ventana Resizadora de imagen, verá una opción para "mantener la relación de aspecto" que le permitirá cambiar el tamaño proporcional las imágenes a diferentes tamaños. Simplemente ingrese el ancho y la altura deseados para cada imagen, y luego haga clic en "Cambiar el tamaño" para aplicar los cambios.
Q3. ¿Hay alguna otra forma de cambiar el tamaño de varias imágenes a la vez en Windows 10?
A3. Sí, hay varias aplicaciones de edición de imágenes de terceros disponibles para Windows 10 que le permiten cambiar el tamaño de varias imágenes a la vez. Las opciones populares incluyen Adobe Photoshop, GIMP y Paint.net. Estas aplicaciones generalmente proporcionarán opciones más avanzadas para cambiar el tamaño de las imágenes, como la capacidad de recortar y rotar imágenes, ajustar el brillo y el contraste, y aplicar varios filtros.
Q4. ¿Es posible guardar las imágenes redimensionadas en un formato diferente?
A4. Sí, es posible guardar las imágenes redimensionadas en un formato de archivo diferente. Cuando abra la ventana RESISER DE IMAGEN, habrá una opción para seleccionar el formato de archivo de salida deseado, como JPEG, PNG o GIF. También puede seleccionar el nivel de calidad deseado para los archivos de salida. Una vez que haya seleccionado la configuración deseada, haga clic en "Cambiar el tamaño" para aplicar los cambios.
Q5. ¿Puedo obtener una vista previa de las imágenes redimensionadas antes de aplicar los cambios?
A5. Sí, puede obtener una vista previa de las imágenes redimensionadas antes de aplicar los cambios utilizando la ventana RESIDOR DE IMAGEN en Windows 10. Cuando abra la ventana RESIDOR DE IMAGEN, verá una vista previa de las imágenes seleccionadas, con los cambios de cambio de tamaño aplicados. Luego puede hacer los ajustes necesarios antes de hacer clic en "cambiar el tamaño" para aplicar los cambios.
Q6. ¿Hay alguna forma de deshacer los cambios después de cambiar el tamaño de las imágenes?
A6. Sí, puede deshacer los cambios después de cambiar el tamaño de las imágenes usando la ventana Responente de la imagen en Windows 10. Cuando abra la ventana RESISER DE IMAGEN, verá un botón "Deshacer" en la parte inferior de la ventana. Al hacer clic en este botón, deshacerá cualquier cambio de cambio de tamaño que se haya aplicado a las imágenes seleccionadas, lo que le permite comenzar de nuevo.
Cómo cambiar el tamaño de las fotos con Windows 10
Si alguna vez ha necesitado cambiar el tamaño de varias imágenes a la vez, ahora sabe cómo hacerlo de manera rápida y fácil utilizando las herramientas incorporadas de Windows 10. Ya sea que sea un fotógrafo profesional, un diseñador gráfico o simplemente alguien que necesita cambiar el tamaño de varias imágenes, ahora puede hacerlo en una fracción del tiempo que solía tomar. Entonces, ¿por qué no aprovechar las poderosas herramientas de Windows 10 y hacer el trabajo de manera rápida y eficiente?




