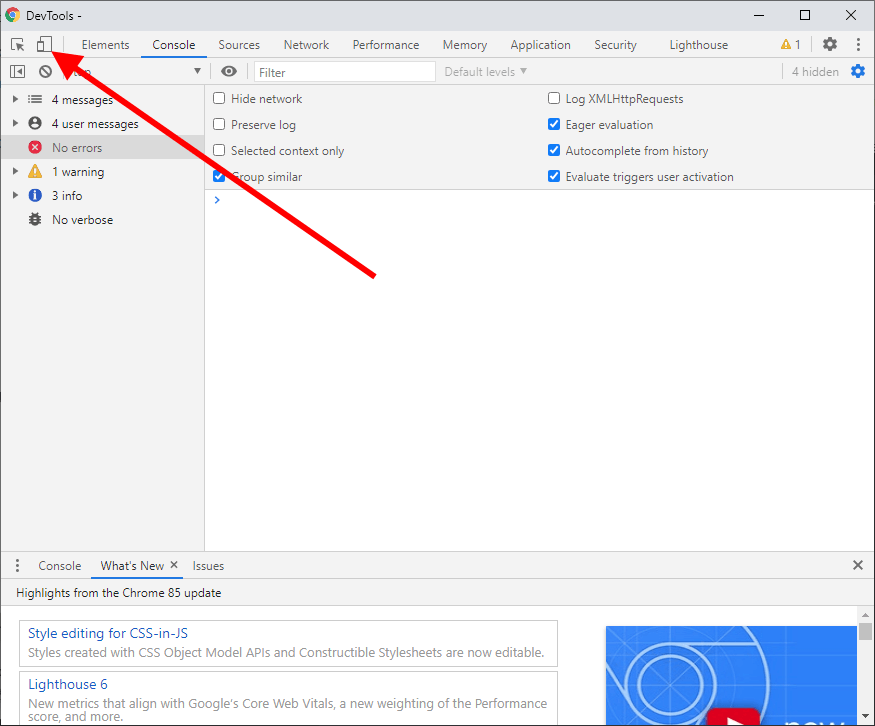
¿Cómo cambiar el tamaño de la ventana Chrome en Windows 10?
¿Quiere saber cómo cambiar el tamaño de la ventana Chrome en su computadora con Windows 10? Si es así, ¡has venido al lugar correcto! En este artículo, explicaremos los sencillos pasos que debe tomar para cambiar el tamaño de la ventana Chrome en su computadora Windows 10. También explicaremos los beneficios de hacerlo, así como también proporcionaremos algunos consejos útiles para ayudarlo a aprovechar al máximo su nuevo tamaño de ventana de Chrome. Entonces, si está buscando una manera fácil de personalizar su ventana Chrome en Windows 10, ¡siga leyendo!
1. Haga clic con el botón derecho en el icono de la barra de tareas de la ventana Chrome.
2. Seleccione la opción "Tamaño".
3. Use el mouse para cambiar el tamaño de la ventana arrastrando cualquiera de las esquinas o bordes. Alternativamente, puede escribir el tamaño deseado directamente en los campos de ancho y altura.
4. Haga clic en el botón "Aceptar" para confirmar.
5. El tamaño de la ventana se ajusta y los cambios se aplican automáticamente.

¿Cómo cambiar el tamaño de la ventana Chrome en Windows 10?
Usando el menú Chrome
Una de las formas más fáciles de cambiar el tamaño de una ventana Chrome en Windows 10 es usar el menú Chrome. Para hacer esto, haga clic en el menú de tres puntos ubicado en la esquina superior derecha de la ventana. En el menú, seleccione "Cambiar el tamaño" y luego elija el tamaño deseado para la ventana Chrome.
Si no ve la opción "cambiar de tamaño" en el menú Chrome, es posible que deba actualizar su navegador Chrome a la última versión. Puede hacerlo haciendo clic en "Ayuda" en el menú Chrome y luego seleccionando "Acerca de Google Chrome". El navegador verificará automáticamente las actualizaciones e instalará la última versión si está disponible.
Si está utilizando una versión anterior de Chrome, es posible que deba usar el botón "Restaurar abajo", que se encuentra en la esquina superior derecha de la ventana y parece una caja con dos flechas apuntando hacia abajo, para cambiar el tamaño de la ventana .
Usando atajos de teclado
Otra forma de cambiar el tamaño de la ventana Chrome es usar atajos de teclado. Para hacer esto, presione y mantenga presionado la tecla ALT, luego presione la barra espaciadora. Esto traerá un menú con varias opciones, incluidas "Maximizar" y "Minimizar". También puede usar las teclas de flecha para cambiar el tamaño de la ventana.
Si está utilizando una computadora portátil, también puede usar la tecla Windows y las teclas de flecha izquierda o derecha para cambiar el tamaño de la ventana. Esto moverá la ventana al lado izquierdo o derecho de la pantalla, respectivamente.
Usando la barra de título
También puede cambiar el tamaño de la ventana Chrome usando la barra de título. Para hacer esto, haga clic y mantenga presionado la barra de título en la parte superior de la ventana y luego arrástrela al tamaño deseado. También puede usar los bordes de la ventana para cambiar el tamaño.
Si está utilizando un dispositivo con pantalla táctil, también puede usar su dedo para arrastrar la ventana al tamaño deseado.
Usando el administrador de tareas
El administrador de tareas también se puede usar para cambiar el tamaño de la ventana Chrome. Para hacer esto, presione Ctrl+Shift+ESC para abrir el Administrador de tareas. Seleccione Chrome de la lista de procesos y luego seleccione "Tarea final". Luego, relanzar Chrome y la ventana deben cambiar el tamaño del tamaño deseado.
Tenga en cuenta que este método puede no funcionar en todas las versiones de Chrome. Si no funciona, intente usar uno de los otros métodos descritos anteriormente.
Si está utilizando una versión anterior de Chrome, es posible que deba usar el botón "Restaurar abajo" para cambiar el tamaño de la ventana. Este botón se encuentra en la esquina superior derecha de la ventana y parece una caja con dos flechas apuntando hacia abajo.
Usando el navegador de borde
Si está utilizando el navegador Edge, también puede usar este navegador para cambiar el tamaño de la ventana Chrome. Para hacer esto, seleccione "More" en el menú Edge y luego seleccione "Cambiar el tamaño" del menú desplegable. Luego puede elegir un tamaño para la ventana.
Tenga en cuenta que este método puede no funcionar en todas las versiones de Edge. Si no funciona, intente usar uno de los otros métodos descritos anteriormente.
Si está utilizando una versión anterior de Edge, es posible que deba usar el botón "Restaurar abajo" para cambiar el tamaño de la ventana. Este botón se encuentra en la esquina superior derecha de la ventana y parece una caja con dos flechas apuntando hacia abajo.
Uso de software de terceros
Si todo lo demás falla, también puede usar un software de terceros para cambiar el tamaño de la ventana Chrome. Hay una serie de programas disponibles, incluidos "Window Resizer" y "Window Resoner Pro". Estos programas le permiten cambiar el tamaño rápida y fácil de tamaño de la ventana Chrome.
Tenga en cuenta que estos programas pueden no funcionar en todas las versiones de Chrome o Windows. Si no funciona, intente usar uno de los otros métodos descritos anteriormente.
Si está utilizando una versión anterior de Chrome, es posible que deba usar el botón "Restaurar abajo" para cambiar el tamaño de la ventana. Este botón se encuentra en la esquina superior derecha de la ventana y parece una caja con dos flechas apuntando hacia abajo.
Preguntas frecuentes relacionadas
P1: ¿Cuál es el atajo de la tecla Windows para cambiar el tamaño de la ventana Chrome?
El atajo de la tecla Windows para cambiar el tamaño de la ventana Chrome es Alt+Space Barra. Esto abrirá una ventana que le permite cambiar el tamaño, moverse y maximizar la ventana Chrome. También puede usar las teclas de flecha para mover la ventana y usar las teclas + y - para cambiar el tamaño de la ventana.
P2: ¿Hay otra forma de cambiar el tamaño de la ventana Chrome sin usar el atajo de teclado?
Sí, también puede cambiar el tamaño de la ventana Chrome sin usar el atajo de teclado. Para hacer esto, simplemente haga clic en el icono punteado ubicado en la esquina superior derecha de la ventana. Esto abrirá una ventana con varias opciones para cambiar el tamaño de la ventana. También puede usar el mouse para arrastrar los bordes de la ventana para cambiar el tamaño.
P3: ¿Qué hace la opción MAXIMIZE VENTANA?
La opción Maximizar ventana hará que la ventana Chrome ocupe toda la pantalla. Esto es útil si desea tener la cantidad máxima de espacio disponible para ver la página web. También puede usar la opción Maximizar ventana para que la ventana Chrome se ajuste al tamaño del monitor.
P4: ¿Cuál es la diferencia entre la pantalla completa y maximizar las opciones de ventana?
La opción de pantalla completa hará que la ventana Chrome ocupe toda la pantalla, mientras que la opción de ventana Maximizar hará que la ventana Chrome se ajuste al tamaño del monitor. La opción de pantalla completa es útil si desea tener la cantidad máxima de espacio disponible para ver la página web, mientras que la opción Maximizar la ventana es útil si desea que la ventana Chrome se ajuste al tamaño del monitor.
P5: ¿Hay alguna manera de restaurar la ventana a su tamaño original?
Sí, hay una manera de restaurar la ventana a su tamaño original. Simplemente haga clic en el icono punteado ubicado en la esquina superior derecha de la ventana, luego haga clic en la opción Restauración hacia abajo. Esto restaurará la ventana a su tamaño original.
P6: ¿El cambio de tamaño de la ventana Chrome causa cambios en la página web?
No, cambiar el tamaño de la ventana Chrome no causa ningún cambio en la página web. La página web seguirá siendo la misma independientemente de cómo se redimense la ventana Chrome. La página web solo se verá afectada si la página web se acerca o sale.
Cómo cambiar el tamaño de la ventana del navegador Chrome al tamaño personalizado || Resonador de ventana
Por lo tanto, allí lo tiene, una guía completa para cambiar el tamaño de una ventana de Chrome en Windows 10. Siguiendo los pasos descritos en este artículo, puede cambiar el tamaño fácil de su ventana Chrome para que se ajuste al tamaño de su escritorio. Esto le permite personalizar su experiencia de navegación y aprovechar al máximo su computadora. Con esta guía simple y fácil de seguir, ahora puede personalizar su ventana Chrome a sus preferencias exactas.




