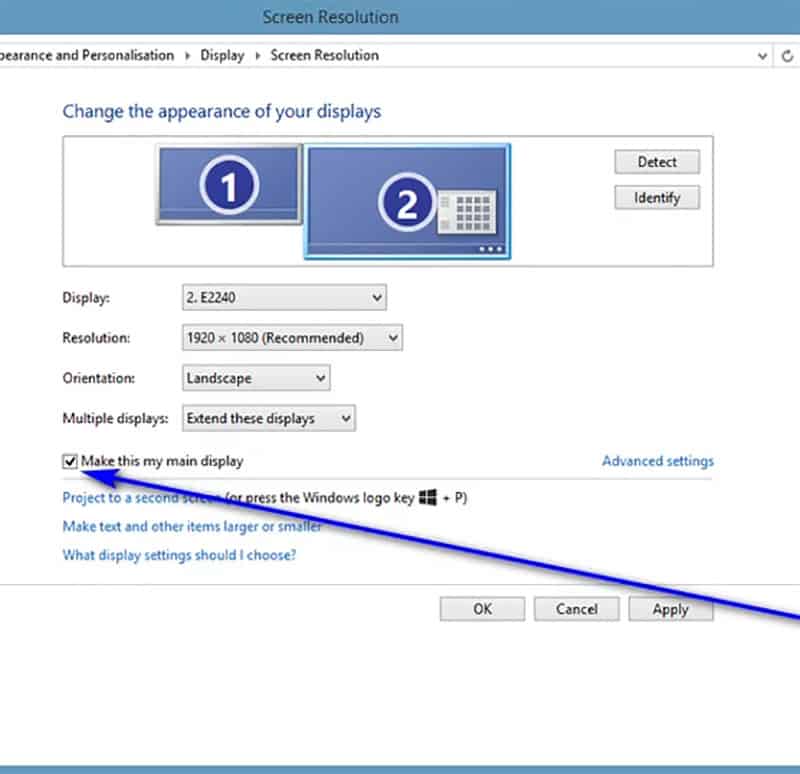
¿Cómo cambiar el monitor predeterminado Windows 10?
Windows 10 es un sistema operativo poderoso y popular, pero eso no significa que no se pueda mejorar. Una de las mejores cosas de Windows 10 es que puede personalizarlo para satisfacer sus necesidades. Una de las cosas más importantes que puede hacer es cambiar la configuración de monitor predeterminada. Cambiar la configuración de monitor predeterminada puede ayudarlo a optimizar su pantalla y mejorar su experiencia general del usuario. En este artículo, lo guiaremos a través de los pasos de cómo cambiar la configuración de monitor predeterminada en Windows 10.
Cambiar el monitor predeterminado en Windows 10
- Ir a Ajustes En el menú de inicio.
- En el Sistema Configuración, seleccione Mostrar.
- En el lado derecho de la ventana, verá una lista de todas las pantallas conectadas a su sistema. Seleccione el que desea hacer el valor predeterminado.
- Una vez que seleccione la pantalla, se abrirá una nueva ventana. Aquí, puede seleccionar el Haz de esta mi pantalla principal opción.
- Finalmente, haga clic Aplicar Para guardar la configuración.

Cómo cambiar su monitor predeterminado en Windows 10
La mayoría de nosotros tenemos múltiples monitores conectados a nuestras computadoras, pero cuando abrimos ciertas aplicaciones siempre abren en el mismo monitor. Esto puede ser molesto y lento si constantemente tiene que mover las ventanas. Afortunadamente, Windows 10 tiene una función que le permite establecer un monitor predeterminado en el que se abrirán todas las aplicaciones nuevas. En este artículo, le mostraremos cómo cambiar el monitor predeterminado en Windows 10.
Paso 1: Identifique sus monitores
El primer paso es identificar sus monitores. Puede hacerlo yendo a la aplicación Configuración y luego seleccionando "Sistema". En el lado izquierdo, seleccione "Pantalla" y luego en el lado derecho, verá una lista de todos los monitores que están conectados a su computadora. Tome nota de los números de los monitores para que sepa cuál desea establecer como el monitor predeterminado.
Paso 2: configure su monitor predeterminado
Una vez que haya identificado sus monitores, puede establecer el monitor predeterminado. Regrese a la aplicación Configuración y seleccione "Sistema", luego seleccione "Volver" nuevamente. En el lado derecho, verá una opción para "establecer esta pantalla como la pantalla principal". Seleccione el monitor que desea ser el valor predeterminado y luego haga clic en "Aceptar".
Paso 3: Pruebe su configuración
Una vez que haya establecido su monitor predeterminado, debe probarlo para asegurarse de que funcione correctamente. Abra una aplicación o ventana y asegúrese de que se abra en el monitor correcto. Si lo hace, entonces ha establecido con éxito su monitor predeterminado.
Paso 4: Ajustar múltiples monitores
Si tiene múltiples monitores conectados a su computadora, es posible que desee ajustar sus posiciones. Para hacer esto, regrese a la aplicación Configuración y seleccione "Sistema". En el lado izquierdo, seleccione "Pantalla" y luego en el lado derecho, verá una opción para "ajustar el tamaño de texto, aplicaciones y otros elementos". Esto traerá una ventana donde puede ajustar las posiciones de sus monitores.
Paso 5: Cambiar la resolución
Si desea cambiar la resolución de su monitor, puede hacerlo yendo a la aplicación Configuración y luego seleccionando "Sistema". En el lado izquierdo, seleccione "Pantalla". En el lado derecho, verá una opción para "cambiar el tamaño del texto, las aplicaciones y otros elementos". Seleccione la resolución que desea y luego haga clic en "Aceptar".
Paso 6: Personalización de su pantalla
El último paso es personalizar su pantalla. Puede hacerlo yendo a la aplicación Configuración y luego seleccionando "Sistema". En el lado izquierdo, seleccione "Pantalla" y luego en el lado derecho, verá una opción para "Personalizar su pantalla". Aquí puede ajustar el brillo, el contraste y otras configuraciones para su monitor.
Conclusión
Cambiar el monitor predeterminado en Windows 10 es un proceso simple que requiere solo unos pocos pasos. Una vez que haya identificado sus monitores y establezca el monitor predeterminado, puede ajustar las posiciones y personalizar la pantalla. Siguiendo estos pasos, podrá asegurarse de que todas sus aplicaciones se abran en el monitor correcto.
Preguntas frecuentes
Q1. ¿Cuál es la forma más fácil de cambiar el monitor predeterminado en Windows 10?
Respuesta: La forma más fácil de cambiar el monitor predeterminado en Windows 10 es ir a la aplicación Configuración, seleccionar el sistema y luego seleccionar la pantalla. Desde allí, seleccione el monitor que desea establecer como predeterminado. También puede hacer clic derecho en el escritorio y seleccionar la configuración de visualización. Seleccione el monitor que desea usar como monitor principal y luego seleccione la casilla de verificación "Hacer esta mi pantalla principal". Esto establecerá el monitor seleccionado como la pantalla principal.
Q2. ¿Cómo configuro monitores duales en Windows 10?
Respuesta: Para configurar monitores duales en Windows 10, primero debe conectar ambos monitores a su computadora. Asegúrese de que la tarjeta gráfica de su computadora admite monitores duales. Luego, haga clic con el botón derecho en el escritorio y seleccione la configuración de visualización. Seleccione el monitor que desea usar como monitor principal y luego seleccione la casilla de verificación "Hacer esta mi pantalla principal". Luego puede configurar el segundo monitor de acuerdo con sus preferencias.
Q3. ¿Cómo cambio la resolución de mi monitor en Windows 10?
Respuesta: Para cambiar la resolución de su monitor en Windows 10, vaya a la aplicación Configuración, seleccione Sistema y luego muestre. Seleccione el monitor que desea cambiar la resolución y luego seleccione la opción "Resolución". Seleccione la resolución que desee de la lista de resoluciones disponibles. Una vez que haya seleccionado una resolución, haga clic en "Aplicar" para guardar los cambios.
Q4. ¿Cómo cambio la orientación de mi monitor en Windows 10?
Respuesta: Para cambiar la orientación de su monitor en Windows 10, haga clic con el botón derecho en el escritorio y seleccione Configuración de visualización. Seleccione el monitor que desea cambiar la orientación y luego seleccione la opción "Orientación". Seleccione la orientación que desee, ya sea un paisaje o retrato, y luego haga clic en "Aplicar" para guardar los cambios.
Q5. ¿Cómo cambio la tasa de actualización de mi monitor en Windows 10?
Respuesta: Para cambiar la tasa de actualización de su monitor en Windows 10, vaya a la aplicación Configuración, seleccione Sistema y luego muestre. Seleccione el monitor que desea cambiar la tasa de actualización y luego seleccione la opción "Configuración de visualización avanzada". Seleccione la opción "Mostrar propiedades del adaptador" y luego seleccione la pestaña "Monitor". Seleccione la tasa de actualización que desee y luego haga clic en "Aceptar" para guardar los cambios.
Q6. ¿Cómo configuro múltiples monitores en Windows 10?
Respuesta: Para configurar múltiples monitores en Windows 10, primero debe conectar todos los monitores a su computadora. Asegúrese de que la tarjeta gráfica de su computadora admite múltiples monitores. Luego, haga clic con el botón derecho en el escritorio y seleccione la configuración de visualización. Seleccione el monitor que desea usar como monitor principal y luego seleccione la casilla de verificación "Hacer esta mi pantalla principal". Luego puede configurar los otros monitores de acuerdo con sus preferencias.
Cómo cambiar el monitor principal Windows 10 | Monitorear 1 para monitorear 2
Cambiar el monitor predeterminado de su Windows 10 es un proceso simple y fácil. Con el uso de unos pocos clics, puede cambiar fácilmente la configuración de visualización de su monitor. El proceso es sencillo y no necesita ningún conocimiento de computadora avanzado para hacerlo. Con algunos pasos simples, puede cambiar fácilmente la configuración de visualización predeterminada de su monitor para obtener una experiencia de visualización más cómoda. Entonces, si está buscando un cambio, no dude y siga adelante y cambie el monitor predeterminado de su Windows 10.




