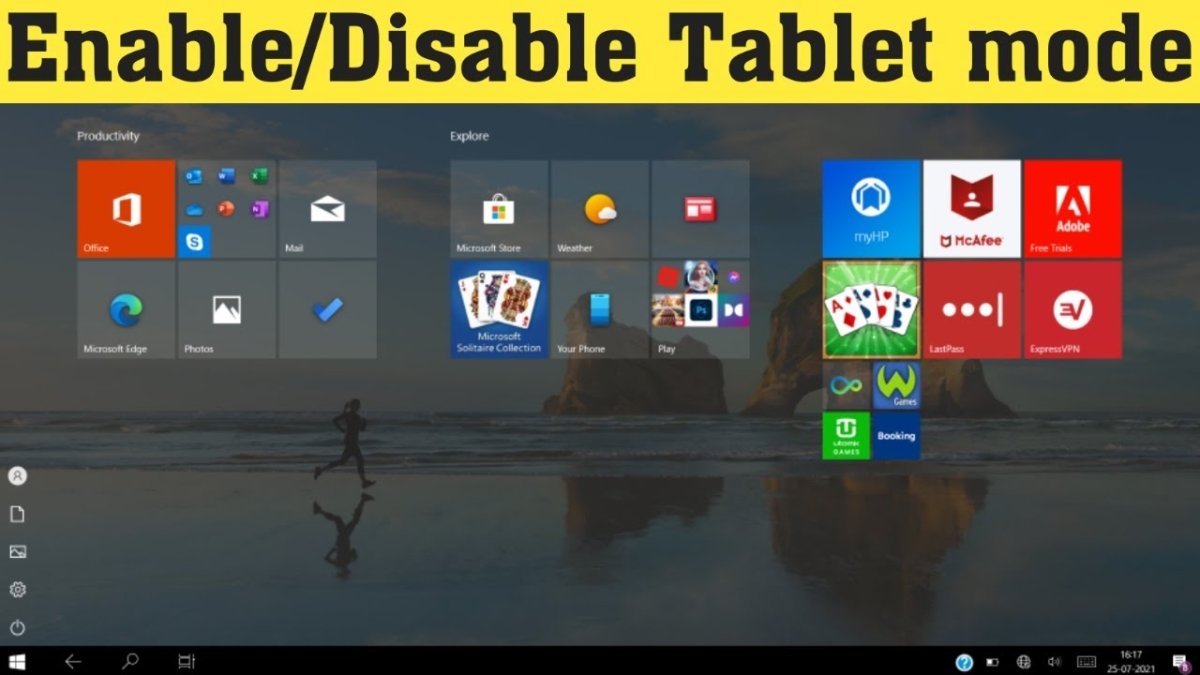
Cómo cambiar al modo de tableta en Windows 11
¿Tiene problemas para averiguar cómo cambiar su dispositivo Windows 11 al modo de tableta? No estás solo. Este puede ser un proceso difícil y tedioso, especialmente si nunca lo has hecho antes. ¡No tengas miedo! Esta guía lo guiará a través de los pasos de cambiar del modo de escritorio al modo de tableta en Windows 11. Con esta guía, estará listo para tomar su dispositivo en la marcha y aprovechar al máximo sus características de tableta. ¡Así que sigue leyendo y prepárate para ingresar al mundo del mundo del modo de tableta!
Cambiar al modo de tableta en Windows 11:
- Abra la aplicación "Configuración".
- Haga clic en "Sistema".
- Seleccione la pestaña "Modo de tableta".
- Elija "ON" o "OFF" para habilitar o deshabilitar el modo de la tableta.
El modo tableta le permite usar gestos táctiles y aplicaciones optimizadas para un dispositivo con pantalla táctil. Para volver al modo de escritorio, siga los pasos anteriores y seleccione "APAGADO".

Activación del modo de tableta en Windows 11
Windows 11 es la última versión del sistema operativo Windows de Microsoft. Está diseñado para proporcionar una experiencia más intuitiva y fácil de usar en una tableta o dispositivo portátil. El sistema operativo incluye una función de modo de tableta que se puede usar para cambiar entre el modo de escritorio tradicional y una interfaz de usuario optimizada con toque. En este artículo, explicaremos cómo activar el modo tableta en Windows 11.
El primer paso para activar el modo de tableta en Windows 11 es abrir el menú Inicio. Esto se puede hacer haciendo clic en el logotipo de Windows en la esquina inferior izquierda de la pantalla. Una vez que el menú de inicio esté abierto, haga clic en el icono "Configuración", que se encuentra en la esquina inferior izquierda del menú.
Navegar a la configuración del modo de tableta
Una vez que se haya abierto el menú Configuración, haga clic en la opción "Sistema" en la lista de opciones disponibles. Esto abrirá el menú del sistema, que contiene varias configuraciones del sistema. En el menú del sistema, haga clic en la opción "Modo de tableta" para abrir la configuración del modo tableta.
En la configuración del modo de tableta, encontrará algunas opciones que se pueden usar para personalizar la forma en que se comporta Windows 11 cuando está en modo tableta. La configuración más importante aquí es la opción "Cuando estoy iniciando sesión", que le permite elegir entre usar un modo de escritorio tradicional o una interfaz de usuario optimizada táctil.
Seleccionando un modo de tableta
Una vez que se haya seleccionado la opción "Cuando inicie sesión", se le presentará dos opciones: "Use el modo de escritorio" y "Use el modo de tableta". Seleccione la opción "Usar el modo de tableta" para cambiar a la interfaz de usuario optimizada táctil. Una vez que se haya seleccionado esta opción, Windows 11 cambiará automáticamente al modo de la tableta siempre que se reinicie o cuando el usuario se inicie.
Hacer el modo de tableta permanente
Si desea que el modo de la tableta sea el modo predeterminado de Windows 11, puede hacerlo habilitando la opción "Realizar el modo de tableta predeterminado", que se encuentra debajo de la opción "Cuando inicio sesión". Esto asegurará que Windows 11 siempre se abra en modo tableta, a menos que el usuario cambie manualmente al modo de escritorio. Una vez que esta opción se haya habilitado, Windows 11 siempre se abrirá en modo tableta.
Usando el modo de tableta con un teclado y un mouse
Aunque el modo de la tableta está optimizado para dispositivos táctiles, también se puede usar con métodos de entrada tradicionales, como un teclado y un mouse. Para hacer esto, deberá habilitar la opción "Permitir el uso de un teclado y el mouse en modo tableta", que se encuentra debajo de la configuración "Modo de tableta". Una vez que esta opción se ha habilitado, se puede usar un teclado y un mouse para interactuar con Windows 11 en modo tableta.
Personalización del modo de tableta
La configuración del modo de tableta también le permite personalizar la apariencia y el comportamiento de Windows 11 cuando está en modo tableta. Puede cambiar la imagen de fondo, ajustar la ubicación de la barra de tareas e incluso cambiar el tamaño del teclado en pantalla.
Desactivar el modo de tableta
Si ya no desea usar el modo de tableta, puede deshabilitarlo seleccionando la opción "Usar el modo de escritorio" debajo de la opción "Cuando inicie sesión". Esto volverá a cambiar de Windows 11 al modo de escritorio tradicional.
Preguntas frecuentes
Pregunta 1: ¿Qué es el modo de la tableta en Windows 11?
Respuesta: el modo de la tableta es una característica en Windows 11 que le permite usar su computadora como una tableta. Optimiza la interfaz de usuario de Windows 11 para dispositivos táctiles, y facilita el uso de aplicaciones y programas sobre la marcha. También le permite acceder a todos sus programas y aplicaciones de la misma manera, sin importar qué tipo de dispositivo esté utilizando.
Pregunta 2: ¿Cómo accedo al modo de tableta en Windows 11?
Respuesta: Para acceder al modo de tableta en Windows 11, haga clic en el icono de Centro de Acción en la esquina inferior derecha de la barra de tareas. Este ícono parece una burbuja de chat con un icono de COG. Esto abrirá el Centro de Action, donde puede hacer clic en el botón Modo de la tableta para cambiar al modo tableta.
Pregunta 3: ¿Cómo vuelvo al modo de escritorio desde el modo tableta?
Respuesta: Para volver al modo de escritorio desde el modo de la tableta en Windows 11, haga clic en el icono de Action Center en la esquina inferior derecha de la barra de tareas. Este ícono parece una burbuja de chat con un icono de COG. Esto abrirá el Centro de Acciones, donde puede hacer clic en el botón Modo de escritorio para volver al modo de escritorio.
Pregunta 4: ¿Cómo personalizo el modo de la tableta en Windows 11?
Respuesta: Para personalizar el modo tableta en Windows 11, haga clic en el botón Inicio y luego haga clic en Configuración. En la ventana Configuración, haga clic en el sistema y luego haga clic en Modo de tableta. Desde aquí, puede personalizar la configuración para el modo de tableta, como si muestra o no la barra de tareas y otros elementos en la pantalla, o si muestra o no el menú de inicio cuando está en modo de tableta.
Pregunta 5: ¿Cómo ajusto el tamaño de las aplicaciones en modo tableta?
Respuesta: Para ajustar el tamaño de las aplicaciones en modo tableta en Windows 11, abra el Centro de Acciones y luego haga clic en el botón Modo de tableta. Esto abrirá la configuración del modo tableta, donde puede ajustar el tamaño de las aplicaciones y los programas. Puede ajustar el tamaño de las aplicaciones haciendo clic en el menú desplegable "Tamaño de todas las aplicaciones" y luego seleccionando el tamaño que desea.
Pregunta 6: ¿Puedo usar mi teclado y mouse con el modo de tableta?
Respuesta: Sí, puede usar su teclado y mouse con el modo de tableta en Windows 11. Cuando cambie al modo de tableta, su teclado y mouse seguirán funcionando como normales. También puede usar la pantalla táctil para interactuar con aplicaciones, programas y Windows.
Windows 11 no tiene modo de tableta dedicado, se fusionará y se adaptará a las pantallas táctiles
Si está buscando aprovechar las nuevas funciones del modo de tableta disponibles en Windows 11, ahora sabe exactamente cómo hacer el interruptor. Cambiar al modo de tableta es un proceso simple y directo que le permitirá aprovechar al máximo su dispositivo. Con la ayuda de esta guía, puede hacer los cambios necesarios rápida y fácilmente para poner en funcionamiento su dispositivo en modo tableta.




