Cómo bloquear Windows 10
¿Le preocupa la seguridad de sus datos en su computadora con Windows 10? ¿Está buscando formas de protegerlo de cualquier acceso no autorizado? Con las funciones de seguridad avanzadas ofrecidas por Windows 10, puede bloquear fácilmente su computadora para mantener sus datos seguros. En este artículo, le mostraremos cómo bloquear Windows 10 con solo unos pocos pasos simples.
Bloquear su computadora con Windows 10 es un proceso simple. Para hacerlo, siga estos pasos:
- Haga clic en el menú Inicio de Windows.
- En la esquina inferior izquierda, seleccione el icono del usuario.
- Haga clic en la opción de bloqueo.
- Su computadora estará bloqueada y aparecerá la pantalla de inicio de sesión.
También puede bloquear su computadora presionando Windows+L en tu teclado.
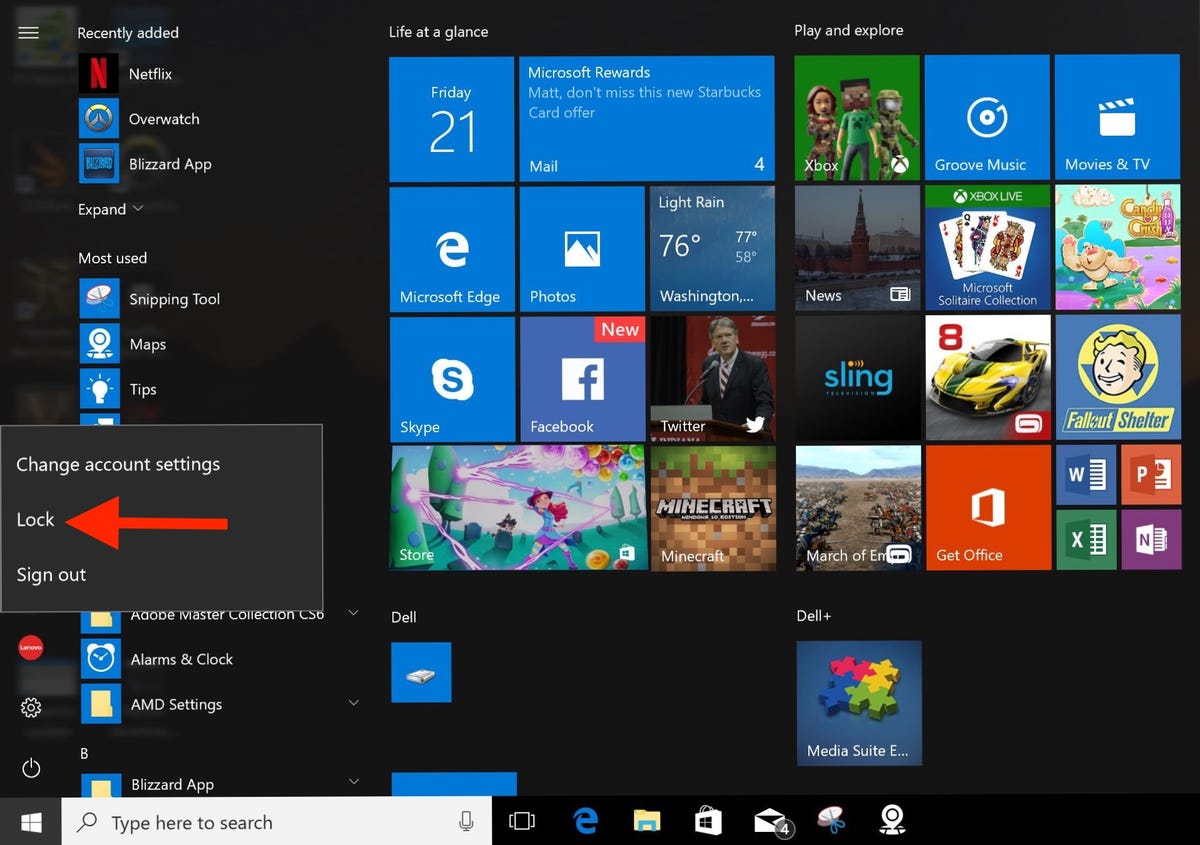
Cómo bloquear Windows 10
Bloquear su computadora Windows 10 es un paso de seguridad importante para proteger sus datos. Este proceso es fácil y se asegurará de que su computadora esté segura cuando se vaya. Con algunos pasos simples, puede bloquear su computadora con Windows 10 y proteger sus datos de los ojos indiscretas.
Usando la tecla Windows + L
Uno de los métodos más rápidos para bloquear su computadora es usar la combinación de la tecla Windows + L. Esto bloqueará su computadora y lo llevará a la pantalla de bloqueo. Para desbloquearlo nuevamente, deberá ingresar su contraseña o PIN. Esta es una forma rápida y fácil de bloquear su computadora en un apuro.
Otra forma de bloquear su computadora es usar el menú Inicio. Haga clic en el menú Inicio, luego seleccione el icono del usuario en la esquina superior derecha. Desde aquí, seleccione la opción de bloqueo. Esto bloqueará su computadora y deberá ingresar su contraseña o PIN para desbloquearla nuevamente.
Usando el atajo de teclado CTRL + ALT + Eliminar
Otra forma rápida de bloquear su computadora es usar el atajo de teclado CTRL + ALT + Eliminar. Esto aparecerá en la pantalla de bloqueo, donde puede ingresar su contraseña o PIN para desbloquear su computadora. Esta es una excelente manera de bloquear rápidamente su computadora cuando tiene prisa.
Usando la pantalla de bloqueo
También puede usar la pantalla de bloqueo para bloquear su computadora. Para hacer esto, haga clic en el menú Inicio y seleccione el icono del usuario en la esquina superior derecha. Desde aquí, seleccione la opción de bloqueo. Esto bloqueará su computadora y deberá ingresar su contraseña o PIN para desbloquearla nuevamente.
Usando una contraseña o PIN
Cuando configure su computadora Windows 10 por primera vez, se le pedirá que establezca una contraseña o un PIN. Esto se usa para desbloquear su computadora cuando la bloquea. Si alguna vez olvida su contraseña o PIN, puede restablecerla con su cuenta de Microsoft.
Usando un protector de pantalla
Otra forma de bloquear su computadora con Windows 10 es usar un protector de pantalla. Un protector de pantalla bloqueará automáticamente su computadora después de un período de inactividad. Para configurar un ahorro de pantalla, vaya al menú Inicio y seleccione la opción Configuración. Luego seleccione Personalización, luego bloquee la pantalla. Desde aquí, puede elegir un ahorro de pantalla y establecer el límite de tiempo antes de que bloquee su computadora.
Usando una aplicación de terceros
Si desea una capa adicional de seguridad, también puede usar una aplicación de terceros para bloquear su computadora. Hay muchas aplicaciones disponibles que ofrecen características de seguridad adicionales, como bloquear la computadora después de una cierta cantidad de tiempo o requerir una contraseña o pin cuando intenta desbloquearla.
Preguntas frecuentes
P. ¿Cuál es la forma más rápida de bloquear mi computadora con Windows 10?
R. La forma más rápida de bloquear su computadora Windows 10 es presionar la "tecla Windows" + "L" en su teclado. Este atajo bloqueará inmediatamente su computadora y aparecerá la pantalla de bloqueo. Tendrá que ingresar su contraseña para volver a su computadora. Esta es la forma más rápida de bloquear su computadora y evitar el acceso no autorizado.
P. ¿Cómo configuro Windows 10 para bloquear automáticamente después de la inactividad?
A. Para configurar su computadora Windows 10 para bloquear automáticamente después de un período de inactividad, vaya al panel de control, luego seleccione "Sistema y seguridad". En este menú, seleccione "Opciones de alimentación" y luego navegue a la sección "Requerir una contraseña en la activación". En esta sección, puede configurar su computadora para bloquear después de un cierto tiempo de inactividad. También puede controlar cuánto tiempo permanecerá la computadora cuando esté inactiva.
P. ¿Cómo bloqueo Windows 10 con una contraseña?
R. Para bloquear su computadora con Windows 10 con una contraseña, primero deberá configurar una contraseña. Para hacer esto, vaya a la aplicación Configuración en su computadora Windows 10, luego seleccione "Cuentas" y luego "Opciones de inicio de sesión". En este menú, encontrará la opción de configurar una contraseña. Una vez que haya configurado una contraseña para su cuenta, puede bloquear su computadora en cualquier momento presionando la "tecla Windows" + "L" en su teclado. Esto le pedirá que ingrese su contraseña antes de que pueda acceder a su computadora.
P. ¿Cómo bloqueo mi computadora con Windows 10 de forma remota?
R. Para bloquear su computadora Windows 10 de forma remota, deberá usar un programa de acceso remoto como TeamViewer. Con TeamViewer, puede acceder de forma remota a su computadora Windows 10 desde otro dispositivo. Una vez conectado, puede bloquear su computadora haciendo clic en el botón "Bloquear la computadora" en la ventana TeamViewer. Esto bloqueará inmediatamente su computadora y le pedirá que ingrese su contraseña antes de que pueda obtener acceso.
P. ¿Cómo bloqueo mi computadora con Windows 10 usando mi cuenta de Microsoft?
R. Puede bloquear su computadora con Windows 10 usando su cuenta de Microsoft yendo a la aplicación Configuración en su computadora, luego seleccionando "Cuentas" y luego "Opciones de inicio de sesión". En este menú, encontrará la opción de "iniciar sesión con una cuenta de Microsoft". Una vez que haya configurado una cuenta de Microsoft, puede bloquear su computadora en cualquier momento presionando la tecla "Windows" + "L" en su teclado. Esto le pedirá que ingrese las credenciales de su cuenta de Microsoft antes de poder acceder a su computadora.
P. ¿Cómo bloqueo mi computadora con Windows 10 con una huella digital?
R. Para bloquear su computadora con Windows 10 con una huella digital, primero deberá configurar un lector de huellas digitales. La mayoría de las computadoras portátiles modernas vienen preinstaladas con un lector de huellas digitales y también puede comprar un lector de huellas digitales independiente para su computadora de escritorio. Una vez que haya configurado el lector de huellas dactilares, puede ir a la aplicación Configuración en su computadora, luego seleccionar "cuentas" y luego "opciones de inicio de sesión". En este menú, encontrará la opción de "configurar una huella digital" que le permitirá configurar una huella digital para bloquear su computadora. Una vez que haya configurado la huella digital, puede bloquear su computadora en cualquier momento presionando la "tecla Windows" + "L" en su teclado. Esto le pedirá que escanee su huella digital antes de que pueda acceder a su computadora.
Windows 10 Cómo proteger contraseña su PC
Bloquear su computadora Windows 10 es un paso importante para proteger sus datos y su seguridad. Es un proceso fácil que solo toma unos segundos y se puede completar en unos pocos pasos simples. Con la configuración correcta, puede asegurarse de que su computadora esté segura y segura, para que pueda tener tranquilidad mientras está lejos de su máquina. Bloquee su computadora Windows 10 hoy y disfrute de la seguridad y la tranquilidad adicionales.




