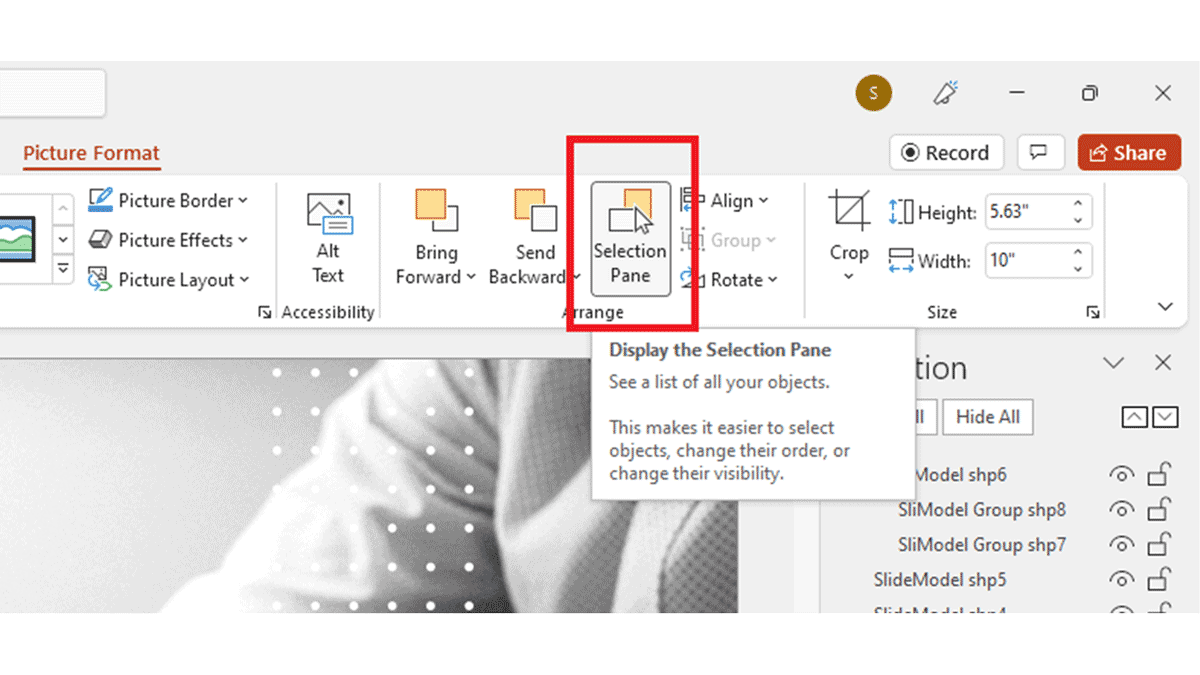
¿Cómo bloquear las imágenes en PowerPoint?
¿Está buscando asegurar su presentación de PowerPoint con imágenes importantes? ¿Ha estado buscando un método confiable para bloquear las imágenes en PowerPoint? Bueno, ¡estás de suerte! En este tutorial, aprenderá cómo bloquear fácilmente las imágenes en PowerPoint para proteger su presentación de cualquier cambio o alteraciones no autorizadas. Lo guiaremos a través de los simples pasos necesarios para asegurar sus imágenes y evitar modificaciones accidentales o intencionales. Entonces, si está listo para aprender a bloquear las imágenes en PowerPoint, ¡siga leyendo!
Para bloquear una imagen en PowerPoint, siga estos pasos:
- Haga clic derecho en la imagen y seleccione "Tamaño y posición".
- En la ventana "Tamaño y posición", marque la casilla "Relación de aspecto de bloqueo".
- Haga clic en "Aceptar" para aplicar los cambios.
Ahora, la relación de aspecto de la imagen está bloqueada y no se distorsionará cuando la cambie.

Bloqueo de imágenes en PowerPoint: guía paso a paso
PowerPoint es un poderoso programa de presentación que permite a los usuarios crear diapositivas de aspecto profesional con facilidad. Una de las características más útiles de PowerPoint es la capacidad de bloquear las imágenes para que no puedan moverse, redimensionarse o eliminar. Este tutorial le mostrará cómo bloquear las imágenes en PowerPoint para que permanezcan en su lugar.
El primer paso para bloquear una imagen en PowerPoint es seleccionar la imagen. Esto se puede hacer haciendo clic en la imagen con el mouse o presionando las teclas "CTRL" y "A" en el teclado. Una vez que se selecciona la imagen, la imagen se resaltará con un borde azul.
El segundo paso es abrir la ventana de la imagen de formato. Esto se puede hacer haciendo clic en la pestaña "Formato" en la parte superior de la ventana PowerPoint o haciendo clic derecho en la imagen y seleccionando "Imagen de formato".
Cerrar la imagen
El siguiente paso es bloquear la imagen en su lugar. Esto se puede hacer seleccionando la pestaña "Tamaño y posición" en la ventana de imagen de formato. Debajo de la pestaña "Tamaño y posición", habrá una casilla de verificación etiquetada como "Bloqueo" junto a la sección "Tamaño". Verificar esta caja bloqueará la imagen en su lugar y evitará que se mueva, redimense o elimine.
El último paso es hacer clic en el botón "Aceptar" en la parte inferior de la ventana de la imagen de formato para guardar los cambios. La imagen ahora está bloqueada en su lugar y permanecerá en la misma posición y tamaño hasta que se retire el bloqueo.
Desbloquear la imagen
Si el usuario necesita hacer cambios en la imagen, el bloqueo se puede eliminar fácilmente. Para hacer esto, el usuario debe abrir la ventana de la imagen de formato nuevamente y desmarcar el cuadro "Bloquear". La imagen se puede mover, redimensionarse o eliminarse según sea necesario.
Consejos y trucos
Cuando se trabaja con imágenes en PowerPoint, es importante recordar siempre bloquear las imágenes después de haber sido colocadas. Esto evitará cambios o eliminaciones accidentales de las imágenes. También es importante recordar desbloquear la imagen antes de hacer cambios.
Solución de problemas
Si el icono de bloqueo no es visible en la ventana de la imagen de formato, significa que la imagen no está seleccionada. Para seleccionar la imagen, simplemente haga clic en ella con el mouse o presione las teclas "CTRL" y "A" en el teclado. Una vez que se selecciona la imagen, el icono de bloqueo se volverá visible y la imagen se puede bloquear.
Preguntas frecuentes
¿Cuál es el propósito de bloquear las imágenes en PowerPoint?
El propósito de bloquear las imágenes en PowerPoint es proteger la imagen de ser cambiado o eliminado intencionalmente accidental o intencionalmente. Cuando una imagen está bloqueada, nadie puede moverse, eliminarla o cambiarla. Esto puede ser especialmente útil al crear presentaciones que deben imprimirse o compartirse con otros. Las imágenes de bloqueo también pueden ayudar a mantener la consistencia durante la presentación.
¿Cómo bloqueo las imágenes en PowerPoint?
Para bloquear las imágenes en PowerPoint, seleccione la imagen que desea bloquear haciendo clic en ella. Luego, haga clic con el botón derecho en la imagen y seleccione "Imagen de formato" en el menú. Una vez que aparezca la ventana de la imagen de formato, seleccione la pestaña "Tamaño y posición". En la parte inferior de la ventana, verá una casilla de verificación etiquetada como "relación de aspecto de bloqueo". Marque esta casilla para bloquear la imagen. También puede verificar la casilla "Lock" para bloquear la imagen en su lugar.
¿Qué otras opciones tengo al bloquear las imágenes en PowerPoint?
Además de bloquear la relación de aspecto y la posición de la imagen, también puede bloquear el color, la transparencia y el cultivo de la imagen. Para hacer esto, seleccione la imagen y haga clic con el botón derecho. Seleccione "Imagen de formato" del menú. Luego, seleccione la pestaña "Colores y líneas". En la parte inferior de la ventana, verá casillas de verificación etiquetadas como "color de imagen de bloqueo" y "transparencia de la imagen de bloqueo". Marque estas casillas para bloquear el color y la transparencia de la imagen. También puede verificar la caja de "bloqueo de la imagen de bloqueo" para bloquear el recorte de la imagen.
¿Qué significa desbloquear una imagen en PowerPoint?
Desbloquear una imagen en PowerPoint significa que la imagen se puede cambiar o eliminar. Para desbloquear una imagen, seleccione y haga clic con el botón derecho. Luego, seleccione "Imagen de formato" del menú. Desactivar la "relación de aspecto de bloqueo", el "color de la imagen de bloqueo", la "transparencia de la imagen de bloqueo" y las casillas de verificación de "recorte de imágenes de bloqueo". Una vez que estas cajas no están marcadas, la imagen se desbloquea y se puede cambiar o eliminar.
¿Puedo bloquear varias imágenes a la vez en PowerPoint?
Sí, puede bloquear varias imágenes a la vez en PowerPoint. Para hacer esto, seleccione las imágenes que desea bloquear manteniendo presionada la tecla "CTRL" y haciendo clic en cada imagen. Luego, haga clic con el botón derecho en una de las imágenes seleccionadas y seleccione "Imagen de formato" en el menú. En la ventana de la imagen de formato, verifique la "relación de aspecto de bloqueo", el "color de la imagen de bloqueo", la "transparencia de la imagen de bloqueo" y las casillas de verificación de "recorte de imágenes de bloqueo". Una vez que se marcan estas casillas, todas las imágenes seleccionadas se bloquearán.
¿Puedo bloquear una diapositiva completa en PowerPoint?
Sí, puede bloquear una diapositiva completa en PowerPoint. Para hacer esto, primero seleccione la diapositiva haciendo clic en el número de deslizamiento en el panel izquierdo. Luego, haga clic con el botón derecho en la diapositiva y seleccione "Formato de diapositiva" en el menú. En la ventana de diapositivas de formato, verifique la casilla de verificación "Bloquear objetos". Una vez que se marque esta casilla, todos los objetos en la diapositiva se bloquearán.
Cómo bloquear elementos en PowerPoint para que no se puedan mover
En conclusión, bloquear las imágenes en PowerPoint es una forma efectiva de proteger las imágenes y otros elementos de su presentación. Se necesitan solo unos pocos pasos simples para bloquear una imagen, y puede desbloquearlos fácilmente cuando sea necesario. Con esta técnica simple, puede mantener su presentación segura y asegurarse de que no se realicen cambios no autorizados. Entonces, ¿qué estás esperando? ¡Llegue a bloquear sus imágenes en PowerPoint hoy!




