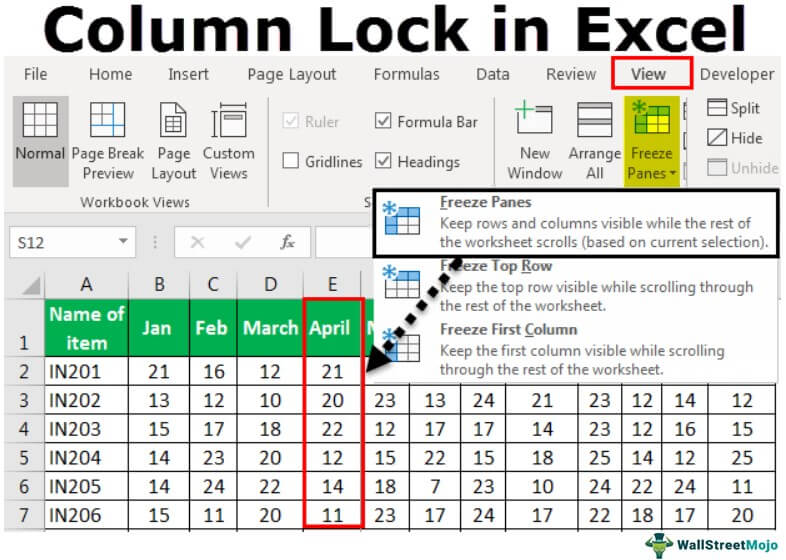
¿Cómo bloquear la columna en Excel?
Si es un usuario de Microsoft Excel, sabe lo frustrante que puede ser cuando necesita bloquear una columna específica en su hoja de cálculo. Ya sea que necesite proteger los datos en esa columna o simplemente evitar que cambie cuando inserta o elimina filas o columnas, bloquear la columna puede ser un salvavidas. En este artículo, repasaremos los pasos para bloquear rápida y fácilmente una columna en Excel.
- En Excel, seleccione la (s) columna (s) que desea bloquear
- Haga clic con el botón derecho y seleccione "Formato de celdas"
- En la pestaña "Protección", marque la casilla "bloqueada"
- Haga clic en "Aceptar"
- Vaya a la pestaña "Revisión" y seleccione "Proteger Hoja"
- Ingrese una contraseña (opcional) y marque la casilla "bloqueada"
- Haga clic en "Aceptar"
Ahora las columnas seleccionadas están bloqueadas y no se pueden editar a menos que se ingrese la contraseña.
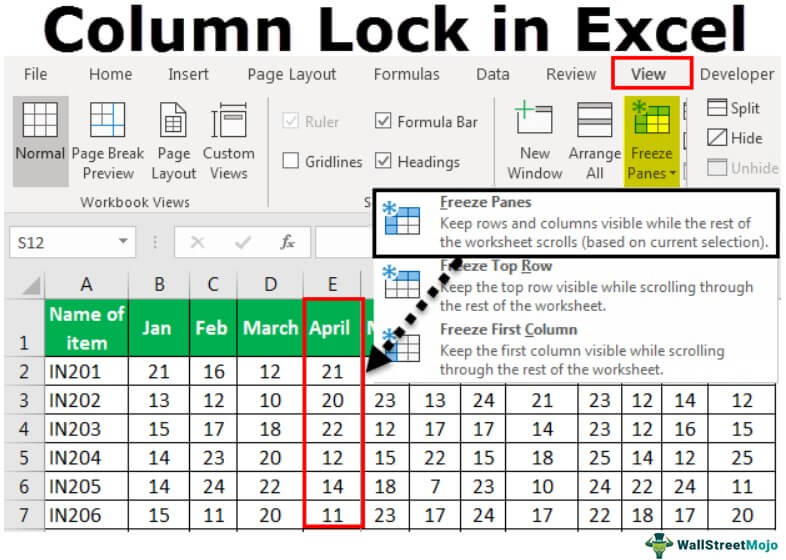
Columnas de bloqueo en Excel
Microsoft Excel es un poderoso programa de hoja de cálculo que permite a los usuarios organizar y manipular datos. Una de las muchas características de Excel es el bloqueo de columnas, lo que permite a los usuarios proteger los datos en una columna de ser alterados o editados. Este tutorial explicará cómo bloquear las columnas en Excel para proteger los datos importantes de ser cambiados.
Uno de los usos más comunes para bloquear columnas en Excel es proteger los datos en una columna de ser alterados o editados inadvertidamente. Esta característica es especialmente útil cuando se trata de grandes hojas de cálculo que contienen muchos datos. Al bloquear las columnas, los usuarios pueden asegurarse de que sus datos sigan siendo consistentes y precisos.
Otro uso para bloquear columnas en Excel es evitar que los usuarios eliminen o muevan los datos en una columna. Esto es especialmente útil cuando se trabaja con grandes conjuntos de datos que tienen muchas columnas y filas. Al bloquear las columnas, los usuarios pueden asegurarse de que los datos en la columna permanezcan en su lugar y no se eliminen o se trasladen accidentalmente a una parte diferente de la hoja de cálculo.
Pasos para bloquear columnas en Excel
El primer paso para bloquear las columnas en Excel es seleccionar la columna o columnas que desea proteger. Para hacer esto, simplemente haga clic en el encabezado de la columna y luego arrastre su mouse para seleccionar el rango de columnas que desea bloquear.
Una vez que se han seleccionado las columnas, el siguiente paso es ir a la pestaña Inicio y hacer clic en el botón Formato. Esto abrirá un menú de opciones, una de las cuales es la opción de hoja de protección. Haga clic en esta opción para abrir el cuadro de diálogo Protect Sheet.
En el cuadro de diálogo Proteger Hoja, marque la casilla junto a la opción "bloqueada". Esto bloqueará las columnas seleccionadas y evitará que cualquier persona edite o elimine los datos en esas columnas. Una vez hecho esto, haga clic en el botón Aceptar para guardar los cambios.
Desbloqueo de columnas en Excel
Si alguna vez necesita desbloquear las columnas en Excel, el proceso es bastante sencillo. Simplemente seleccione la columna o columnas que desea desbloquear y luego vaya a la pestaña Inicio y haga clic en el botón Formato.
En el menú Formato, haga clic en la opción Protect Sheet. Esto abrirá el cuadro de diálogo Proteger Hoja. En el cuadro de diálogo, desmarque el cuadro junto a la opción "bloqueada" y luego haga clic en el botón Aceptar para guardar los cambios.
Consejos y trucos para bloquear columnas en Excel
Al bloquear las columnas en Excel, es importante recordar que las columnas bloqueadas permanecerán bloqueadas incluso si los datos en la columna se cambian o eliminan. Esto significa que si ha bloqueado una columna, cualquier cambio o eliminación a los datos en esa columna aún estará protegido.
También es importante recordar que las columnas de bloqueo en Excel no protegerán los datos en la columna de ser editados o eliminados. Si alguien tiene acceso a la hoja de cálculo, aún puede editar o eliminar los datos en las columnas bloqueadas.
Finalmente, es importante tener en cuenta que el bloqueo de columnas en Excel no protegerá los datos en la columna de ser movidos o copiados. Si alguien tiene acceso a la hoja de cálculo, aún puede moverse o copiar los datos en las columnas bloqueadas.
Conclusión
Bloquear columnas en Excel es una excelente manera de proteger los datos importantes de ser cambiados o eliminados inadvertidamente. Siguiendo los pasos descritos en este tutorial, los usuarios pueden bloquear y desbloquear fácilmente las columnas en sus hojas de cálculo. También es importante tener en cuenta que el bloqueo de columnas en Excel no protegerá los datos en la columna de ser editados, eliminados, movidos o copiados.
Preguntas frecuentes relacionadas
¿Qué está bloqueando una columna en Excel?
Bloquear una columna en Excel es una forma de evitar que una cierta columna se mueva o modifique. Esto se realiza configurando la columna para que esté "congelada" o "inmovible", de modo que cuando se despliegue horizontalmente a través de la hoja de cálculo, la columna bloqueada permanecerá a la vista. Esto es útil cuando tiene un conjunto de columnas que desea mantener visibles, como encabezados o etiquetas, mientras se desplaza por el resto de la hoja de cálculo.
¿Cómo bloqueo una columna en Excel?
Para bloquear una columna en Excel, primero deberá seleccionar la columna que desea bloquear. Luego, navegue a la pestaña "Ver" en la barra de menú superior y seleccione la opción "Panes de congelación". Desde aquí, puede seleccionar "Panes de congelación" para bloquear la columna seleccionada en su lugar. Alternativamente, puede seleccionar "Freeze First Column" para bloquear la primera columna en la hoja de cálculo.
¿Cómo desbloqueo una columna en Excel?
Para desbloquear una columna en Excel, primero deberá seleccionar la columna que desea desbloquear. Luego, navegue a la pestaña "Ver" en la barra de menú superior y seleccione la opción "Panes de descongelación". Esto desbloqueará la columna seleccionada y permitirá que se mueva o modifique.
¿Puedo bloquear varias columnas en Excel?
Sí, puede bloquear varias columnas en Excel. Para hacer esto, primero deberá seleccionar las columnas que desea bloquear. Luego, navegue a la pestaña "Ver" en la barra de menú superior y seleccione la opción "Panes de congelación". Desde aquí, puede seleccionar "Panes de congelación" para bloquear las columnas seleccionadas en su lugar.
¿Puedo bloquear una fila en Excel?
Sí, puede bloquear una fila en Excel. Para hacer esto, primero deberá seleccionar la fila que desea bloquear. Luego, navegue a la pestaña "Ver" en la barra de menú superior y seleccione la opción "Panes de congelación". Desde aquí, puede seleccionar la "Filada de congelación superior" para bloquear la fila seleccionada en su lugar.
¿Puedo bloquear una columna y una fila en Excel?
Sí, puede bloquear una columna y una fila en Excel. Para hacer esto, primero deberá seleccionar la fila y la columna que desea bloquear. Luego, navegue a la pestaña "Ver" en la barra de menú superior y seleccione la opción "Panes de congelación". Desde aquí, puede seleccionar "Panes de congelación" para bloquear la fila y la columna seleccionadas en su lugar.
Tener sus datos organizados y seguros es una parte clave de cualquier flujo de trabajo de Excel exitoso. Las columnas de bloqueo pueden ayudar a garantizar que sus datos permanezcan sin cambios, y que cualquier cambio que se realice en su hoja de trabajo se realice de manera intencional. Con los pasos fáciles de seguir descritos en este artículo, puede bloquear rápida y fácilmente las columnas en sus hojas de trabajo de Excel. Al utilizar el poder de las características de Excel, puede tener tranquilidad al saber que sus datos son seguros y que su flujo de trabajo está organizado.




