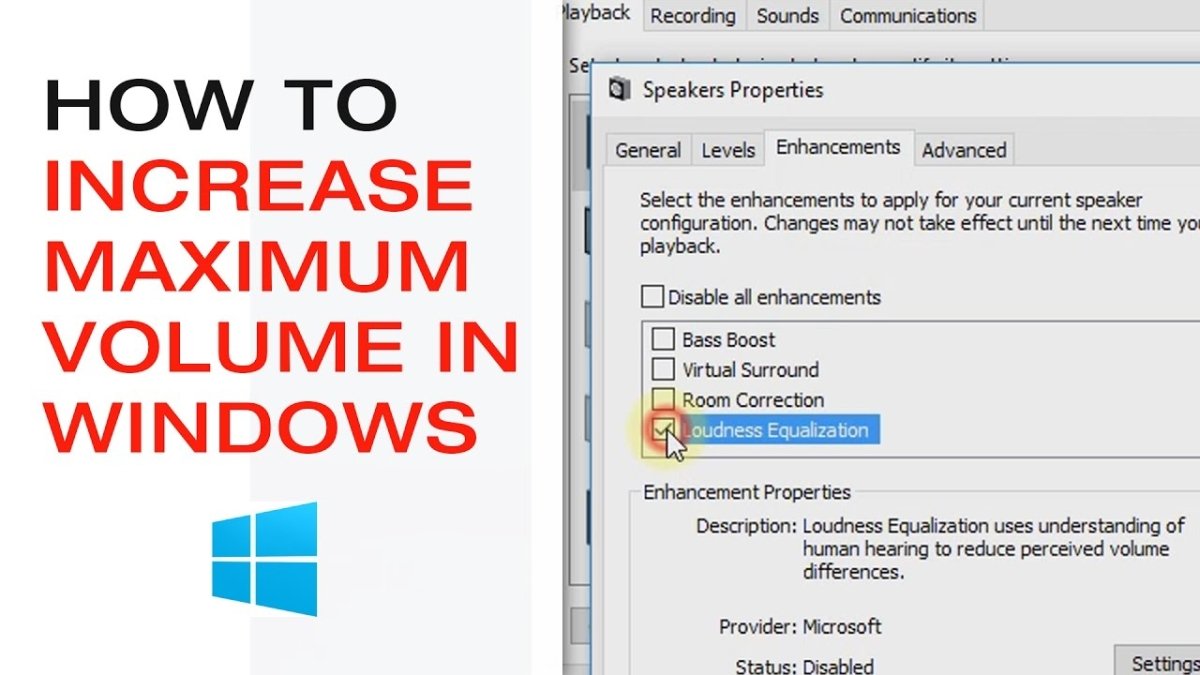
¿Cómo aumentar el volumen en Windows 10?
¿Le resulta difícil escuchar el audio desde su computadora? ¿O tal vez el volumen es demasiado bajo y quieres que sea más fuerte? ¡No te preocupes, no tienes que sufrir en silencio! En este artículo, le mostraremos cómo aumentar el volumen en Windows 10, para que pueda ajustar el sonido al nivel que necesita.
Para subir el volumen en Windows 10:
- Ir al Bandeja del sistema en la esquina inferior derecha de su pantalla.
- Haga clic derecho en el Ícono del altavoz.
- Seleccione el Mezclador de volumen abierto opción.
- Ajuste el nivel de volumen al nivel deseado.

¿Cómo ajustar el volumen en Windows 10?
Ajustar el volumen en su computadora Windows 10 es una tarea simple. Se puede hacer en unos pocos pasos. Ya sea que esté buscando aumentar o disminuir el volumen de su computadora, puede hacerlo fácilmente siguiendo los simples pasos descritos en esta guía.
El primer paso es localizar el icono de volumen en su barra de tareas. Este ícono parece un altavoz y generalmente se encuentra en la esquina inferior derecha de la pantalla. Si no puede encontrar el icono de volumen, puede acceder fácilmente al hacer clic en el icono de notificación ubicado en la misma área. Una vez que haya localizado el icono de volumen, haga clic en él.
En el siguiente paso, se le presentará una ventana que contiene varias opciones. La primera opción es el control deslizante de volumen. Este control deslizante le permite ajustar el volumen general de su computadora. Puede arrastrar el control deslizante hacia la izquierda para disminuir el volumen, o a la derecha para aumentar el volumen. La segunda opción es el mezclador de audio. Esto le permite ajustar el volumen de programas o aplicaciones individuales en su computadora.
Ajustar el volumen en programas individuales
Si desea ajustar el volumen de un programa o aplicación específica, puede usar la opción de mezclador de audio. Para hacer esto, simplemente haga clic en el programa o el nombre de la aplicación en la lista y luego ajuste el control deslizante de volumen al nivel deseado. También puede ajustar el nivel de volumen de canales de audio individuales, como altavoces o auriculares.
Una vez que haya terminado de ajustar el volumen de su computadora, puede hacer clic en el botón "Aplicar" para guardar sus cambios. Su configuración de volumen ahora se aplicará a todas las aplicaciones y programas.
Uso de teclas de acceso directo para ajustar el volumen
También puede usar teclas de acceso directo para ajustar rápidamente el volumen de su computadora. Simplemente presione la tecla Windows y la tecla "+" para aumentar el volumen, o la tecla Windows y la tecla "-" para disminuir el volumen. También puede presionar la tecla Windows y la tecla "V" para aparecer la ventana de mezclador de audio.
Usando la configuración de sonido
Si desea acceder a la configuración más avanzada para su sonido, puede abrir la ventana de configuración de sonido. Para hacer esto, abra el menú de inicio y escriba "Configuración de sonido" en la barra de búsqueda. Cuando se abre la ventana, puede ajustar el volumen, así como otras configuraciones de sonido.
Uso de aplicaciones de terceros para ajuste de volumen
Si desea más control sobre su configuración de volumen, puede usar aplicaciones de terceros. Estas aplicaciones le permiten ajustar el volumen de programas individuales, así como establecer diferentes perfiles para diferentes actividades. También generalmente vienen con una amplia gama de efectos de sonido, como el impulso de bajo o el sonido envolvente.
Usando la tienda Windows
La tienda Windows es un excelente lugar para encontrar aplicaciones de terceros para el ajuste de volumen. Simplemente escriba el "volumen" en la barra de búsqueda y se le presentará una lista de aplicaciones que se pueden usar para ajustar el volumen de su computadora.
Uso de sitios web de terceros
Si desea encontrar más aplicaciones de terceros para el ajuste de volumen, también puede buscar sitios web como Softpedia o SourceForge. Estos sitios web contienen una amplia gama de aplicaciones para todo tipo de propósitos, incluido el ajuste de volumen.
Conclusión
Ajustar el volumen de su computadora Windows 10 es una tarea simple que se puede hacer en unos pocos pasos. Ya sea que esté buscando aumentar o disminuir el volumen de su computadora, puede hacerlo fácilmente siguiendo los simples pasos descritos en esta guía. También puede usar aplicaciones o sitios web de terceros para encontrar opciones más avanzadas para el ajuste de volumen.
Pocas preguntas frecuentes
P1: ¿Cómo aumento el volumen en mi computadora con Windows 10?
A1: Para aumentar el volumen en una computadora con Windows 10, primero ubique el icono del altavoz en la esquina inferior derecha de la barra de tareas. Haga clic derecho en el icono y seleccione "Abrir mezclador de volumen". Esto abrirá la ventana del mezclador de volumen donde puede ajustar el volumen para cada programa que se ejecuta en su computadora. También puede usar el control deslizante para ajustar el volumen general del sistema. Si no puede encontrar el icono del altavoz, también puede acceder a la ventana del mezclador de volumen yendo al menú Inicio y seleccionando "Configuración", luego "Sistema", luego "Sound".
P2: ¿Cómo subo el volumen de mi teclado?
A2: para subir el volumen en su teclado, deberá ajustar la configuración en el panel de control de Windows 10. Primero, abra el panel de control escribiendo "Panel de control" en el cuadro de búsqueda. Luego, seleccione "Hardware y sonido" y luego "teclado". Desde aquí, puede ajustar el volumen tanto para el teclado como para el micrófono. También puede ajustar la configuración de la entrada y salida de audio si su teclado tiene estas características.
P3: ¿Cómo ajusto el volumen en mis auriculares?
A3: Si sus auriculares tienen un control de volumen en el cable o en los auriculares mismos, puede ajustar el volumen con la perilla o la rueda. Si sus auriculares no tienen ningún control de volumen externo, deberá ajustar el volumen en su computadora Windows 10. Para hacer esto, ubique el ícono del altavoz en la esquina inferior derecha de la barra de tareas. Haga clic derecho en el icono y seleccione "Abrir mezclador de volumen". Esto abrirá la ventana del mezclador de volumen donde puede ajustar el volumen para cada programa que se ejecuta en su computadora, así como en el volumen general del sistema.
P4: ¿Cómo aumento el volumen de mis altavoces?
A4: Para aumentar el volumen en sus altavoces, ubique el icono del altavoz en la esquina inferior derecha de la barra de tareas. Haga clic derecho en el icono y seleccione "Abrir mezclador de volumen". Esto abrirá la ventana del mezclador de volumen donde puede ajustar el volumen para cada programa que se ejecuta en su computadora, así como en el volumen general del sistema. También puede acceder a la ventana del mezclador de volumen yendo al menú Inicio y seleccionando "Configuración", luego "Sistema", luego "Sound".
P5: ¿Cómo aumento el volumen de un programa específico?
A5: Para aumentar el volumen de un programa específico, ubique el icono del altavoz en la esquina inferior derecha de la barra de tareas. Haga clic derecho en el icono y seleccione "Abrir mezclador de volumen". Esto abrirá la ventana del mezclador de volumen donde puede ajustar el volumen para cada programa que se ejecuta en su computadora. Haga clic en el programa para el que desea ajustar el volumen y use el control deslizante para aumentar o disminuir el volumen. También puede acceder a la ventana del mezclador de volumen yendo al menú Inicio y seleccionando "Configuración", luego "Sistema", luego "Sound".
P6: ¿Cómo verifico el nivel de volumen en mi computadora?
A6: Para verificar el nivel de volumen en su computadora, ubique el icono del altavoz en la esquina inferior derecha de la barra de tareas. Haga clic derecho en el icono y seleccione "Abrir mezclador de volumen". Esto abrirá la ventana del mezclador de volumen donde puede ver el nivel de volumen actual de cada programa que se ejecuta en su computadora. También puede acceder a la ventana del mezclador de volumen yendo al menú Inicio y seleccionando "Configuración", luego "Sistema", luego "Sound".
5 mejores formas de ser más ruidoso y mejor sonido en Windows 10 | Tecnología guía
Hacer que su sonido aparezca en Windows 10 puede ser una herramienta increíblemente útil para escuchar música, ver videos y otras actividades. Con los simples pasos descritos en este artículo, puede aprender rápidamente cómo aumentar el volumen en Windows 10 y maximizar su experiencia de audio. Con la capacidad de personalizar su configuración de sonido, puede encontrar el equilibrio perfecto de sonido y ruido para lo que sea que esté haciendo. Entonces, ¡adelante y aumente el volumen en Windows 10 y disfrute de los sonidos de su mundo digital!




