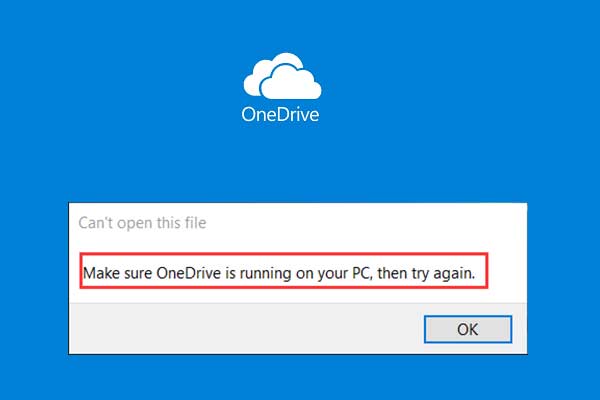
¿Cómo asegurarse de que OneDrive esté funcionando?
OneDrive es una herramienta esencial para muchos usuarios, que ofrece almacenamiento basado en la nube y la capacidad de acceder y compartir archivos desde cualquier dispositivo conectado. Sin embargo, no todos los usuarios están familiarizados con el proceso de asegurarse de que su onedrive se esté ejecutando correctamente. En este artículo, proporcionaremos una guía paso a paso sobre cómo asegurarse de que OneDrive se esté ejecutando en su sistema.
Guía paso a paso
- Verifique su conexión a Internet: asegúrese de que su dispositivo esté conectado a Internet.
- Verifique su estado de OneDrive: vaya a su configuración OneDrive y verifique si OneDrive está habilitado.
- Consulte su cuenta de Microsoft: asegúrese de haber iniciado sesión en su cuenta de Microsoft.
- Verifique las actualizaciones: verifique las actualizaciones de OneDrive en su dispositivo.
- Verifique cualquier problema: si todavía tiene problemas, verifique si hay problemas conocidos con OneDrive.

¿Cómo sé si OneDrive está funcionando?
OneDrive es un servicio de almacenamiento en la nube de Microsoft. Sincroniza archivos entre una PC de Windows y la nube, lo que le permite acceder y compartirlos desde cualquier lugar. Para saber si OneDrive se está ejecutando y sincronizando correctamente, busque el icono OneDrive en la barra de tareas. Si no está allí, haga clic en la flecha hacia arriba para mostrar íconos ocultos y busque el icono de nube blanco o azul. Si no lo ve, haga clic en la flecha Show Hidden Icons. Si está allí, significa que OneDrive está funcionando.
Para determinar aún más si OneDrive funciona correctamente, haga clic derecho en el icono de la nube. En el menú contextual, seleccione "Configuración", luego vaya a la pestaña "Cuenta". Aquí debería ver su cuenta con un estado de "conectado". Si se lee "no conectado", haga clic en el botón "Iniciar sesión" e ingrese las credenciales de su cuenta de Microsoft. Una vez que haya hecho eso, OneDrive ahora debe estar conectado y en funcionamiento.
Finalmente, puede verificar el estado de todos los archivos que ha almacenado en OneDrive. Haga clic derecho en el icono de la nube y seleccione "Ver problemas de sincronización". Esto mostrará todos los archivos y carpetas que no se han sincronizado correctamente. Si ve algún problema aquí, puede hacer clic en el botón "Resolver" para solucionarlos.
¿Cómo puedo obtener para correr?
Si estás buscando hacerte acumular, ¡estás de suerte! OneDrive es una forma increíblemente simple y eficiente de almacenar y compartir sus archivos, fotos y videos. Es especialmente útil para aquellos con múltiples dispositivos, ya que puede acceder fácilmente a sus archivos desde cualquier dispositivo.
Para comenzar, primero deberá descargar la aplicación OneDrive en cualquier dispositivo compatible. La aplicación está disponible para dispositivos Windows, Mac, Android, iOS y Windows Phone. Una vez que se instale la aplicación, ábrala e inicie sesión con su cuenta de Microsoft. Si aún no tiene una cuenta de Microsoft, puede crear una gratis.
Para agregar archivos a OneDrive, puede arrastrarlos y soltarlos en la ventana de la aplicación desde su computadora, o puede abrir la aplicación y seleccionar los archivos que desea cargar. También puede agregar archivos desde su dispositivo móvil tocando el botón "Agregar archivos" o tomando una foto con su cámara. Una vez que se cargan los archivos, se sincronizarán en todos sus dispositivos.
También puede compartir sus archivos con otras personas enviándoles un enlace. Para hacer esto, simplemente seleccione el archivo que desea compartir, toque el icono de compartir e ingrese la dirección de correo electrónico del destinatario. El destinatario recibirá un correo electrónico con un enlace al archivo, que pueden ver o descargar.
OneDrive facilita el acceso y compartir sus archivos, fotos y videos desde cualquier dispositivo. Con capacidades de configuración y intercambio de archivos fáciles, es una solución de almacenamiento ideal para cualquier persona con múltiples dispositivos.
¿Qué significa cuando dice Asegúrese de que OneDrive se esté ejecutando en su PC?
OneDrive es un servicio de almacenamiento basado en la nube proporcionado por Microsoft. Permite a los usuarios almacenar y acceder a sus datos, documentos, fotos, música y otros archivos de cualquier dispositivo con conexión a Internet. Para asegurarse de que OneDrive se esté ejecutando en su PC, debe instalar la aplicación OneDrive en la computadora.
Para instalar la aplicación, vaya al sitio web de Microsoft Office y haga clic en el icono "OneDrive". Luego, siga las instrucciones para descargar e instalar la aplicación. Una vez instalado, verá un icono para OneDrive en la barra de tareas. También puede abrir la aplicación desde el menú Inicio.
Una vez que haya instalado la aplicación OneDrive, se ejecutará en segundo plano y sincronizará sus archivos en todos sus dispositivos. Podrá acceder a sus archivos desde cualquier lugar, y también puede compartirlos con otros usuarios. Además, si tiene una computadora con Windows 10, puede habilitar la función "Archivos a pedido" que le permite acceder a sus archivos sin tener que descargarlos a su computadora.
En general, asegurarse de que OneDrive se esté ejecutando en su PC requiere que instale la aplicación OneDrive, que se puede hacer fácilmente desde el sitio web de Microsoft Office. Una vez instalado, tendrá acceso a sus archivos desde cualquier lugar y podrá compartirlos con otros usuarios.
¿Qué hacer si OneDrive no está funcionando?
Si OneDrive no se está ejecutando, puede ser difícil acceder a archivos importantes que necesita. Afortunadamente, hay algunos pasos que puede tomar para tratar de resolver el problema.
Primero, reinicie su computadora. Esta es una solución relativamente simple que a menudo puede resolver el problema. Después de reiniciar su computadora, abra la aplicación OneDrive nuevamente para ver si se está ejecutando. Si todavía no se está ejecutando, el siguiente paso es asegurarse de que OneDrive esté actualizado. Consulte la tienda de Microsoft para asegurarse de que OneDrive esté actualizado y tenga la última versión.
El siguiente paso es verificar los problemas con su conexión a Internet. Verifique para asegurarse de que su conexión sea estable y no esté siendo bloqueada por su software de firewall o antivirus. Si el problema persiste, es posible que deba desinstalar y reinstalar la aplicación OneDrive. Desinstalar OneDrive eliminará todos sus archivos, pero puede reinstalarlo e iniciar sesión con la misma cuenta para recuperar el acceso a los archivos.
Si todos estos pasos fallan, puede ser necesario contactar a Microsoft Support para obtener asistencia. Pueden ayudar a identificar el problema y proporcionar una solución para que OneDrive vuelva a funcionar.
Asegúrese de que OneDrive se esté ejecutando en su PC Windows 10
Microsoft OneDrive es un servicio de almacenamiento en la nube que permite a los usuarios almacenar, sincronizar y compartir archivos y carpetas. Está disponible para Windows 10, Windows 8, iOS, Android y navegadores web. Para asegurarse de que OneDrive se esté ejecutando en su PC Windows 10, puede seguir estos pasos.
1. Vaya al menú Inicio de Windows y seleccione el icono de configuración.
2. Seleccione la opción Actualización y seguridad de la lista de opciones.
3. Seleccione la pestaña Solución de problemas en el panel de la izquierda.
4. Seleccione la opción OneDrive en la lista de elementos de solución de problemas.
5. Seleccione Ejecutar el botón SUSPRESOS DE SUMITURA para iniciar el proceso de solución de problemas.
6. Siga las instrucciones en pantalla para completar el proceso de solución de problemas.
Una vez que se haya completado el solucionador de problemas, haga clic en el botón Siguiente para ver los resultados. Si se han detectado problemas, puede hacer clic en el botón Fix It para resolverlos. Si no se han detectado problemas, OneDrive se está ejecutando en su PC Windows 10.
Si aún no ve OneDrive en ejecución, puede intentar ejecutar la aplicación OneDrive desde el menú Inicio. Seleccione la opción OneDrive y si la aplicación se abre, entonces se está ejecutando. Finalmente, puede verificar el administrador de tareas para ver si se enumera el proceso OneDrive. Si es así, entonces OneDrive se está ejecutando en su PC.
Asegúrese de que OneDrive se esté ejecutando en su PC Windows 11
Para asegurarse de que OneDrive se esté ejecutando en su PC con Windows 11, hay algunos pasos que debe seguir.
En primer lugar, verifique si OneDrive está instalado en su PC. Para hacer esto, abra el menú Inicio y busque OneDrive. Si lo encuentra, entonces ya está instalado y puede pasar al siguiente paso.
En segundo lugar, si no puede encontrar OneDrive en el menú Inicio, deberá instalarlo. Para hacer esto, vaya a la tienda de Microsoft y busque OneDrive. Una vez que encuentre la aplicación, haga clic en el botón "Descargar" para iniciar el proceso de instalación.
Una vez que OneDrive se ha instalado en su PC, debe asegurarse de que se esté ejecutando correctamente. Para hacer esto, abra el administrador de tareas y verifique el proceso OneDrive. Si se está ejecutando, entonces puede pasar al siguiente paso.
Por último, si OneDrive no se está ejecutando, debe abrir la aplicación y verificar para asegurarse de que su configuración sea correcta. Asegúrese de que OneDrive esté configurado para comenzar automáticamente cuando inicie sesión y que se seleccionen todas las carpetas que desea sincronizar. Una vez que haya verificado que todo es correcto, puede cerrar la aplicación y OneDrive debe comenzar a ejecutarse.
Una vez que haya completado todos los pasos anteriores, puede estar seguro de que OneDrive se está ejecutando correctamente en su PC con Windows 11.
Inedrive inicio de sesión
Para asegurarse de que OneDrive se esté ejecutando, debe tener una cuenta válida y registrarse. Primero, asegúrese de tener una cuenta con OneDrive. Si no tiene uno, puede crear uno en el sitio web de OneDrive o dentro de la aplicación OneDrive. Una vez que tenga la cuenta, inicie sesión. Si está utilizando el sitio web, navegue al sitio web de OneDrive e ingrese su dirección de correo electrónico y contraseña. Si está utilizando la aplicación, abra la aplicación OneDrive e ingrese sus credenciales de inicio de sesión.
Una vez que haya iniciado sesión, puede verificar para asegurarse de que OneDrive se esté ejecutando mirando el icono en la barra de tareas. Si el icono es verde, entonces OneDrive está funcionando. Si el icono es rojo, entonces OneDrive no se está ejecutando. Si OneDrive no se está ejecutando, puede iniciarlo haciendo clic en el icono y seleccionando "Inicio" en el menú. Si todavía tiene problemas para comenzar a Onedrive, es posible que deba reiniciar su computadora.
También puede verificar para asegurarse de que OneDrive se esté ejecutando abriendo la aplicación OneDrive. Si la aplicación se está ejecutando, verá sus archivos y carpetas en la ventana principal. Si la aplicación no se está ejecutando, se le pedirá que inicie sesión. Si la aplicación no se abre, es posible que deba reinstalar la aplicación OneDrive.
Asegúrese de que OneDrive se esté ejecutando en su PC Reddit
OneDrive es una solución de almacenamiento en línea de Microsoft que le permite almacenar, compartir y acceder a archivos desde cualquier dispositivo con una conexión a Internet. Está disponible para dispositivos Windows, Mac, iOS y Android. Para asegurarse de que OneDrive se esté ejecutando en su PC, debe verificar algunas cosas simples.
- Verifique el icono OneDrive en la bandeja del sistema en su PC. Si está allí, OneDrive ya se está ejecutando.
- Si el icono OneDrive no está presente en la bandeja del sistema, inicie la aplicación OneDrive desde el menú Inicio.
- Si tiene varias cuentas, seleccione la que desea usar. Si solo tiene una cuenta, OneDrive iniciará sesión automáticamente en esa cuenta.
- Si se le solicita que inicie sesión, ingrese las credenciales de su cuenta OneDrive.
- Una vez que haya iniciado sesión, OneDrive comenzará a sincronizar sus archivos a la nube.
- Ahora puede verificar la bandeja del sistema para verificar que OneDrive se está ejecutando.
También puede verificar la configuración de OneDrive para asegurarse de que se funcione sin problemas. Para hacer esto, vaya a la pestaña Configuración en OneDrive y haga clic en el enlace de configuración avanzada. Esto abrirá una lista de opciones para que se ajuste. Asegúrese de que la configuración de sincronización sea correcta y que se inicie automáticamente Onedrive.
Una vez que haya verificado que OneDrive se esté ejecutando correctamente, puede comenzar a usarlo para almacenar y acceder a sus archivos desde cualquier dispositivo. También puede configurar copias de seguridad automáticas con OneDrive, por lo que sus datos siempre son seguros.
Asegúrese de que se esté ejecutando en su PC, luego vuelva a intentarlo.
OneDrive es un servicio de almacenamiento en la nube que puede ayudarlo a almacenar y sincronizar sus archivos en los dispositivos. Es una forma conveniente de mantener sus datos en un solo lugar y acceder a él donde quiera que vaya. Para asegurarse de que OneDrive se esté ejecutando en su PC, aquí hay algunos pasos que puede tomar:
1. Abra el menú de inicio en su PC.
2. Escriba "OneDrive" en la barra de búsqueda y seleccione la aplicación OneDrive.
3. Si el icono OneDrive es visible en la bandeja del sistema en la esquina inferior derecha de la pantalla, se está ejecutando.
4. Si el icono no es visible, puede abrir el Administrador de tareas presionando las teclas CTRL+Shift+ESC juntas.
5. En la ventana Manager de tareas, haga clic en la pestaña "Procesos" y busque "onedrive.exe".
6. Si el proceso se está ejecutando, verá su estado como "en ejecución".
7. Si no se está ejecutando, puede hacer clic derecho en él y seleccionar "Inicio" para iniciar el proceso.
Para asegurarse de que la aplicación OneDrive se esté ejecutando, también puede abrir la ventana "Servicios". Para hacer esto, abra el cuadro de diálogo Ejecutar presionando las teclas Windows+R juntas, escriba "Services.msc" en el cuadro y presione Enter. En la ventana de servicios, busque "OneDrive" o "Onedrive Business". El estado debe estar "en ejecución". Si no se está ejecutando, puede hacer clic derecho en él y seleccionar "Inicio" para iniciar el proceso.
Una vez que se haya asegurado de que OneDrive se esté ejecutando, puede usarlo en su PC para almacenar y sincronizar sus archivos importantes.
Descarga de onedrive
OneDrive es el servicio de almacenamiento en la nube de Microsoft y está disponible para usuarios de Windows y Mac. Se puede usar para almacenar archivos, documentos y otros datos. Para asegurarse de que OneDrive se esté ejecutando, deberá descargar la aplicación desde Microsoft Store o desde el sitio web oficial.
Una vez que haya descargado la aplicación, deberá iniciar sesión con su cuenta de Microsoft. Una vez que haya iniciado sesión, el icono OneDrive debe ser visible en la bandeja del sistema. Para asegurarse de que OneDrive se esté ejecutando, haga clic en el icono y debe mostrar una marca de verificación verde al lado del icono. Si no muestra la marca de verificación verde, puede hacer clic en el icono para iniciar el programa.
Si todavía tiene problemas con OneDrive que no se ejecuta, hay algunos pasos que puede seguir para solucionar el problema. Primero, asegúrese de estar conectado a Internet. En segundo lugar, asegúrese de iniciar sesión en su cuenta de Microsoft. En tercer lugar, verifique si su firewall o programa antivirus está bloqueando a OneDrive. Finalmente, si todos los pasos anteriores fallan, intente reinstalar el programa.
Una vez que haya revisado todos los pasos anteriores, OneDrive debería funcionar correctamente.
Solucionador de problemas de OneDrive
OneDrive es el servicio personal de almacenamiento en la nube de Microsoft, que ofrece a los usuarios la capacidad de almacenar, sincronizar y compartir archivos desde cualquier dispositivo. Esto puede ser increíblemente útil por varias razones, pero es importante asegurarse de que OneDrive esté funcionando correctamente. Si no es así, no podrá acceder a sus archivos o aprovechar las funciones del servicio. Afortunadamente, hay algunos pasos que puede seguir para asegurarse de que OneDrive se esté ejecutando correctamente.
El primer paso es verificar su conexión a Internet. Una buena manera de hacerlo es abrir un navegador web e intentar visitar algunos sitios web diferentes. Si no puede llegar a ninguno de ellos, entonces su conexión a Internet es el probable culpable y deberá comunicarse con su proveedor de servicios de Internet.
El siguiente paso es verificar la aplicación OneDrive en sí. Asegúrese de que se esté ejecutando, y si no es así, intente reiniciarlo. También puede intentar iniciar sesión en la aplicación y luego volver a iniciar sesión. Si eso no funciona, puede intentar desinstalar y reinstalar la aplicación.
El último paso es usar el solucionador de problemas OneDrive. Esta es una herramienta incorporada que puede ayudarlo a identificar y solucionar cualquier problema con su cuenta OneDrive. Para usarlo, simplemente abra el solucionador de problemas y siga las instrucciones en pantalla.
Seguir estos pasos debe ayudarlo a asegurarse de que OneDrive esté funcionando correctamente. Si todavía tiene problemas, puede comunicarse con Microsoft para obtener más ayuda.
Cómo hacer que OneDrive se ejecute en PC
Instalar y ejecutar OneDrive en Windows PC
OneDrive es un servicio de almacenamiento en la nube de Microsoft, que viene preinstalado en Windows 10. Le permite almacenar archivos y carpetas en la nube y acceder a ellos desde cualquier dispositivo con una conexión a Internet. Esto facilita compartir archivos y colaborar con otros. Para asegurarse de que OneDrive se esté ejecutando, debe instalarlo en su PC con Windows y luego iniciarlo. Aquí le mostramos cómo hacerlo:
- Descargue la aplicación OneDrive de la tienda de Microsoft.
- Abra la aplicación OneDrive e inicie sesión con su cuenta de Microsoft.
- Haga clic en el botón "Sincronizar" para comenzar a sincronizar sus archivos.
- Haga clic en el botón "Configuración" para personalizar las opciones de sincronización.
- Haga clic en el botón "Inicio" para iniciar el servicio OneDrive.
Una vez que se inicie el servicio, podrá acceder a sus archivos desde cualquier lugar. También puede configurar la sincronización automática para que cualquier cambio que realice en sus archivos se sincronice automáticamente a la nube. Esto asegura que sus archivos estén siempre actualizados, sin importar dónde se encuentre.
Corrección: asegúrese de que OneDrive se esté ejecutando en su PC, luego intente nuevamente el mensaje en Windows 10
En conclusión, asegurarse de que OneDrive esté funcionando no es difícil. Todo lo que tiene que hacer es abrir la aplicación OneDrive, verificar el icono de la barra de tareas y luego abrir la configuración de OneDrive y asegúrese de que todas sus configuraciones sean correctas. Si alguna vez encuentra algún problema, siempre puede comunicarse con Microsoft para obtener ayuda. Con algunos pasos simples, puede asegurarse de que sus datos siempre sean seguros y seguros en OneDrive.




