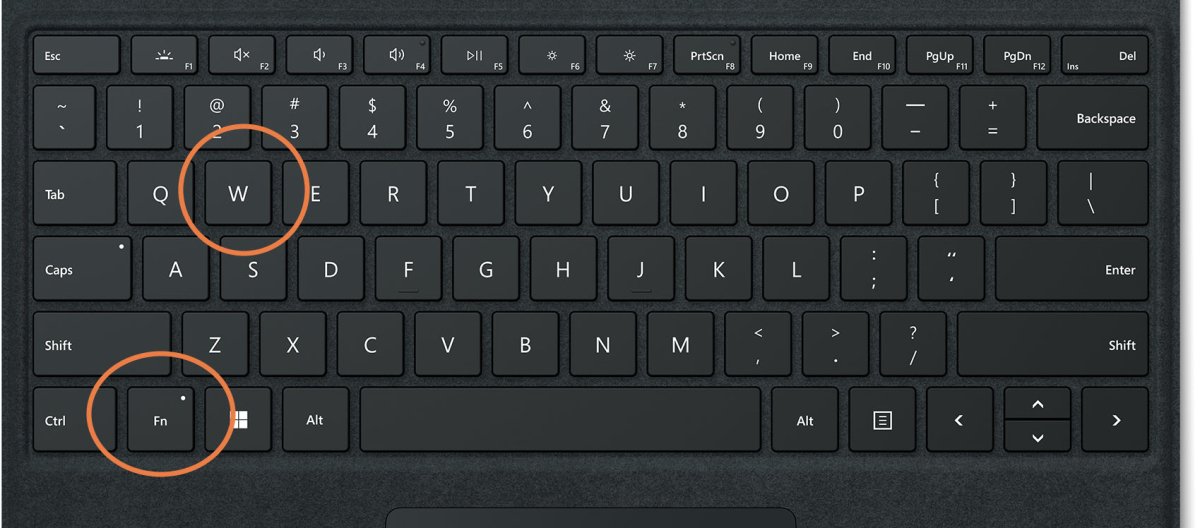
¿Cómo arreglar WASD intercambiado con las teclas de flecha Windows 10?
¿Tiene problemas con su teclado? ¿Ha intentado escribir algunas letras y terminado con las letras incorrectas en la pantalla? Si es así, no estás solo. Muchos usuarios de Windows 10 han encontrado el mismo problema: ¡sus teclas WASD se intercambian con sus llaves de flecha! Afortunadamente, hay una manera de solucionar este problema de manera rápida y fácil. En este artículo, le mostraremos cómo restaurar sus teclas WASD y las teclas de flecha a sus posiciones originales en Windows 10. Entonces, si está listo para recuperar su teclado, ¡comencemos!
Para arreglar WASD intercambiado con teclas de flecha en Windows 10, siga estos pasos:
- Abra el panel de control.
- Ir a Facilidad de acceso.
- Bajo Interacción, encuentra el Hacer que el teclado sea más fácil de usar opción.
- Controlar Encender las teclas de alternar.
- Hacer clic DE ACUERDO Para guardar los cambios.
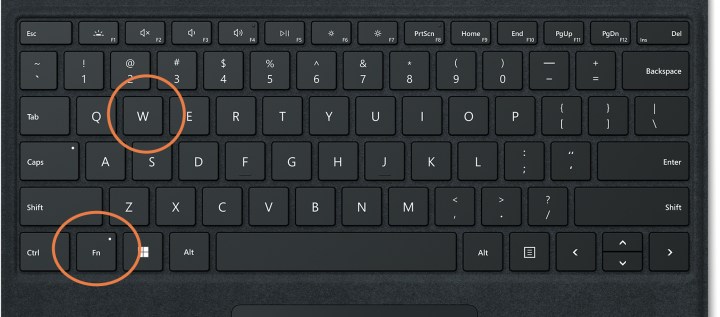
Arreglar el WASD intercambiado con Keys de flecha Windows 10
Las teclas WASD que se intercambian con las teclas de flecha son un problema que muchos usuarios de Windows 10 han encontrado. Este problema puede ser bastante molesto, ya que puede causar confusión al intentar escribir o realizar otras tareas en la computadora. Afortunadamente, hay algunas maneras de solucionar este problema y devolver sus claves WASD a sus posiciones originales.
La primera forma de solucionar este problema es verificar la configuración del teclado dentro de Windows 10. Para hacer esto, abra el menú de inicio y escriba el "teclado" en el cuadro de búsqueda. Esto traerá la ventana de configuración del teclado. Desde aquí, puede seleccionar el diseño relevante del teclado y asegurarse de que las teclas WASD estén en sus posiciones correctas.
La segunda forma de solucionar este problema es descargar e instalar una herramienta de reasignación de teclado. Hay varias herramientas disponibles en línea, como Sharpkeys y Autohotkey, que se pueden usar para reasignar las teclas WASD para sus posiciones originales. Para usar estas herramientas, simplemente descargarlas, instálelas y luego siga las instrucciones para reasignar las teclas.
Usando el teclado en pantalla
Otra opción para solucionar este problema es usar el teclado en pantalla. Se puede acceder a esto abriendo el menú de inicio y escribiendo "teclado en pantalla" en el cuadro de búsqueda. Una vez que el teclado en pantalla está abierto, puede usarlo para escribir las teclas WASD en sus posiciones correctas. Esta es una excelente manera de solucionar rápidamente el problema sin tener que instalar ningún software adicional.
Alternativamente, también puede usar el teclado en pantalla para reasignar las teclas WASD a otras teclas en el teclado. Esto se puede hacer presionando y manteniendo presionado la tecla ALT mientras presiona la tecla relevante. Esto le permitirá reasignar las teclas de lo que elija.
Usando el editor de registro
La opción final para solucionar este problema es usar el editor de registro. Esto se puede hacer abriendo el menú de inicio y escribiendo "Regedit" en el cuadro de búsqueda. Una vez que el editor del registro está abierto, puede navegar a la clave de registro relevante y cambiar la configuración para reasignar las claves WASD a sus posiciones originales.
Uso de un software de terceros
La última opción para solucionar este problema es usar un software de terceros. Hay varios programas de software disponibles en línea, como el control del botón X-Mouse y KeyTWeak, que se pueden usar para reasignar las teclas en el teclado. Estos programas le permiten personalizar fácilmente su teclado y reasignar las teclas WASD a sus posiciones originales.
Consejos de resolución de problemas
Si ninguna de las soluciones anteriores funciona, entonces es posible que haya un problema de hardware con el teclado. En este caso, puede ser necesario reemplazar el teclado o comunicarse con el fabricante para obtener ayuda.
Usando Administrador de dispositivos
Finalmente, si el problema persiste, entonces puede ser necesario verificar el administrador de dispositivos. Para hacer esto, abra el menú de inicio y escriba "Administrador de dispositivos" en el cuadro de búsqueda. Esto abrirá la ventana Administrador de dispositivos. Desde aquí, puede verificar el dispositivo relevante y asegurarse de que esté funcionando correctamente.
Comprobación de la configuración del teclado
También es una buena idea verificar la configuración del teclado. Para hacer esto, abra el panel de control y haga clic en el icono del teclado. Desde aquí, puede verificar el diseño del teclado y asegurarse de que las teclas WASD estén en sus posiciones correctas.
Preguntas frecuentes
Q1. ¿Cuál es la causa de WASD intercambiada con las teclas de flecha Windows 10?
La causa de WASD intercambiada con teclas de flecha Windows 10 generalmente se debe a un teclado defectuoso o una configuración de sistema mal configurado. El problema puede ser causado por un teclado defectuoso o por una configuración del sistema que se ha cambiado accidentalmente. Además, es posible que el problema sea causado por un virus o malware en la computadora.
Q2. ¿Cómo sé si mi teclado está causando el problema?
Para determinar si el teclado está causando el problema, intente usar un teclado diferente para ver si el problema persiste. Si el problema no persiste cuando se usa un teclado diferente, entonces el teclado original es probablemente la causa del problema. Si el problema persiste al usar un teclado diferente, entonces el problema puede deberse a una configuración del sistema o virus/malware.
Q3. ¿Cómo arreglo WASD intercambiado con las teclas de flecha Windows 10?
Para arreglar WASD intercambiado con las teclas de flecha Windows 10, primero intente reiniciar la computadora y verificar cualquier actualización de Windows. Si el problema persiste, entonces el problema puede deberse a una configuración del sistema o virus/malware. En este caso, es posible que deba ejecutar una exploración de virus o restablecer la configuración del sistema a sus valores predeterminados. Además, si el problema es causado por un teclado defectuoso, es posible que deba reemplazar el teclado.
Q4. ¿Hay alguna forma de evitar que este problema se recurran?
Sí, hay varios pasos que puede tomar para ayudar a evitar que el WASD se intercambie con las teclas de flecha Windows 10 con el problema de recurrente. Primero, asegúrese de que la configuración de su sistema esté configurada correctamente y que su teclado funcione correctamente. Además, es importante mantener su computadora actualizada instalando regularmente las actualizaciones de Windows disponibles. Finalmente, también debe ejecutar exploraciones de virus regulares para ayudar a garantizar que su computadora no se infecte con malware o virus.
Q5. ¿Cuáles son otras causas potenciales del WASD intercambiado con el problema de Windows 10 de las teclas de flecha?
Además de un teclado defectuoso o una configuración de sistema mal configurado, hay varias otras causas potenciales del WASD intercambiado con el problema de las teclas de flecha Windows 10. Estos incluyen un problema de hardware, como un teclado que funciona mal o un problema de software, como un virus o malware en la computadora. También es posible que el problema sea causado por un controlador o configuración del sistema que se ha cambiado accidentalmente.
Q6. ¿Hay alguna forma de solucionar el problema del WASD con las teclas de flecha Windows 10?
Sí, hay varios pasos que puede tomar para solucionar el problema del WASD con las teclas de flecha Windows 10. Primero, intente reiniciar la computadora y verificar cualquier actualización de Windows. Si esto no resuelve el problema, verifique la configuración del sistema y asegúrese de que estén configurados correctamente. Además, debe verificar el teclado para asegurarse de que funcione correctamente. Si el problema persiste, es posible que deba ejecutar una exploración de virus o restablecer la configuración del sistema a sus valores predeterminados. Finalmente, si el problema es causado por un teclado defectuoso, es posible que deba reemplazar el teclado.
WASD y las teclas de flecha están cambiadas.
Arreglar WASD intercambiado con teclas de flecha en Windows 10 puede ser un problema molesto, pero no tiene que ser difícil. Con los pasos correctos, puede restaurar fácilmente su configuración y volver a usar su teclado de manera eficiente. Tomarse el tiempo para solucionar problemas y hacer los cambios necesarios puede ahorrarle tiempo y frustración en el futuro. Por lo tanto, no espere más, tómese el tiempo para solucionar el WASD intercambiado con el problema de las teclas de flecha en Windows 10 y vuelva a escribir de manera rápida y eficiente.




