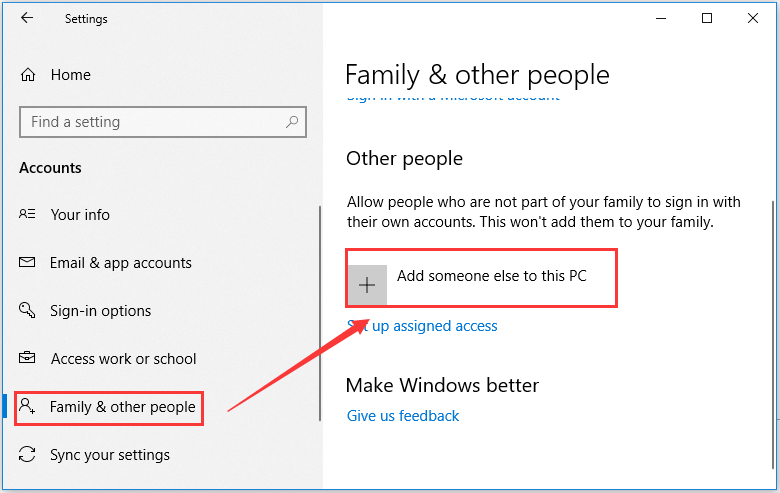
¿Cómo arreglar Microsoft Edge no funciona?
¿Tiene problemas con Microsoft Edge no funciona correctamente? Si es así, no estás solo. Muchas personas han experimentado problemas con Microsoft Edge no funcionando como se esperaba. Afortunadamente, hay algunos pasos simples que puede tomar para solucionar el problema y hacer que su navegador vuelva a funcionar. En este artículo, repasaremos algunas de las causas más comunes de que Microsoft Edge no funcione y proporcionaremos instrucciones paso a paso sobre cómo solucionar el problema. Entonces, si tiene problemas con Microsoft Edge, siga leyendo para averiguar cómo hacer que funcione nuevamente.
Para arreglar Microsoft Edge no funciona, puede probar los siguientes pasos:
- Cierre Microsoft Edge por completo y reinicie.
- Verifique cualquier actualización de Windows e instálelos.
- Restablecer Microsoft Edge desde la configuración.
- Ejecute el solucionador de problemas de las aplicaciones de Windows Store.
- Deshabilite los proxies que pueda estar usando.
- Deshabilite cualquier software antivirus de terceros.
- Reinstale Microsoft Edge.

¿Cómo solucionar problemas de Microsoft Edge no funciona?
¿Tener problemas con Microsoft Edge no funciona correctamente? Microsoft Edge es un navegador web desarrollado por Microsoft e incluido en Windows 10. Se puede usar para navegar por la web, buscar información y más. Desafortunadamente, como cualquier otro software, a veces puede volver a responder o no funcionar correctamente. En este artículo, discutiremos cómo solucionar problemas de Microsoft Edge no funciona correctamente.
Si Microsoft Edge no funciona correctamente, el primer paso es verificar si hay actualizaciones disponibles. Microsoft publica regularmente actualizaciones en su navegador web, por lo que es importante asegurarse de que tenga la última versión instalada. Para verificar si hay actualizaciones disponibles, abra la tienda de Microsoft y haga clic en la pestaña "Actualizaciones". Si hay actualizaciones disponibles, se enumerarán aquí.
Si no hay actualizaciones disponibles, el siguiente paso es verificar su conexión a Internet. Si su conexión a Internet es lenta o intermitente, esta podría ser la causa del problema. Para verificar su conexión, abra un navegador web como Chrome o Firefox e intente visitar un sitio web. Si el sitio web se carga lentamente o no se carga en absoluto, entonces el problema es probable con su conexión a Internet.
Verifique los archivos corruptos
Si su conexión a Internet funciona correctamente, el siguiente paso es verificar los archivos corruptos. Los archivos corruptos pueden hacer que Microsoft Edge se bloquee o no responda. Para verificar los archivos corruptos, abra el menú de inicio de Windows y escriba "CMD" en el cuadro de búsqueda. Haga clic derecho en el atajo del símbolo del sistema y seleccione "Ejecutar como administrador".
Una vez que se abra la ventana del símbolo del sistema, escriba "SFC /Scannow" y presione Entrar. Esto escaneará su computadora en busca de archivos corruptos e intentará repararlos. Si se encuentran algún archivo corrupto, se repararán automáticamente. Una vez que se complete el escaneo, reinicie su computadora e intente iniciar Microsoft Edge nuevamente.
Reinstalar Microsoft Edge
Si los pasos anteriores no han resuelto el problema, entonces el siguiente paso es reinstalar Microsoft Edge. Para hacer esto, abra el menú de inicio de Windows y escriba "Microsoft Edge" en el cuadro de búsqueda. Haga clic derecho en el atajo de Microsoft Edge y seleccione "Desinstalar". Una vez que se complete el proceso de desinstalación, reinicie su computadora y luego vaya a Microsoft Store e descargue e instale la última versión de Microsoft Edge.
Verifique las extensiones de terceros
Si todavía tiene problemas con Microsoft Edge no funciona correctamente, el siguiente paso es verificar las extensiones de terceros. Las extensiones de terceros pueden causar problemas de compatibilidad con Microsoft Edge, por lo que es importante asegurarse de que las extensiones que haya instalado sean compatibles. Para verificar las extensiones de terceros, abra Microsoft Edge y haga clic en el botón Menú en la esquina superior derecha. Seleccione "Extensiones" y luego haga clic en "Administrar extensiones".
Deshabilitar todas las extensiones
Si hay extensiones de terceros instaladas, el primer paso es deshabilitarlas todas. Para hacer esto, haga clic en el botón "Desactivar" al lado de cada extensión. Una vez que todas las extensiones se hayan deshabilitado, reinicie Microsoft Edge y verifique si el problema se ha resuelto.
Vuelva a habilitar las extensiones una por una
Si deshabilitar todas las extensiones no ha resuelto el problema, puede intentar volver a habilitarlas una por una. Esto lo ayudará a identificar qué extensión está causando el problema. Para hacer esto, abra Microsoft Edge y haga clic en el botón de menú en la esquina superior derecha. Seleccione "Extensiones" y luego haga clic en "Administrar extensiones". Haga clic en el botón "Habilitar" junto a cada extensión y luego reinicie Microsoft Edge. Sigue volviendo a enviar extensiones una por una hasta que se resuelva el problema.
Preguntas frecuentes relacionadas
1. ¿Qué es Microsoft Edge?
Microsoft Edge es un navegador web desarrollado por Microsoft e incluido en el sistema operativo Windows 10. Permite a los usuarios navegar por la web, ver videos y acceder a servicios y aplicaciones basados en la web. El navegador está diseñado para ser más seguro y más rápido que las versiones anteriores de Internet Explorer.
2. ¿Qué podría hacer que Microsoft Edge deje de funcionar?
Microsoft Edge puede dejar de funcionar debido a una variedad de razones. Podría deberse a software, configuraciones, extensiones o complementos corruptos o anticuados. También podría ser causado por una infección por virus o malware. En algunos casos, un problema de hardware o red también puede hacer que el navegador funcione mal.
3. ¿Cómo puedo arreglar Microsoft Edge si no funciona?
Hay algunos pasos que puede tomar para arreglar Microsoft Edge si no funciona. Primero, debe intentar reiniciar su computadora. Si eso no funciona, puede intentar restablecer la configuración del navegador, deshabilitar las extensiones o complementos, y ejecutar una exploración antivirus. Si estos pasos no funcionan, es posible que deba reinstalar el navegador.
4. ¿Cómo puedo restablecer Microsoft Edge?
Puede restablecer Microsoft Edge abriendo el navegador, haciendo clic en la opción "Configuración" y luego seleccionando "Configuración de reinicio". Esto restablecerá el navegador a su estado original y eliminará cualquier cambio que haya realizado, incluidas las extensiones o complementos.
5. ¿Cómo reinstalo Microsoft Edge?
Para reinstalar Microsoft Edge, primero debe abrir el menú Configuración de Windows. Luego, seleccione "Aplicaciones" y luego "Aplicaciones y características". Encuentre Microsoft Edge en la lista de aplicaciones y seleccione. Finalmente, haga clic en el botón "Desinstalar" y luego siga las instrucciones en pantalla para reinstalar el navegador.
6. ¿Qué debo hacer si Microsoft Edge todavía no funciona?
Si Microsoft Edge aún no funciona después de probar los pasos anteriores, es posible que deba comunicarse con Microsoft Support. Pueden ayudarlo a diagnosticar el problema y proporcionar pasos de solución de problemas adicionales para que Microsoft Edge vuelva a funcionar. También puede restablecer Windows 10 a su configuración predeterminada, que también debe resolver cualquier problema que tenga con el navegador.
Cómo arreglar Microsoft Edge (no abrir y responder) en Windows 10
Si su Microsoft Edge no funciona correctamente, ¡no se asuste! Puede solucionarlo fácilmente siguiendo los pasos descritos en este artículo. Desde restablecer la configuración de su navegador hasta actualizar su versión de Windows y verificar el malware, existen varias técnicas de solución de problemas que puede usar para resolver el problema. Con suerte, ahora puede usar Microsoft Edge sin ningún hipo.




