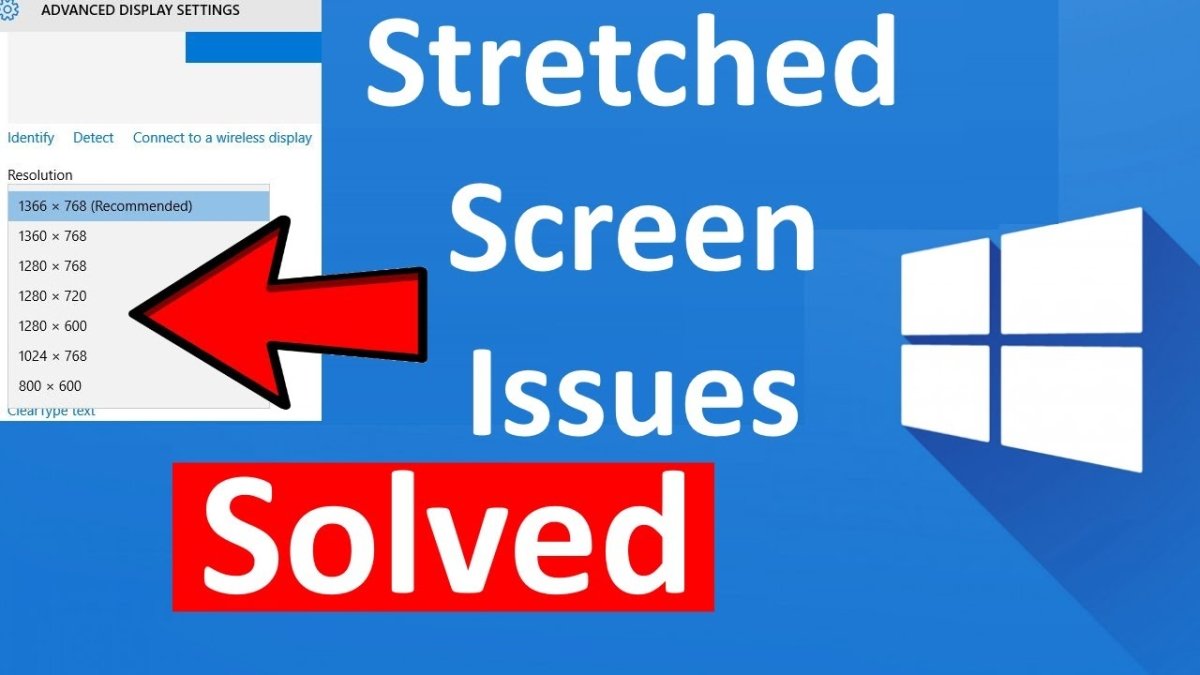
¿Cómo arreglar la pantalla estirada Windows 10?
¿Está frustrado por la pantalla estirada en su dispositivo Windows 10? ¿La pantalla se ha quedado fuera de forma y no está seguro de cómo solucionarla? ¡No estás solo! Muchos usuarios han encontrado este problema, pero afortunadamente, existen soluciones simples al problema. En este artículo, lo guiaremos a través de cómo arreglar una pantalla estirada en Windows 10, para que pueda volver a usar su dispositivo sin ningún problema.
Arreglar la pantalla estirada Windows 10: Si se enfrenta a un problema de pantalla estirada en su dispositivo Windows 10, hay algunas cosas que puede hacer para solucionarlo.
- Primero, presione la tecla Windows + R para abrir el cuadro "Ejecutar". Escriba "Devmgmt.msc" y presione ENTER para abrir el Administrador de dispositivos.
- Encuentre la entrada "Mostrar adaptadores" y expandirla haciendo doble clic. Haga clic con el botón derecho en su tarjeta de visualización y seleccione "Actualizar el controlador".
- Si Windows no encuentra un controlador actualizado, entonces puede descargar manualmente la última versión del sitio web del fabricante.
- Después de instalar el controlador, reinicie su computadora y verifique si la pantalla ya no se estira.
Si el problema aún no está resuelto, puede intentar restablecer su configuración de visualización haciendo clic derecho en el escritorio y seleccionando "Configuración de visualización". A partir de ahí, puede cambiar el tamaño de texto, aplicaciones y otros elementos al 100%.

Descripción general de la fijación de la pantalla estirada en Windows 10
La pantalla estirada en Windows 10 puede ser causada por múltiples factores y puede remediarse con algunos métodos diferentes. Este artículo lo guiará a través del proceso de solución de problemas y solucionando el problema, desde ajustar la configuración de la resolución de la pantalla hasta reinstalar los controladores de gráficos. También aprenderá cómo identificar qué está causando el problema y cómo evitar que vuelva a suceder.
Ajustar la configuración de resolución de pantalla
El primer paso para arreglar una pantalla estirada en Windows 10 es ajustar la configuración de resolución de la pantalla. Esto se puede hacer haciendo clic derecho en su escritorio, seleccionando "Configuración de visualización" y luego seleccionando la pestaña "Resolución". Desde aquí, puede ajustar la resolución para que coincida con la resolución nativa de su pantalla. Si el problema persiste, también puede intentar ajustar la configuración de escala.
Intente usar el solucionador de problemas de Windows
Si ajustar la configuración de resolución de pantalla no soluciona el problema, puede intentar usar el solucionador de problemas de Windows incorporado. Se puede acceder a esto seleccionando la pestaña "Solución de problemas" en la ventana Configuración de visualización. El solucionador de problemas ejecutará una serie de pruebas para identificar y solucionar cualquier problema con su pantalla.
Reinstalar controladores de gráficos
Si el solucionador de problemas no funciona, puede intentar reinstalar sus controladores de gráficos. Esto se puede hacer utilizando la herramienta "Administrador de dispositivos". Haga clic derecho en el botón "Inicio", seleccione "Administrador de dispositivos" y luego ubique la sección "Mostrar adaptadores". Haga clic derecho en su tarjeta gráfica y seleccione "Desinstalar". Una vez que el controlador está desinstalado, puede descargar e instalar la última versión del controlador.
Restablecer su PC
Si ninguno de los métodos anteriores funciona, puede intentar restablecer su PC. Esto se puede hacer yendo a la aplicación "Configuración", seleccionando "Actualización y seguridad" y luego seleccionando "Restablecer esta PC". Esto restaurará su PC a su configuración original de fábrica y debería resolver cualquier problema con la pantalla.
Evitar problemas de pantalla estirados
Una vez que se soluciona el problema, debe tomar medidas para evitar que vuelva a suceder. Esto se puede hacer manteniendo actualizados sus controladores de gráficos, ajustando la configuración de resolución de la pantalla regularmente y evitando cambiar la configuración de escala. También debe intentar usar la resolución nativa de su pantalla siempre que sea posible.
Conclusión
Los problemas de pantalla estirados en Windows 10 pueden ser causados por múltiples factores, pero generalmente se pueden solucionar ajustando la configuración de resolución de la pantalla, utilizando el solucionador de problemas de Windows, reinstalando los controladores de gráficos o restableciendo su PC. También es importante tomar medidas para evitar que el problema vuelva a suceder, como mantener actualizados a sus controladores gráficos y evitar cambiar la configuración de escala.
Top 6 preguntas frecuentes
Q1. ¿Qué es una pantalla estirada?
Se produce una pantalla estirada cuando se ha cambiado la relación de aspecto de una pantalla de computadora, lo que resulta en una imagen o pantalla distorsionada. Esto puede suceder con un monitor o computadora portátil, y generalmente es causado por una configuración de resolución incorrecta o un controlador de tarjeta gráfica que está desactualizada. La pantalla estirada puede dificultar la navegación de la computadora, ya que los iconos y el texto están distorsionados y difíciles de leer.
Q2. ¿Cómo arreglo una pantalla estirada en Windows 10?
La forma más efectiva de arreglar una pantalla estirada en Windows 10 es ajustar la resolución de la pantalla. Para hacer esto, haga clic con el botón derecho en el escritorio y seleccione la configuración de visualización. Luego seleccione Configuración de visualización avanzada y seleccione la resolución deseada en el menú desplegable. Esto debería solucionar el problema de la pantalla estirada. Si esto no funciona, es posible que deba actualizar el controlador de su tarjeta gráfica.
Q3. ¿Qué puede causar una pantalla estirada?
Una pantalla estirada puede ser causada por una serie de cosas, incluida una configuración de resolución incorrecta, un controlador de tarjeta gráfica que está desactualizado o un monitor o computadora portátil defectuoso. Es importante verificar regularmente el controlador de su tarjeta gráfica para asegurarse de que esté actualizado, ya que esto puede ayudar a prevenir problemas con la pantalla de la computadora.
Q4. ¿Cómo restablecimiento la resolución de mi pantalla en Windows 10?
Para restablecer la resolución de la pantalla en Windows 10, haga clic con el botón derecho en el escritorio y seleccione la configuración de visualización. Luego seleccione Configuración de visualización avanzada y seleccione la resolución deseada en el menú desplegable. Si no ve la resolución que desea, puede hacer clic en "Detectar" para detectar cualquier otra resolución disponible.
Q5. ¿Cómo actualizo el controlador de mi tarjeta gráfica?
Actualizar el controlador de su tarjeta gráfica es un paso importante para garantizar que su computadora se esté ejecutando de manera óptima. Para actualizar el controlador de su tarjeta gráfica, primero debe visitar el sitio web del fabricante y descargar el último controlador para su tarjeta gráfica. Una vez descargado, puede ejecutar el instalador y seguir las instrucciones para instalar el controlador.
Q6. ¿Qué debo hacer si mi pantalla todavía está distorsionada después de actualizar el controlador de la tarjeta gráfica?
Si su pantalla aún se distorsiona después de actualizar el controlador de la tarjeta gráfica, es posible que deba ajustar la resolución de la pantalla. Para hacer esto, haga clic con el botón derecho en el escritorio y seleccione la configuración de visualización. Luego seleccione Configuración de visualización avanzada y seleccione la resolución deseada en el menú desplegable. Esto debería resolver el problema. De lo contrario, es posible que deba probar una resolución diferente o comunicarse con el fabricante para obtener más ayuda.
Cómo solucionar el problema de la pantalla estirada en Windows 10
Ahora que sabe cómo solucionar un problema de pantalla estirada en Windows 10, puede estar seguro de que la pantalla de su computadora ahora funcionará correctamente. Ya sea que elija ir con una restauración del sistema, ajustar la configuración de resolución o desinstalar un controlador problemático, ahora está equipado con el conocimiento para solucionar este problema. Con este conocimiento, puede mantener con confianza su PC con Windows 10 y mantener su pantalla luciendo nítida.




