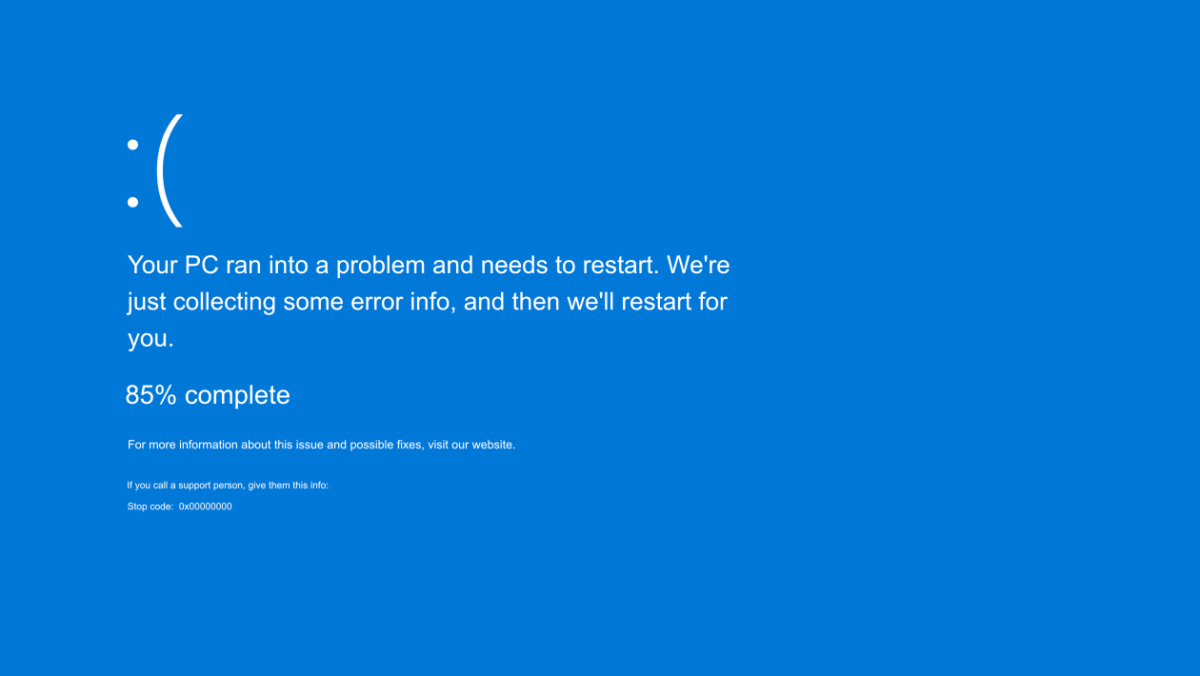
¿Cómo arreglar la pantalla azul Windows 11?
La pantalla azul de la muerte puede ser una de las experiencias más aterradoras para cualquier usuario de Windows 11. Ya sea que sea un usuario diario, un jugador o un usuario comercial, la pantalla azul de la muerte puede detener su trabajo en sus pistas y dejarlo sintiéndose frustrado, perdido e inseguro de qué hacer a continuación. En este artículo, exploraremos las mejores formas de arreglar una pantalla azul de la muerte en Windows 11 y volveremos a funcionar en muy poco tiempo.
Cómo arreglar Windows 11 de la pantalla azul 11
Siga estos pasos para corregir el error de pantalla azul de Windows 11:
- Presione el botón de encendido para reiniciar su PC.
- Abra el menú Inicio y seleccione la opción "Configuración".
- Vaya a la sección "Actualización y seguridad".
- Seleccione la opción "Solución de problemas".
- Elija la opción "Pantalla azul".
- Haga clic en el botón "Reiniciar".
- Espere a que se complete el proceso y se debe corregir el error de la pantalla azul.

Solución de problemas del error de la pantalla azul en Windows 11
Un error de pantalla azul puede ser una experiencia frustrante para los usuarios de Windows 11. Este tipo de error ocurre cuando Windows no puede procesar los datos que necesita para continuar ejecutando el sistema, y puede ser causado por una variedad de problemas. Para corregir el error de la pantalla azul, los usuarios de Windows 11 deben solucionar el error al verificar sus componentes de hardware y software. En este artículo, discutiremos los diferentes pasos para identificar y corregir el error de la pantalla azul en Windows 11.
Comprobación de componentes del sistema
El primer paso para solucionar el error de la pantalla azul en Windows 11 es verificar los componentes del sistema. Esto incluye verificar los componentes de hardware, como la RAM, la CPU y otros componentes de hardware. Además, el usuario también debe verificar los controladores, los archivos del sistema y otros componentes de software para garantizar que todos ellos estén actualizados y funcionan correctamente.
Verificación de Ram
La RAM es un componente crucial para que Windows 11 se ejecute correctamente. Es importante que los usuarios verifiquen la RAM para asegurarse de que no haya errores o problemas que puedan estar causando el error de la pantalla azul. El usuario puede usar una herramienta de prueba RAM para verificar la RAM en busca de errores o problemas.
Controladores de control
Los controladores también son un componente importante para que Windows 11 se ejecute correctamente. El usuario debe verificar los controladores para asegurarse de que estén actualizados y funcionen correctamente. Esto se puede hacer utilizando una herramienta de actualización de controladores o revisando manualmente los controladores en el sitio web del fabricante.
Referencia de archivos del sistema
Otro paso para solucionar el error de la pantalla azul en Windows 11 es verificar los archivos del sistema. Esto incluye verificar cualquier archivo de sistema corrupto o faltante. El usuario puede usar una herramienta de verificación de archivos del sistema para escanear cualquier archivo de sistema corrupto o faltante.
Uso de la restauración del sistema
Si los archivos del sistema están dañados o faltantes, el usuario puede usar la función de restauración del sistema para restaurar el sistema a un estado anterior. Esto restaurará cualquier archivo de sistema corrupto o faltante.
Comprobación de virus y malware
El error de la pantalla azul también puede ser causado por virus y malware. El usuario debe ejecutar una exploración completa de su sistema utilizando un antivirus o herramienta anti-malware para verificar si hay virus o malware que pueda estar causando el error.
Actualización de Windows 11
El usuario también debe verificar cualquier actualización para Windows 11. Las actualizaciones de Windows 11 a menudo incluyen correcciones de errores y mejoras de rendimiento y pueden ayudar a corregir el error de la pantalla azul. El usuario puede usar la función de actualización de Windows para verificar las actualizaciones disponibles.
Verificación de hardware y software
El usuario también debe verificar sus componentes de hardware y software para asegurarse de que sean compatibles con Windows 11. Si alguno de los componentes de hardware o software no es compatible, puede causar el error de la pantalla azul. El usuario puede usar la herramienta de compatibilidad de compatibilidad para verificar cualquier problema de compatibilidad.
Desinstalar programas problemáticos
Si ninguno de los pasos anteriores ayuda a resolver el error de la pantalla azul, el usuario debe verificar los programas problemáticos instalados en su sistema. Si algún programa está causando el error, el usuario debe desinstalarlos para ver si resuelve el problema.
Top 6 preguntas frecuentes
¿Qué es un error de Windows 11 de pantalla azul?
Un error de Windows 11 de pantalla azul es un mensaje de error que aparece cuando ocurre un problema grave en el sistema operativo de Windows. La pantalla azul indica que el sistema ha encontrado un problema que no puede solucionar, y debe reiniciarse para evitar más daños. También se conoce como un "error de parada" o un "error de sistema fatal".
¿Qué causa los errores de Windows 11 de la pantalla azul?
Los errores de Windows 11 de pantalla azul generalmente son causados por incompatibilidades de hardware o software, archivos del sistema dañados debido a virus o malware, o controladores de hardware defectuosos. Otras causas pueden incluir un disco duro fallido, un mal ram o un conflicto entre los programas.
¿Cómo solucionar los errores de Windows 11 de la pantalla azul?
El primer paso para corregir un error de Windows 11 de pantalla azul es determinar la causa del error. Si la causa es un controlador de hardware, generalmente se puede solucionar desinstalando y reinstalando el controlador. Si la causa es un virus o malware, entonces el usuario debe ejecutar un escaneo de sistema completo para eliminar la infección. Si la causa es un archivo de sistema dañado, entonces el usuario debe ejecutar la utilidad del verificador de archivos del sistema para reparar el archivo. Si la causa es hardware defectuoso, entonces el usuario debe reemplazar el componente defectuoso.
¿Cuáles son los pasos para solucionar problemas de la pantalla azul de Windows 11?
Los pasos para solucionar problemas de la pantalla azul Windows 11 incluyen: (1) identificar la causa del error; (2) desinstalar y reinstalar los controladores de hardware que puedan estar causando el problema; (3) ejecute un escaneo de sistema completo para eliminar cualquier virus o malware; (4) Ejecute la utilidad del verificador de archivos del sistema para reparar cualquier archivo de sistema corrupto; y (5) reemplazar cualquier componente de hardware defectuoso.
¿Qué debes hacer si el error vuelve a ocurrir?
Si el error de la pantalla azul de Windows 11 continúa ocurriendo incluso después de que se hayan completado los pasos de solución de problemas iniciales, se recomienda contactar a un técnico profesional para ayudar a diagnosticar y solucionar el problema.
¿Qué debe hacer para evitar errores de Windows 11 de pantalla azul?
Hay varios pasos que se pueden tomar para evitar errores de Windows 11 de la pantalla azul. Estos incluyen: (1) mantener los controladores y el sistema operativo de su computadora actualizado; (2) ejecutar exploraciones regulares de virus y malware; (3) hacer una copia de seguridad de sus datos regularmente; (4) evitar la instalación de software no confiable o no probado; y (5) tener en cuenta cualquier cambio de hardware que realice a su computadora.
Arreglar la pantalla azul de la muerte en Windows 11 puede ser una tarea desalentadora, pero con el conocimiento y las herramientas adecuados, se puede hacer de manera rápida y fácil. En esta guía, hemos discutido los diversos pasos a seguir al solucionar la pantalla azul de la muerte en Windows 11. Desde la ejecución del solucionador de problemas de Windows hasta realizar una restauración del sistema, le hemos proporcionado las herramientas y recursos que pueden ayudarlo a obtener su computadora. De vuelta en funcionamiento. Así que adelante y pruebe estos pasos para arreglar la pantalla azul de la muerte en Windows 11.




