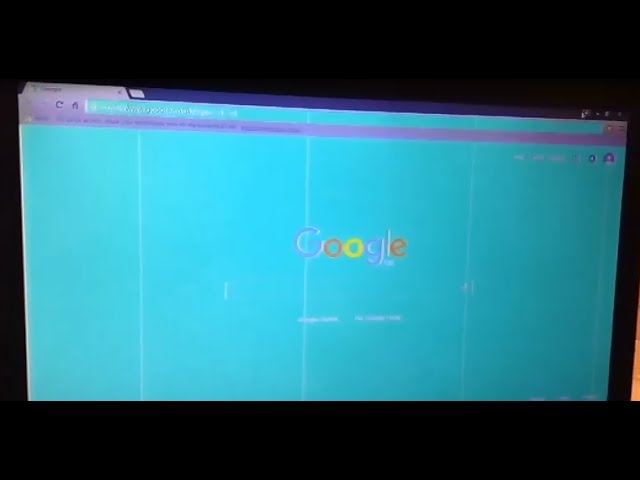
¿Cómo arreglar el tinte verde en el monitor Windows 10?
Si es un usuario de Windows 10, es posible que haya notado un tinte verde molesto en el monitor de su computadora que afecta el color de las imágenes y videos que ve. Si bien este problema puede ser frustrante, es posible arreglar el tinte verde en su monitor. En este artículo, le mostraremos exactamente cómo hacerlo. Con algunos pasos simples, puede eliminar fácilmente el tinte verde y volver a disfrutar de su experiencia de visualización normal. Entonces, ¡comencemos!
Arregle el tinte verde en el monitor Windows 10
Primero, ajuste la configuración de color en su monitor. Abra la aplicación Configuración y vaya al grupo de configuración del sistema. Seleccione Pantalla y busque el enlace "Configuración de visualización avanzada". Aquí puede elegir ajustar la configuración de color. Ajuste el contraste, el brillo, la gamma y el equilibrio de color para deshacerse del tinte verde.
Si esto no funciona, puede intentar actualizar su controlador de gráficos. Puede ir al sitio web del fabricante y descargar la última versión del controlador.
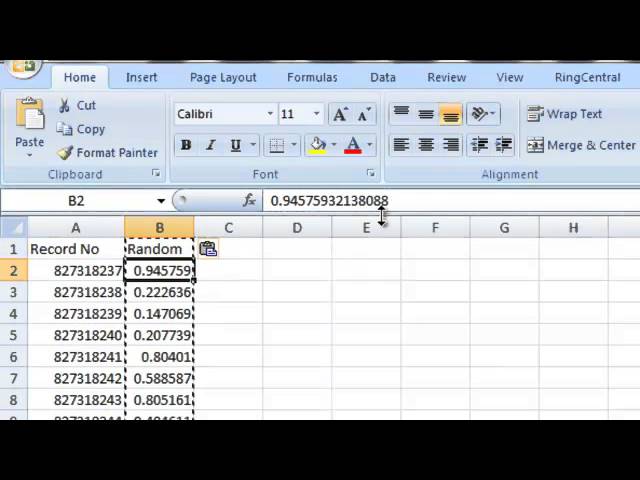
Solución de problemas de tinte verde en Windows 10
Muchos usuarios de Windows 10 enfrentan un problema de un tinte verde en su monitor. Este problema se debe a la configuración incorrecta del perfil de color, los problemas del controlador de visualización, el controlador de gráficos obsoletos, la configuración de escala incorrecta, etc. En este artículo, discutiremos los pasos de solución de problemas que puede tomar para solucionar el tinte verde en su monitor.
Verifique la configuración del perfil de color
El primer paso para solucionar el problema del tinte verde es verificar la configuración del perfil de color en su computadora. Puede hacerlo yendo al menú "Configuración" y luego seleccionando "Pantalla". Desde aquí, puede elegir la opción "Configuración de visualización avanzada" y luego seleccionar la pestaña "Perfil de color". Aquí, podrá seleccionar el perfil de color correcto para su monitor.
Otra forma de verificar la configuración del perfil de color es hacer clic con el botón derecho en su escritorio y luego seleccionar la opción "Propiedades gráficas". Aquí, puede seleccionar la pestaña "Gestión de color" y luego seleccionar el perfil de color correcto para su monitor.
Actualizar controlador de gráficos
Si el problema persiste después de cambiar la configuración del perfil de color, debe actualizar el controlador de gráficos en su computadora. Puede hacerlo yendo al "Administrador de dispositivos" y luego seleccionando la opción "Mostrar adaptadores". Desde aquí, puede seleccionar el controlador de gráficos y luego seleccionar la opción "Actualizar controlador". También puede descargar el último controlador de gráficos del sitio web del fabricante e instalarlo en su computadora.
Cambiar la configuración de escala
El siguiente paso para solucionar el problema del tinte verde es verificar la configuración de escala en su computadora. Puede hacerlo haciendo clic derecho en su escritorio y luego seleccionando la opción "Configuración de visualización". Desde aquí, puede seleccionar la opción "Cambiar el tamaño de texto, aplicaciones y otros elementos" y luego seleccionar la pestaña "Escala". Aquí, puede ajustar la configuración de escala al valor recomendado.
Ajustar la configuración del perfil de color
Si el problema aún persiste después de cambiar la configuración de escala, debe intentar ajustar la configuración del perfil de color nuevamente. Puede hacerlo yendo al menú "Configuración" y luego seleccionando la opción "Pantalla". Desde aquí, puede seleccionar la opción "Configuración de visualización avanzada" y luego seleccionar la pestaña "Perfil de color". Aquí, puede seleccionar el perfil de color correcto para su monitor y luego ajustar la configuración de brillo y contraste según sea necesario.
Verifique los conectores de cable de visualización
Si el problema aún persiste, entonces debe verificar los conectores de cable de visualización en su computadora. Puede hacer esto desconectando el cable de visualización de su computadora y luego verificando los conectores para obtener signos de daños o corrosión. Si encuentra algún daño o corrosión, debe reemplazar el cable de visualización.
Restablecer Configuración de visualización
Si todos los pasos anteriores no logran solucionar el problema, entonces debe intentar restablecer la configuración de visualización en su computadora. Puede hacerlo yendo al menú "Configuración" y luego seleccionando la opción "Pantalla". Desde aquí, puede seleccionar la opción "Restablecer Configuración de visualización" y luego seguir las instrucciones en pantalla para restablecer la configuración de visualización en su computadora.
Utilizar la función de restauración del sistema
Si el problema aún persiste, entonces debe intentar usar la función de restauración del sistema en su computadora. Esta característica lo ayudará a restaurar su computadora a un punto anterior en el tiempo, cuando el problema no estaba presente. Puede hacerlo yendo al menú "Inicio" y luego seleccionando la opción "Panel de control". Desde aquí, puede seleccionar la opción "Sistema y seguridad" y luego seleccionar la opción "Restaurar sistema". Siga las instrucciones en pantalla para restaurar su computadora a un punto anterior en el tiempo.
Preguntas frecuentes relacionadas
Q1. ¿Qué causa el tinte verde en un monitor?
La causa más común de un tinte verde en un monitor es la configuración incorrecta del balance de color. Esto puede ser causado por controladores gráficos incorrectos o obsoletos, configuraciones incorrectas de temperatura de color o simplemente debido a un monitor de baja calidad. En algunos casos, el problema también puede ser causado por una tarjeta gráfica o cable de pantalla defectuosa o dañada.
Q2. ¿Cómo arreglar el tinte verde en el monitor Windows 10?
Arreglar el tinte verde en un monitor en Windows 10 es relativamente simple. Primero, verifique que se instalen los controladores de gráficos correctos para su monitor. Si no, descargue e instálelos. Luego, verifique la configuración de la temperatura de color y ajustalos en consecuencia. Si el problema aún persiste, verifique el cable de visualización y la tarjeta gráfica para obtener signos de daños o mal funcionamiento. Si todo lo demás falla, intente reemplazar el monitor o la tarjeta gráfica.
Q3. ¿Qué es la temperatura del color?
La temperatura del color es una medida del color de la luz emitida desde una pantalla. Por lo general, se mide en Kelvin, y está relacionado con el color de la luz blanca producida por una pantalla dada. En general, una temperatura de color más alta hará que los colores parezcan más fríos o más azules, mientras que una temperatura de color más baja hará que los colores parezcan más cálidos o más amarillos.
Q4. ¿Cómo puedo verificar los controladores de mi tarjeta gráfica?
Puede verificar los controladores de su tarjeta gráfica en Windows 10 presionando la tecla Windows y escribiendo "Administrador de dispositivos". En la lista de dispositivos, seleccione "Mostrar adaptadores" y haga doble clic en la entrada de su tarjeta gráfica. En la pestaña del controlador, puede ver la versión del controlador instalada y si está actualizado.
Q5. ¿Cuáles son algunas señales de un cable de pantalla defectuoso?
Algunos signos de un cable de pantalla defectuoso incluyen imágenes corruptas o distorsionadas, parpadeos aleatorios y tintes de color verde u otros. Si el cable de visualización está defectuoso, es posible que deba reemplazarse para arreglar el tinte verde en el monitor.
Q6. ¿Cuál es la diferencia entre un monitor y una tarjeta gráfica?
Un monitor es un dispositivo de visualización física, típicamente un LCD o LED de panel plano, que muestra imágenes enviadas desde una computadora. Una tarjeta gráfica, por otro lado, es un componente dentro de una computadora que procesa y genera imágenes al monitor. La tarjeta gráfica es responsable de representar la imagen, mientras que el monitor la muestra.
Cómo arreglar el tinte amarillo/ tinte verde en la pantalla Glitch Windows 10
Arreglar el tinte verde en su monitor puede ser una tarea difícil. Sin embargo, con las herramientas y técnicas adecuadas, puede hacerlo de manera rápida y fácil. Esperamos que esta guía haya sido útil para brindarle los pasos que debe tomar para arreglar el tinte verde en su monitor. Con unos pocos clics del mouse, puede recuperar su monitor a su color original y disfrutar de una mejor experiencia de visualización.




