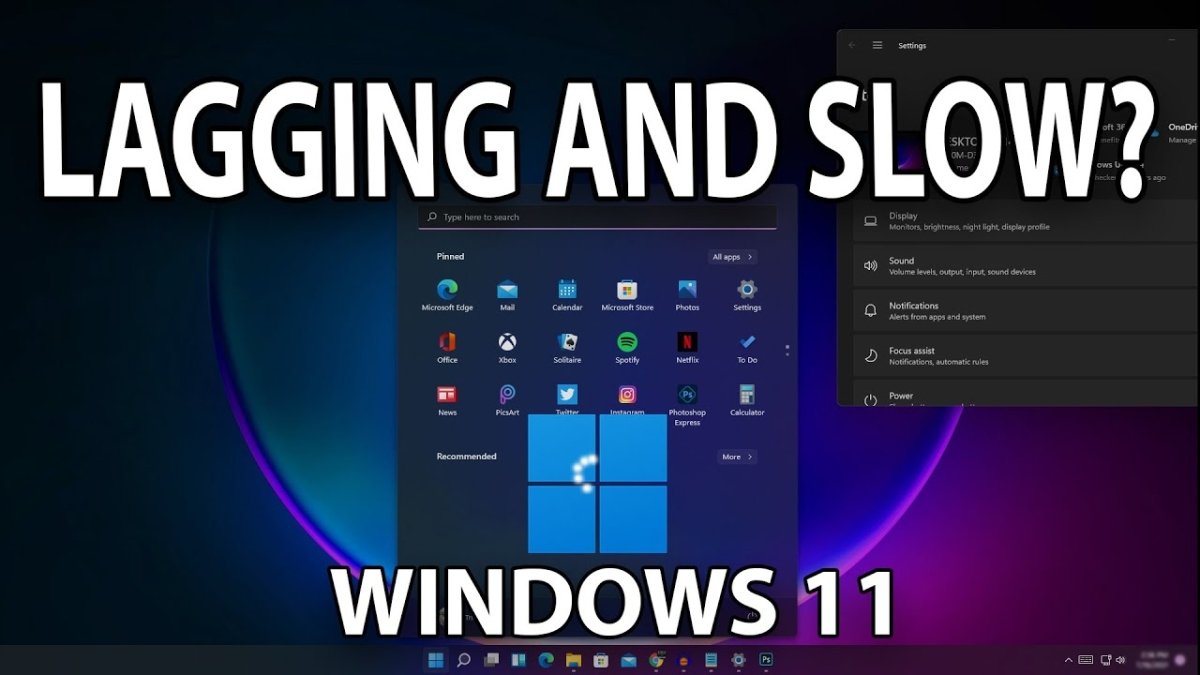
¿Cómo arreglar el retraso de Windows 11?
¿Estás frustrado con Windows 11 Lag? ¿Encuentra que su computadora está tardando mucho en procesar tareas simples o que sus programas se ejecutan lentamente? Si es así, no estás solo. Muchos usuarios de Windows 11 están experimentando retraso, pero la buena noticia es que hay algunos pasos simples que puede tomar que pueden ayudarlo a solucionar el problema de manera rápida y fácil. En este artículo, discutiremos cómo arreglar el retraso de Windows 11 y hacer que su computadora funcione sin problemas nuevamente.
- Cierre aplicaciones innecesarias que se ejecutan en segundo plano.
- Deshabilite programas de inicio innecesarios que podrían estar tomando recursos.
- Actualice su versión de Windows 11 y todas las aplicaciones instaladas.
- Verifique los virus, malware y otro software malicioso.
- Ejecute el mantenimiento del sistema y la limpieza del disco regularmente.
- Cambie su configuración de energía y aumente el rendimiento.
- Asegúrese de tener suficiente RAM y liberar algo de espacio en su disco duro.
- Verifique su sistema para obtener cualquier problema de hardware.
Estos pasos deberían ayudarlo a reducir el retraso en Windows 11 y aumentar el rendimiento general.

Cómo arreglar el retraso de Windows 11
Limpia tu sistema
Una de las causas más comunes del retraso de Windows 11 es un sistema desordenado. Para mantener su sistema funcionando sin problemas, es importante limpiar regularmente sus archivos, desinstalar programas no utilizados y eliminar cualquier archivo temporal. Para hacer esto, puede usar una herramienta gratuita como CCleaner. Esta herramienta escaneará su sistema para obtener cualquier archivo innecesario, lo que le permitirá limpiarlos rápida y fácilmente.
Otra forma de limpiar su sistema es usar una utilidad de limpieza de disco. Esto le permitirá identificar cualquier archivo innecesario que esté ocupando espacio en su disco duro. Al eliminar estos archivos, puede ayudar a acelerar su sistema y reducir el retraso de Windows 11.
Finalmente, también es importante desfragmentar su disco duro. Este es un proceso que reorganiza los datos en su disco duro para que se pueda acceder más rápidamente. Para hacer esto, puede usar la utilidad de Windows incorporada o un programa de terceros, como Auslogics Disk DeFrag.
Desactivar servicios innecesarios
Windows 11 incluye varios servicios que se ejecutan en segundo plano. Si bien estos servicios pueden ser útiles, también pueden tomar recursos del sistema y causar retraso. Para ayudar a acelerar su sistema, puede deshabilitar cualquier servicio innecesario.
Para hacer esto, abra el Administrador de tareas de Windows presionando CTRL+Shift+ESC. Luego, haga clic en la pestaña "Servicios" y busque los servicios que no necesite. Haga clic derecho en el servicio y seleccione "Desactivar" para evitar que se ejecute.
Actualice su hardware
Si todavía está experimentando el retraso de Windows 11 después de limpiar su sistema y deshabilitar los servicios innecesarios, es posible que deba actualizar su hardware. Las actualizaciones de hardware más comunes son agregar más RAM o actualizar su procesador.
Agregar más RAM puede ayudar a acelerar su sistema, ya que permite que su computadora ejecute múltiples programas a la vez sin retrasar. La actualización de su procesador también puede ayudarlo, ya que permite que su computadora procese los datos más rápidamente.
Actualiza tu software
El software obsoleto puede causar el retraso de Windows 11, ya que puede no estar optimizado para la última versión del sistema operativo. Para asegurarse de que su software esté actualizado, debe verificar regularmente las actualizaciones. Puede hacerlo abriendo la utilidad de Windows Update y verificando las actualizaciones disponibles.
Además, también debe verificar las actualizaciones disponibles para sus programas instalados. La mayoría de los programas tendrán una opción de "actualización" que puede usar para verificar las actualizaciones disponibles.
Deshabilitar programas innecesarios
Muchos programas están diseñados para ejecutarse automáticamente cuando inicia su computadora. Si bien estos programas pueden ser útiles, también pueden causar el retraso de Windows 11. Para ayudar a acelerar su sistema, debe deshabilitar cualquier programa que no necesite.
Para deshabilitar un programa, abra el Administrador de tareas presionando CTRL+Shift+ESC. Luego, haga clic en la pestaña "Inicio" y busque cualquier programa que no necesite. Haga clic derecho en el programa y seleccione "Desactivar" para evitar que se ejecute.
Verifique los virus
Los virus y otro software malicioso pueden causar retraso en su sistema. Para verificar si hay virus, debe usar un programa antivirus como AVAST o AVG.
Estos programas escanearán su sistema para cualquier software malicioso, lo que le permitirá eliminar rápida y fácilmente cualquier virus. Es importante escanear regularmente su sistema en busca de virus, ya que esto puede ayudar a garantizar que su sistema funcione sin problemas.
Top 6 preguntas frecuentes
¿Qué causa el retraso de Windows 11?
Windows 11 Lag puede ser causado por una variedad de problemas, incluidos recursos insuficientes del sistema, controladores desactualizados y malware. Los recursos insuficientes del sistema pueden ocurrir cuando se ejecutan demasiadas aplicaciones al mismo tiempo, lo que hace que su sistema disminuya la velocidad. Los controladores desactualizados también pueden causar retraso, ya que los nuevos controladores están diseñados para optimizar el rendimiento. Finalmente, el malware puede ralentizar su sistema tomando recursos del sistema y realizando actividades maliciosas.
¿Cómo puedo identificar la fuente del retraso de Windows 11?
La mejor manera de identificar la fuente de Windows 11 LAG es utilizar una herramienta de monitoreo del sistema. Esta herramienta puede monitorear los recursos de su sistema, como CPU, memoria y uso de disco. Esto le permitirá identificar qué aplicaciones están ocupando la mayor cantidad de recursos y haciendo que su sistema se retrase. Además, puede usar una herramienta para escanear su sistema de malware e identificar cualquier proceso malicioso que pueda estar causando el retraso.
¿Cómo puedo arreglar el retraso de Windows 11?
Una vez que haya identificado la fuente del retraso, puede comenzar a tomar medidas para solucionarlo. Si el retraso es causado por demasiadas aplicaciones que se ejecutan al mismo tiempo, puede cerrar las aplicaciones que no necesita. Además, puede actualizar a sus controladores para asegurarse de que estén actualizados y optimizados para el mejor rendimiento. Finalmente, si el malware está causando el retraso, puede usar un programa antimalware para eliminarlo de su sistema.
¿Cuáles son los beneficios de optimizar Windows 11?
La optimización de Windows 11 puede tener una variedad de beneficios, que incluyen un mejor rendimiento del sistema, una mejor duración de la batería y una mayor seguridad. La optimización de su sistema puede mejorar el rendimiento liberando recursos del sistema que pueden haber sido tomados por aplicaciones o procesos innecesarios. Además, la optimización de su sistema puede mejorar la duración de la batería al reducir el consumo de energía. Finalmente, la optimización de Windows 11 puede aumentar la seguridad eliminando cualquier proceso malicioso o malware de su sistema.
¿Cuál es la diferencia entre optimizar y actualizar Windows 11?
La optimización de Windows 11 es el proceso de liberar recursos del sistema y eliminar cualquier proceso malicioso o malware. La actualización de Windows 11, por otro lado, es el proceso de instalación de nuevos software o controladores. La actualización de Windows 11 puede mejorar el rendimiento del sistema al garantizar que sus controladores y su software estén actualizados y optimizados para el mejor rendimiento.
¿Cuáles son algunos consejos adicionales para arreglar el retraso de Windows 11?
Algunos consejos adicionales para arreglar el retraso de Windows 11 incluyen deshabilitar programas de inicio innecesarios, limpiar su disco duro y deshabilitar los efectos visuales. Deshabilitar programas de inicio innecesarios puede liberar recursos del sistema y mejorar el rendimiento del sistema. La limpieza de su disco duro también puede mejorar el rendimiento al eliminar archivos innecesarios y liberar espacio de almacenamiento. Finalmente, deshabilitar los efectos visuales puede reducir la cantidad de recursos utilizados por su sistema y mejorar el rendimiento.
Cómo solucionar el problema de retraso y lento de Windows 11
Esperamos que este artículo le haya brindado la información que necesita para ayudar a resolver los problemas de Windows 11 Lag que pueda experimentar. Si bien las soluciones proporcionadas pueden no ser las mismas para todos, deben ofrecer orientación e información sobre lo que se puede hacer para mejorar el rendimiento de su sistema. Además, si todavía está experimentando retraso, puede ser beneficioso contactar a un profesional para ayudar a diagnosticar el problema. Con los pasos correctos, puede hacer que su sistema Windows 11 se ejecute más rápido y más suave que antes.




